Beginner's Guide to Microsoft Word
Summary
TLDRThis beginner's guide to Microsoft Word covers essential functions such as opening the application, using templates, navigating tabs, and utilizing ribbons. It provides detailed instructions on creating documents from scratch, inserting images, utilizing text boxes, and formatting text. The tutorial also highlights useful tools like spell check, word count, thesaurus, and options for saving and printing documents. Emphasis is placed on basic functions to get started, with hints at more advanced features to be explored in future videos. The guide is ideal for teachers, students, and anyone new to Word.
Takeaways
- 🔍 If Microsoft Word isn't on your taskbar, you can search for it using Windows Search.
- 📄 Microsoft Word offers various templates, such as trifold brochures, event menus, and blog posts.
- 🖱️ To start from scratch, select 'Blank document' to open a new blank Word document.
- 🖥️ The interface includes tabs (Home, Insert, Design, etc.) that change the ribbon with different tools and options.
- 📏 Use the 'Tell me what you want to do' search bar to quickly find features like showing the ruler.
- 📐 Adjust the zoom level in the lower right corner to comfortably view your document.
- ✍️ Use the Home tab for essential formatting tools like text alignment, styles, and font adjustments.
- 📸 Insert images via the Insert tab and use 'Wrap Text' to freely position images within your document.
- 📝 The Review tab includes tools for spelling and grammar checks, word count, and a thesaurus.
- 📂 Save your document to your computer or OneDrive, and export it as a PDF if needed.
Q & A
What should you do if Microsoft Word is not installed on your computer?
-You can search for Microsoft Word using the Search Windows function. If it does not appear in the search results, it means that Microsoft Word is not installed on your computer.
What is the purpose of using templates in Microsoft Word?
-Templates in Microsoft Word can save time by providing pre-designed documents that you can customize for various purposes, such as brochures, menus, blog posts, and educational materials.
How can you start a new document from scratch in Microsoft Word?
-To start a new document from scratch, you need to click on 'Blank document' when Microsoft Word opens.
What is the 'ribbon' in Microsoft Word?
-The 'ribbon' in Microsoft Word is the area across the top of the interface that contains tabs such as Home, Insert, Design, etc. Each tab provides a different set of tools grouped into categories.
What should you do if you cannot find a specific option or tool in Microsoft Word?
-If you cannot find a specific option or tool, you can use the 'Tell me what you want to do' search bar at the top to quickly locate it.
How can you adjust the zoom level of your document in Microsoft Word?
-You can adjust the zoom level by going to the lower right corner of the window and changing the zoom percentage to fit your preference.
What is the purpose of the 'launch button' in the groups on the ribbon?
-The 'launch button' in the groups on the ribbon provides access to more tools and options that do not fit in the initial space of the group.
How can you insert a picture into a Microsoft Word document?
-To insert a picture, you go to the 'Insert' tab, select 'Pictures,' and then choose an image from your computer. You can also insert online pictures by selecting the 'Online Pictures' option.
What are some options available in the Format tab when working with pictures?
-The Format tab provides options such as resizing, removing the background, altering color schemes, applying artistic effects, adding frames, and cropping the picture.
How can you change the text wrapping options for a picture in Microsoft Word?
-To change the text wrapping options, click on the picture, then click the text wrapping button that appears or right-click and select 'Wrap Text.' You can choose options like 'In Front of Text' or 'Behind Text' to position the picture freely.
What is a text box and how can it be used in Microsoft Word?
-A text box is a floating container for text that can be placed anywhere in the document. You can insert a text box from the 'Insert' tab, type your text in it, and then move it around as needed.
What tools are available in the Review tab to help with writing and editing?
-The Review tab offers tools like Spelling & Grammar check, Word Count, and Thesaurus to help improve the quality and correctness of your document.
How can you double-space your text in Microsoft Word?
-To double-space your text, highlight the text you want to affect, go to the 'Home' tab, find the Paragraph group, click on the line and paragraph spacing options, and select '2.0' for double spacing.
How can you save a document to OneDrive in Microsoft Word?
-To save a document to OneDrive, click 'File,' then 'Save As,' and choose OneDrive as the save location. You may need to sign in to your Microsoft account to access OneDrive.
What are the benefits of exporting a Microsoft Word document as a PDF?
-Exporting a document as a PDF ensures that the formatting remains consistent across different devices and platforms, making it ideal for sharing and printing.
How can you pin a document to the top of the Recent Documents list?
-To pin a document, find it in the Recent Documents list, hover over it, and click the pin icon that appears. This keeps the document at the top of the list for easy access.
Outlines

This section is available to paid users only. Please upgrade to access this part.
Upgrade NowMindmap

This section is available to paid users only. Please upgrade to access this part.
Upgrade NowKeywords

This section is available to paid users only. Please upgrade to access this part.
Upgrade NowHighlights

This section is available to paid users only. Please upgrade to access this part.
Upgrade NowTranscripts

This section is available to paid users only. Please upgrade to access this part.
Upgrade NowBrowse More Related Video
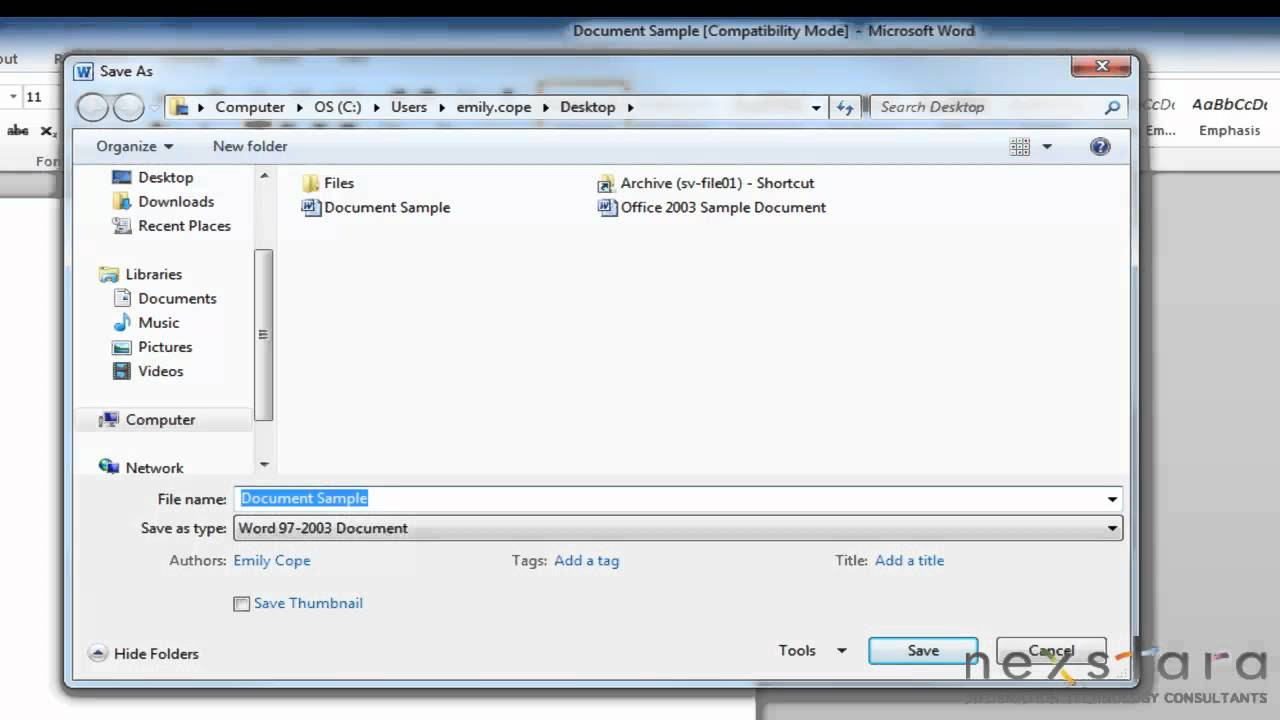
Microsoft Word 2010 - Basic User Guide - Lesson One - An Introduction
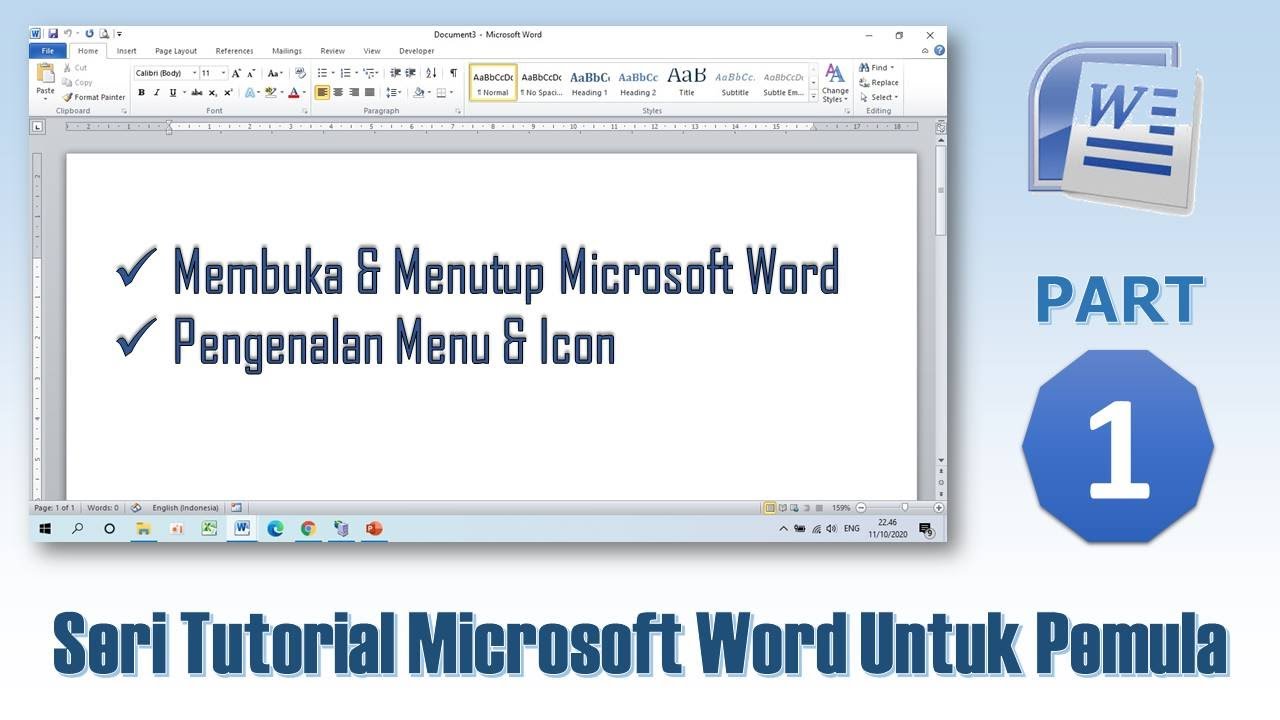
Mengenal Menu & Icon Microsoft Word - Tutorial Microsoft Word PART 1

Tutorial Microsoft Word untuk Pemula: Belajar MS Word dari Nol, Clipboard & Group Font @ik-pemula

Cara Cepat Belajar Microsoft Word | Tutorial Ms Word Untuk Pemula
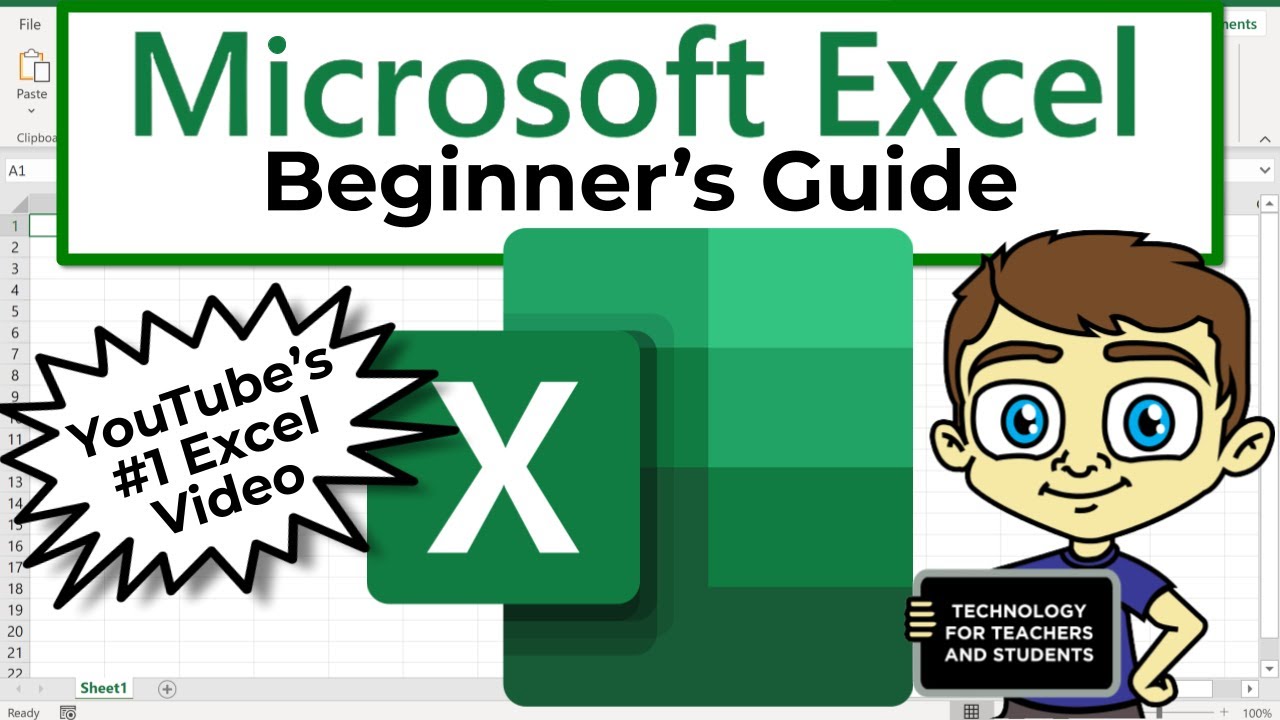
The Beginner's Guide to Excel - Excel Basics Tutorial

#11 INFORMATIKA | APLIKASI PENGOLAH KATA ( MS.WORD ) Pt1
5.0 / 5 (0 votes)