12. Literasi Digital - Dasar-dasar Microsoft Word - Informatika Kelas X
Summary
TLDRThis educational video introduces basic Microsoft Word skills, guiding students through the process of creating and editing a document. Key topics include opening a blank document, typing, editing text, using the undo and redo functions, copying and pasting text, and saving files. The video also explains how to manage documents, such as closing, opening, and renaming them. The tutorial emphasizes efficient text management and offers practical examples to ensure learners grasp the essential features of Microsoft Word, making the software more accessible for students aiming to enhance their digital literacy skills.
Takeaways
- 😀 Opening greetings and well-wishes to students, with hopes for good health and swift recovery for those who are sick.
- 😀 The lesson focuses on the basics of Microsoft Word, specifically creating and editing documents.
- 😀 Learning objectives include creating a new document, typing and editing text, using undo and redo functions, and saving and opening documents.
- 😀 To start, users should open Microsoft Word and choose whether to create a blank document or use a template.
- 😀 When typing text, pressing 'Enter' moves to the next paragraph; avoid using 'Enter' to create new lines within a paragraph.
- 😀 Editing text involves deleting, adding, copying, or moving text, and the process includes selecting text, cutting, and pasting it.
- 😀 To delete text, simply select and press 'Delete' or 'Backspace'. If an error occurs, use 'Undo' to revert the deletion.
- 😀 'Undo' reverses the most recent action, while 'Redo' reinstates an action that was undone.
- 😀 Saving a document can be done by selecting 'Save' in the Quick Access Toolbar, naming the file, and choosing the save location.
- 😀 To close the document, click 'File' and select 'Close', which will close the document but leave Microsoft Word open for further tasks.
- 😀 To open a new or previously saved document, use 'File' > 'New' or 'File' > 'Open', and select the desired file from your computer or the recent list.
Q & A
What is the main focus of the tutorial video?
-The main focus of the video is teaching the basics of Microsoft Word, including creating a new document, typing, editing text, using undo/redo functions, and saving/opening documents.
How do you create a new document in Microsoft Word?
-To create a new document in Microsoft Word, you can select 'Blank Document' when prompted, or choose a template if desired.
What is the correct way to move to the next paragraph when typing in Microsoft Word?
-To move to the next paragraph, you should press 'Enter' instead of manually adjusting line breaks. Pressing 'Enter' ensures the text is moved to the next paragraph.
Why should you avoid pressing 'Enter' to create line breaks within a paragraph?
-Pressing 'Enter' within a paragraph creates a new paragraph rather than just moving the text to the next line, which may disrupt the formatting of your document.
What are the steps to edit or delete text in Microsoft Word?
-To edit text, simply place your cursor where you want to make changes and modify the text. To delete text, select it and press the 'Delete' or 'Backspace' key.
How do you cut and paste text in Microsoft Word?
-To cut text, highlight the text you want to move, then click 'Cut.' Place the cursor where you want to paste the text and click 'Paste.'
How can you copy text to a different part of your document?
-To copy text, highlight the text, click 'Copy,' place the cursor at the desired location, and click 'Paste.'
What does the 'Undo' function do in Microsoft Word?
-The 'Undo' function allows you to reverse the most recent action you performed, such as deleting or changing text.
How do you use the 'Redo' function in Microsoft Word?
-The 'Redo' function allows you to reverse the effect of the 'Undo' action, essentially reapplying the action that was previously undone.
How do you save a new document in Microsoft Word?
-To save a new document, click on the 'Save' button in the Quick Access Toolbar, choose the location to save the file, name the document, and then click 'Save.'
What happens when you close a document in Microsoft Word?
-When you close a document, it closes only the document itself, but the Microsoft Word application remains open. You can continue to work on other documents or create new ones.
How do you open an already saved document in Microsoft Word?
-To open an already saved document, click 'File,' then 'Open,' browse to the location where the file is saved, and select the document to open.
What is the 'Recent' option in the 'File' menu used for?
-The 'Recent' option in the 'File' menu shows a list of recently opened documents, making it easier to access files you’ve worked on recently.
Can you open a document from File Explorer directly in Microsoft Word?
-Yes, you can open a document from File Explorer by navigating to the file's location and double-clicking on it, which will open the file in Microsoft Word.
Outlines

This section is available to paid users only. Please upgrade to access this part.
Upgrade NowMindmap

This section is available to paid users only. Please upgrade to access this part.
Upgrade NowKeywords

This section is available to paid users only. Please upgrade to access this part.
Upgrade NowHighlights

This section is available to paid users only. Please upgrade to access this part.
Upgrade NowTranscripts

This section is available to paid users only. Please upgrade to access this part.
Upgrade NowBrowse More Related Video
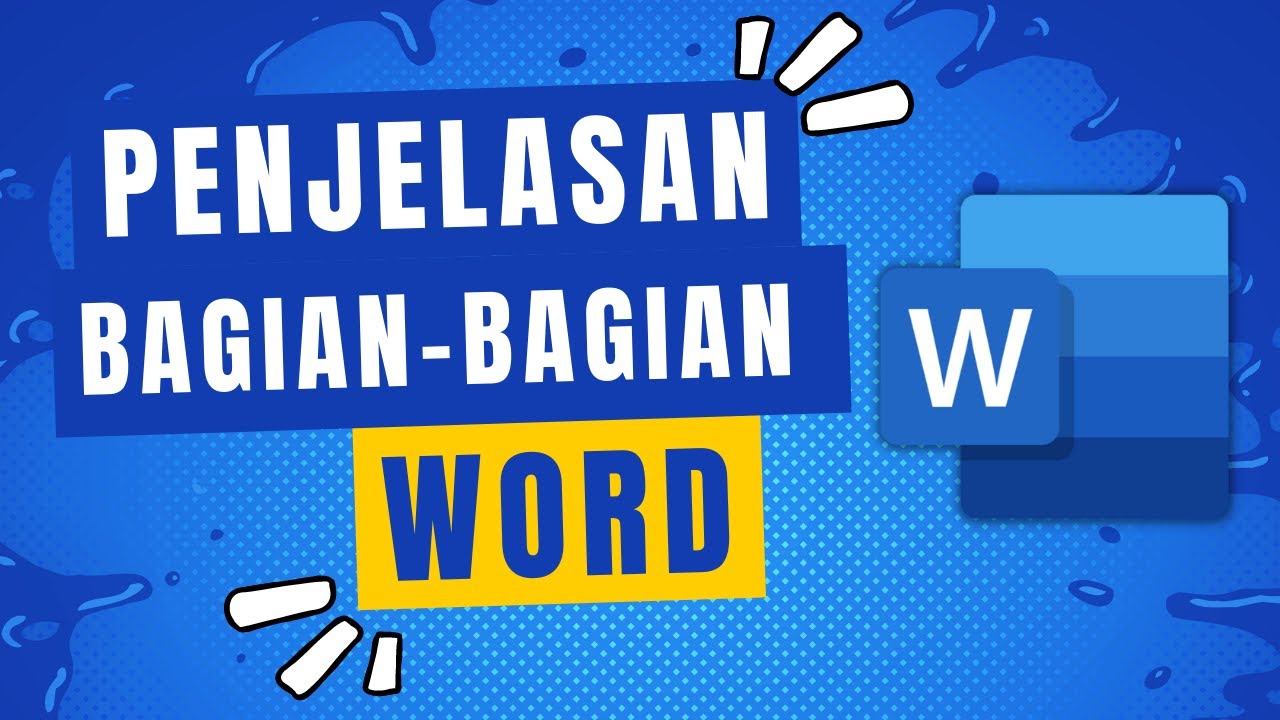
Penjelasan Tampilan dan Bagian-Bagian Microsoft Word
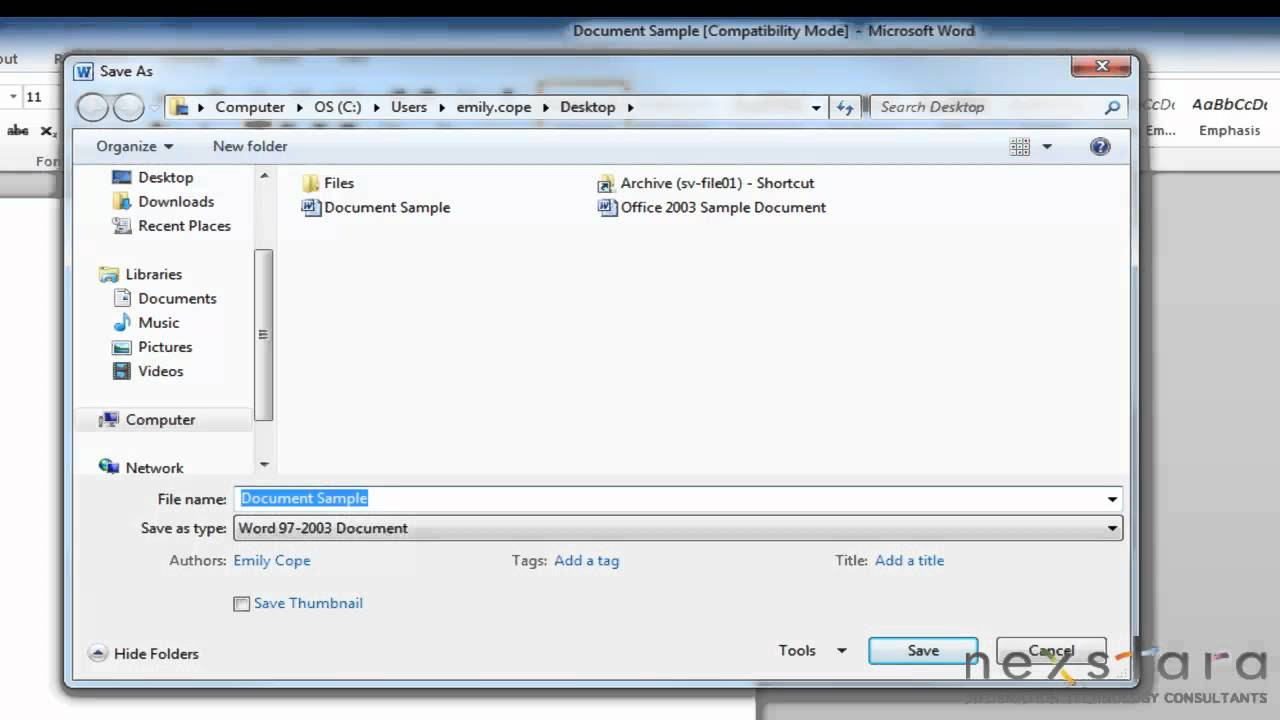
Microsoft Word 2010 - Basic User Guide - Lesson One - An Introduction
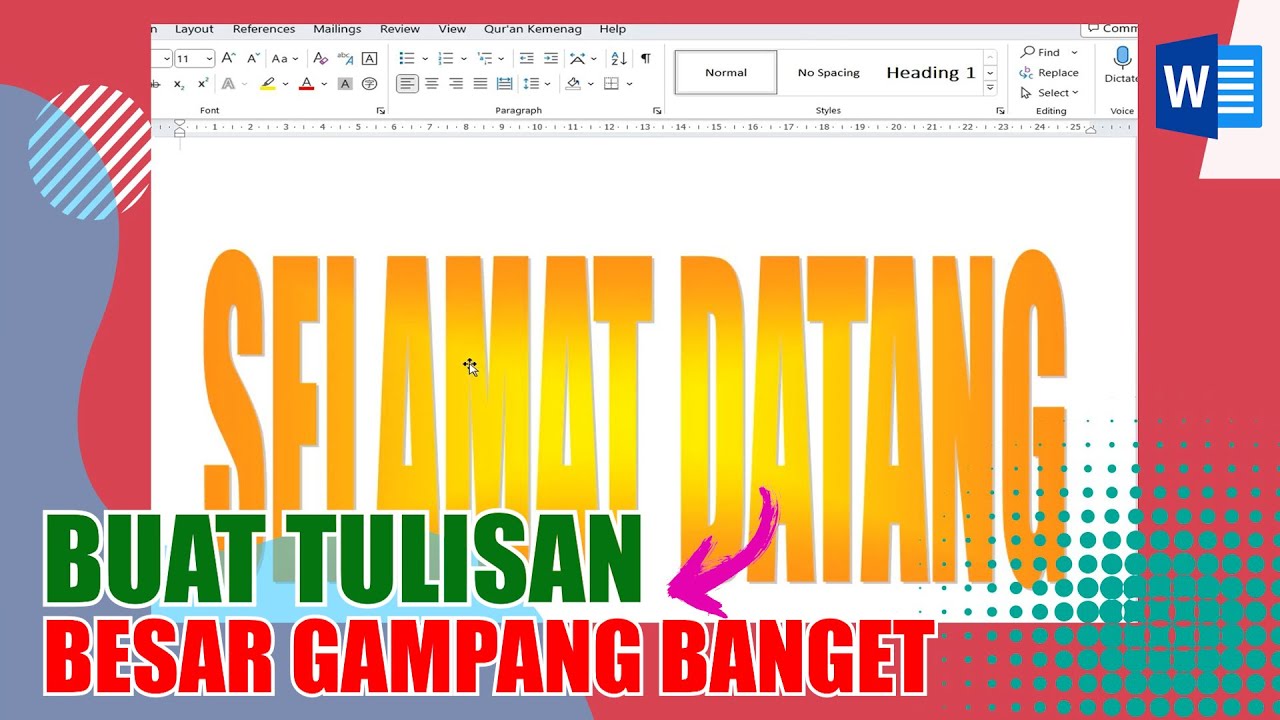
Cara Membuat Tulisan Ukuran Besar di Microsoft Word

Membuat Tabel dan Grafik Laporan Penjualan Dengan Microsoft Word 2016

Save a Canva Design To a Word Document

Tuan1 Hướng dẫn bài tâp Ms word
5.0 / 5 (0 votes)