Easily fix broken Windows files now with System File Checker
Summary
TLDRThis video tutorial guides viewers on how to repair Windows system files without a complete system reload, a process often referred to as 'nuke and pave'. The host criticizes the common practice among inexperienced techs and emphasizes the repairability of Windows. The video demonstrates the use of System File Checker (sfc) and Deployment Image Servicing and Management tool (DISM) to check and restore system integrity. It also covers troubleshooting steps, including updating the system image and using a Windows ISO for source files, to ensure sfc can successfully fix corrupted files, thus avoiding unnecessary system reinstalls.
Takeaways
- 🛠️ The video aims to teach viewers how to repair Windows system files without reinstalling Windows, a process often overlooked by computer technicians.
- 🔫 The term 'nuke and pave' is used to describe technicians who prefer to wipe and reload Windows instead of fixing issues, which can lead to data loss if not backed up properly.
- ⚠️ The video warns customers to be cautious about signing agreements that may waive the company's responsibility for data loss during tech repairs.
- 🔧 Windows is a highly repairable operating system, contrary to common belief, and Microsoft provides tools to fix broken installations.
- 🛡️ The System File Checker (SFC) tool checks the integrity of Windows system files and replaces corrupted ones with cached copies.
- 🔄 SFC often fails due to outdated or corrupted system image cache, necessitating an update to the system image before running SFC effectively.
- 🛠️ The Deployment Image Servicing and Management (DISM) tool can be used to check and update the system image, preparing it for a successful SFC scan.
- 📚 The video provides a step-by-step guide on using DISM to clean up the image base and restore health, ensuring SFC can perform its function correctly.
- 💾 In cases where DISM cannot fix the system image, the video suggests using the media creation tool to download a fresh Windows ISO and point DISM to the correct source image for repair.
- 🌐 DISM can be limited to use only the local image file and avoid Windows Update by using the 'limit access' switch, which is useful when internet access is not available or desired.
- 🔄 The combination of using DISM and SFC as demonstrated can resolve most Windows issues, reducing the need for a full Windows reload.
Q & A
What is the main purpose of the video?
-The main purpose of the video is to demonstrate how to repair Windows system files without reloading Windows, a process often referred to as 'nuke and pave' by inexperienced technicians.
Why might computer technicians prefer to reload Windows instead of repairing it?
-Some technicians may prefer to reload Windows because they lack the knowledge or skills to repair a broken Windows installation, or they find it quicker and easier than troubleshooting.
What is the issue with simply reloading Windows for every problem?
-Reloading Windows can cause problems for customers, such as data loss, as it is rarely necessary and often technicians do not back up data before proceeding.
What does the video claim about Windows as an operating system?
-The video claims that Windows is an incredibly repairable operating system, contrary to the common belief that it often needs to be reloaded to fix issues.
What is the System File Checker (SFC) tool and what does it do?
-The System File Checker (SFC) is a tool that checks the integrity of Windows system files and replaces corrupted files with non-corrupted versions from a cached system image.
Why does the SFC tool often fail to fix a broken system?
-SFC often fails because the system image it relies on might not be up to date, or the cached system files could be corrupted themselves.
What is the Deployment Image Servicing and Management (DISM) tool and how does it help with SFC?
-DISM is a tool that checks the system image for corruption and proper versioning for the current build of Windows. It can fix issues and update the cache so that SFC can run successfully.
What is the recommended first step when using SFC?
-The recommended first step is to run SFC with the 'scannow' command in an administrator command prompt to check for corrupted system files.
What should you do if SFC fails to fix the system?
-If SFC fails, you should use DISM to check and potentially restore the health of the system image, ensuring SFC has the correct files to replace corrupted ones.
How can you update the system image if DISM finds it outdated or corrupted?
-You can update the system image by downloading the latest Windows ISO from the Microsoft website and pointing DISM to the source files within that ISO using the '/source' switch.
What is the additional step if DISM cannot fix the system file image?
-If DISM cannot fix the system file image, you can specify the path to a clean system image from a downloaded Windows ISO file using the '/source' switch in DISM commands.
What is the 'limit access' switch in DISM used for?
-The 'limit access' switch in DISM is used to restrict the tool from using Windows Update and to only use the specified image file for repairs.
Why might someone want to limit DISM's access to Windows Update?
-Someone might want to limit DISM's access to Windows Update if they do not have internet access or prefer not to use it for the repair process.
What is the final step recommended in the video to ensure SFC works properly?
-The final step recommended is to run 'sfc /scannow' again after using DISM to update the system image, which should now work properly due to having the correct, uncorrupted system files.
What is the video's stance on the necessity of reloading Windows?
-The video's stance is that reloading Windows is almost never necessary for fixing issues, as most problems can be resolved by properly using SFC and DISM tools.
Outlines

Dieser Bereich ist nur für Premium-Benutzer verfügbar. Bitte führen Sie ein Upgrade durch, um auf diesen Abschnitt zuzugreifen.
Upgrade durchführenMindmap

Dieser Bereich ist nur für Premium-Benutzer verfügbar. Bitte führen Sie ein Upgrade durch, um auf diesen Abschnitt zuzugreifen.
Upgrade durchführenKeywords

Dieser Bereich ist nur für Premium-Benutzer verfügbar. Bitte führen Sie ein Upgrade durch, um auf diesen Abschnitt zuzugreifen.
Upgrade durchführenHighlights

Dieser Bereich ist nur für Premium-Benutzer verfügbar. Bitte führen Sie ein Upgrade durch, um auf diesen Abschnitt zuzugreifen.
Upgrade durchführenTranscripts

Dieser Bereich ist nur für Premium-Benutzer verfügbar. Bitte führen Sie ein Upgrade durch, um auf diesen Abschnitt zuzugreifen.
Upgrade durchführenWeitere ähnliche Videos ansehen
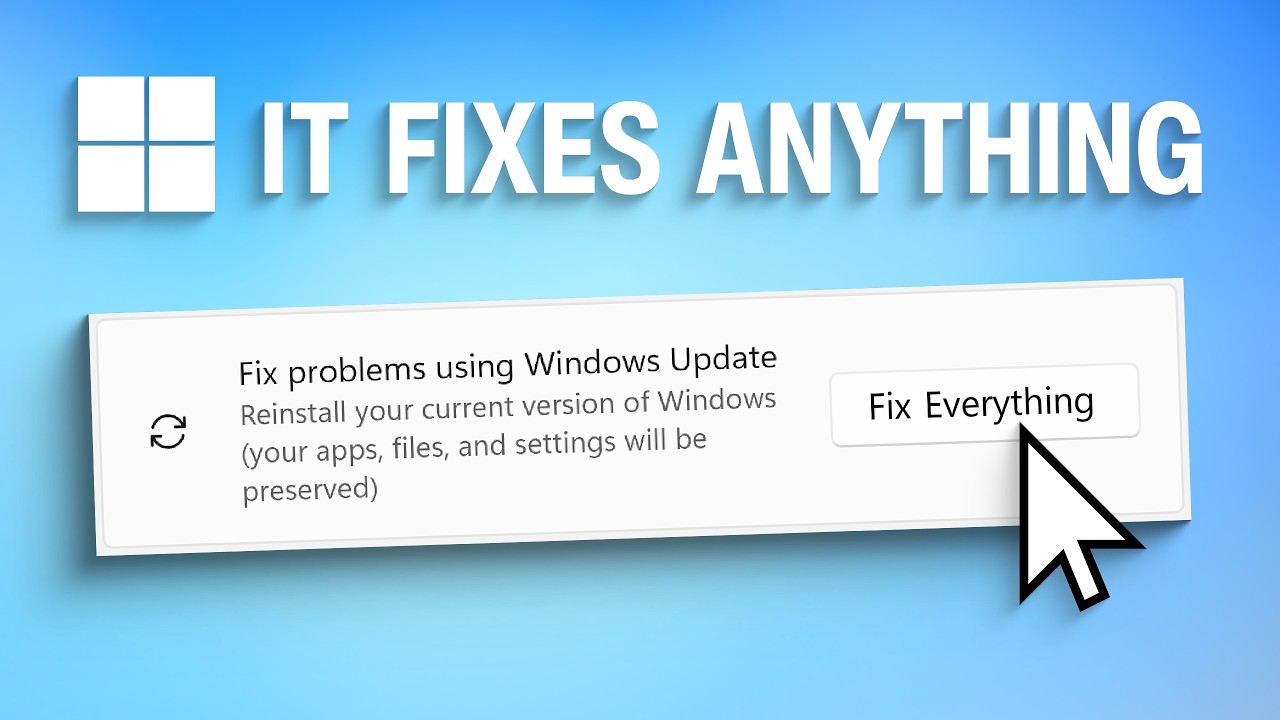
This New Windows Feature Fixes (Almost) Any OS Corruption

Tutorial Lengkap INSTAL ULANG Windows 10

PC ou Notebook Lento, Travando ou com VIRUS? FAÇA uma limpeza TOTAL no seu Windows - ATUALIZADO

✅How To Fix Files Become 0 Bytes Using Commands For Free | How to Restore Zero Byte Files in Windows

Cara Backup Data di Laptop/Komputer Sebelum Install Ulang Windows

Como fazer DUAL BOOT com Windows 10 e Linux - Tutorial FÁCIL - 2021
5.0 / 5 (0 votes)
