✅How To Fix Files Become 0 Bytes Using Commands For Free | How to Restore Zero Byte Files in Windows
Summary
TLDRThis tech tutorial video guides viewers on restoring zero-byte files and folders. It addresses potential causes like bad sectors, malware, or incomplete downloads. The first method involves using the Command Prompt with administrator rights to run 'chkdsk' commands to scan and repair the drive. If that fails, a second approach suggests using antivirus software to scan for hidden files and potential threats, including a full system scan and using Microsoft Defender Offline for a deeper clean. The video also advises clearing temporary files as a final step to ensure system cleanliness.
Takeaways
- 🔧 The video is a tutorial on how to restore zero-byte files and folders in a computer system.
- 🛠️ The first method involves using the command prompt (cmd) to fix potential bad sectors, which could be the primary cause of the issue.
- 💾 The command 'chkdsk /f' is used to scan and attempt to restore zero-byte files, and the drive letter (e.g., E:) must be specified.
- 🔄 If the first command doesn't resolve the issue, a second command 'chkdsk /f /r' is suggested, which requires user confirmation and a system restart.
- ⏱️ The second command may take 10 to 15 minutes to complete as it scans and attempts to restore corrupted files.
- 📚 The video suggests that if the first method fails, a second method involving an antivirus scan should be tried.
- 🔍 Antivirus software, whether paid or free like Microsoft Defender, can be used to scan and potentially fix issues caused by malware.
- 🔒 To ensure a thorough antivirus scan, hidden files and folders need to be shown in the file explorer settings.
- 🧹 The video also recommends using additional antivirus features like a full scan or Microsoft Defender Offline for a deeper system check.
- 🗑️ After performing the antivirus scan, it's advised to clean temporary files which might harbor viruses, using the 'temp' command in the run dialog.
- 👍 The video concludes by thanking viewers for watching the 'how to fix tech' tutorial.
Q & A
What is the primary issue the video aims to resolve?
-The video aims to resolve the issue of zero bytes file and folder in a system.
What are the potential causes of zero bytes file and folder issues mentioned in the video?
-The potential causes mentioned are bad sectors, malware, or incomplete file or folder downloads.
How can one access the Command Prompt (CMD) on Windows?
-One can access the Command Prompt by right-clicking on it and selecting 'Run as administrator'.
What is the first command the video suggests to resolve the zero bytes issue?
-The first command suggested is 'chkdsk /f' followed by the drive letter (e.g., 'E:') to scan and fix bad sectors on the specified drive.
What is the second command provided in the video for further troubleshooting?
-The second command is 'chkdsk /f /r' which is used to scan and repair bad sectors, and it requires a system restart.
Why is it necessary to show hidden files and folders in the second method?
-Hidden files and folders may contain viruses that need to be detected and removed, so they must be visible for a thorough antivirus scan.
How can users make hidden files and folders visible in Windows?
-Users can make hidden files and folders visible by going to 'View' in File Explorer, then 'Options', and selecting 'Show hidden files, folders, and drives'.
What antivirus software does the video mention for scanning the system?
-The video mentions using any antivirus software, including the free Microsoft Defender, for scanning the system.
What is the purpose of performing a quick scan with antivirus software?
-A quick scan with antivirus software is performed to detect and remove any malware that might be causing the zero bytes issue.
What additional step is suggested after running antivirus scans to ensure system cleanliness?
-After running antivirus scans, the video suggests cleaning the system by deleting temporary files, which can be accessed by typing 'temp' in the Run dialog and selecting all files with 'Ctrl+A'.
Outlines

This section is available to paid users only. Please upgrade to access this part.
Upgrade NowMindmap

This section is available to paid users only. Please upgrade to access this part.
Upgrade NowKeywords

This section is available to paid users only. Please upgrade to access this part.
Upgrade NowHighlights

This section is available to paid users only. Please upgrade to access this part.
Upgrade NowTranscripts

This section is available to paid users only. Please upgrade to access this part.
Upgrade NowBrowse More Related Video
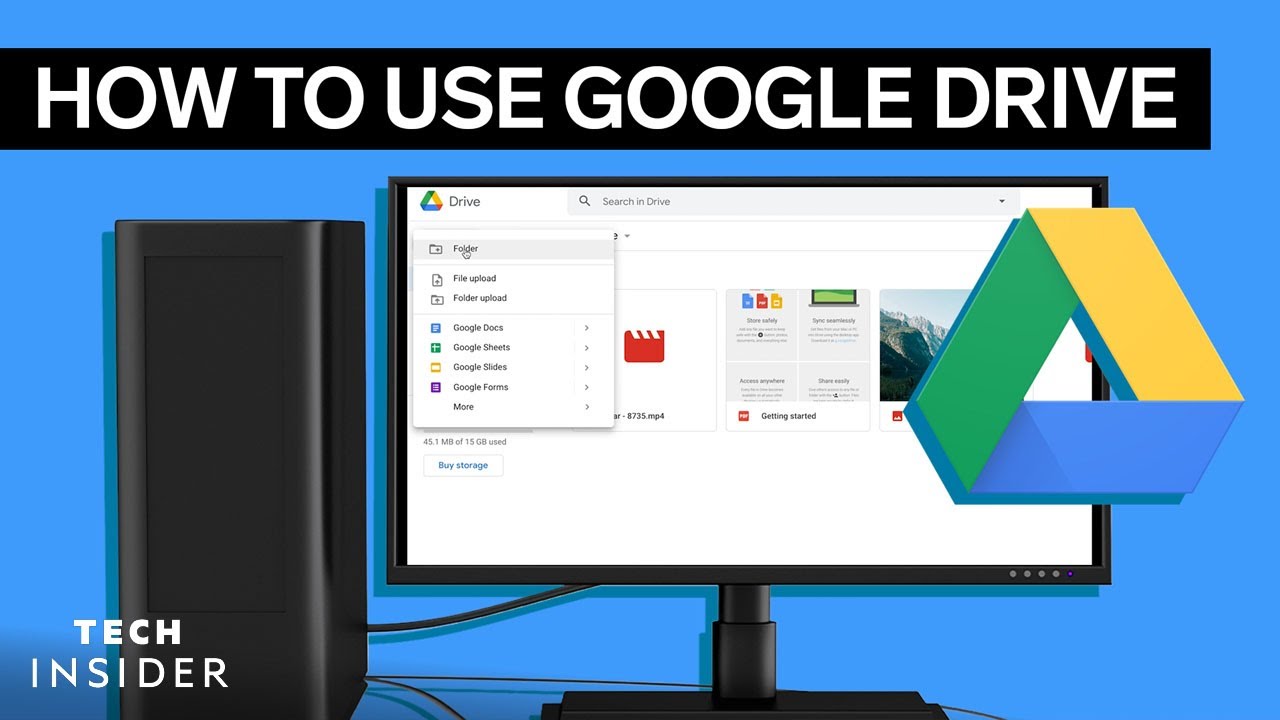
How To Use Google Drive
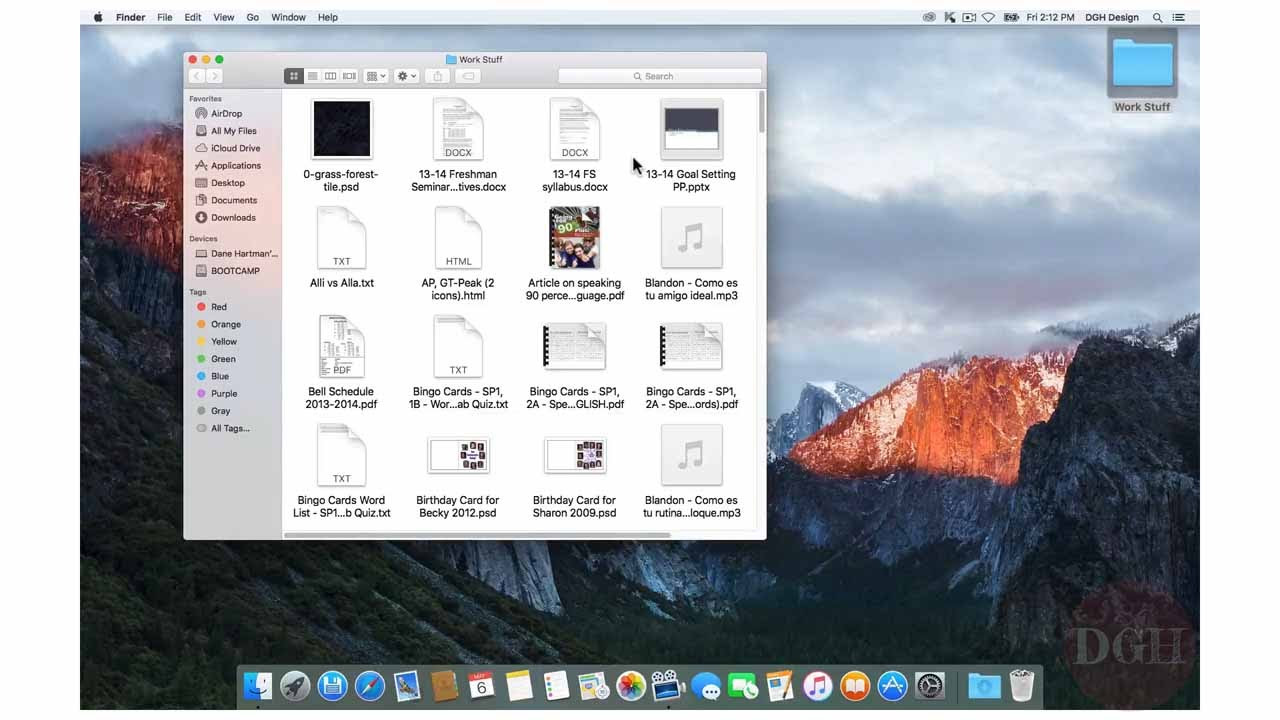
Computer Skills Course: File Management, Part 2

2. Praktik NVivo dari Nol_Tampilan dan Fitur NVivo
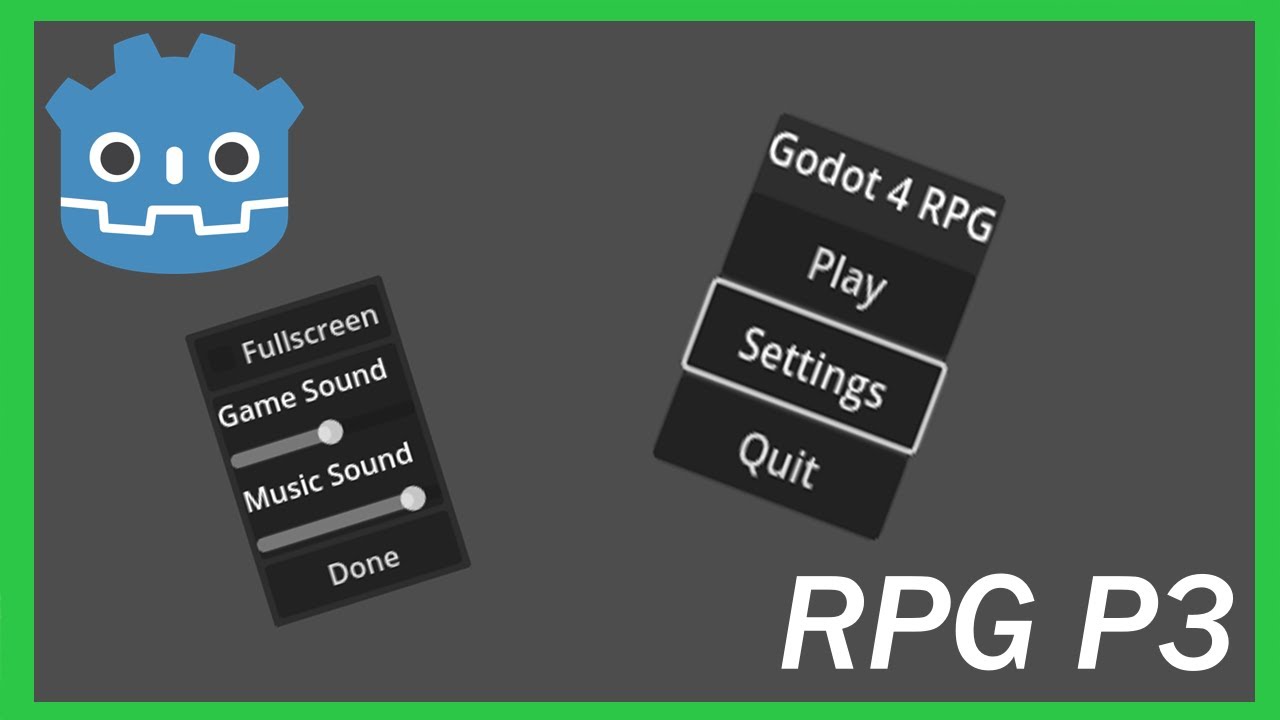
How To Make a Topdown RPG in Godot 4: Adding Menus! (Part 3)

Uji Kompetensi Keahlian TKJ Paket 4 - Cara Sharing File Menggunakan Kabel UTP (Peer to Peer)
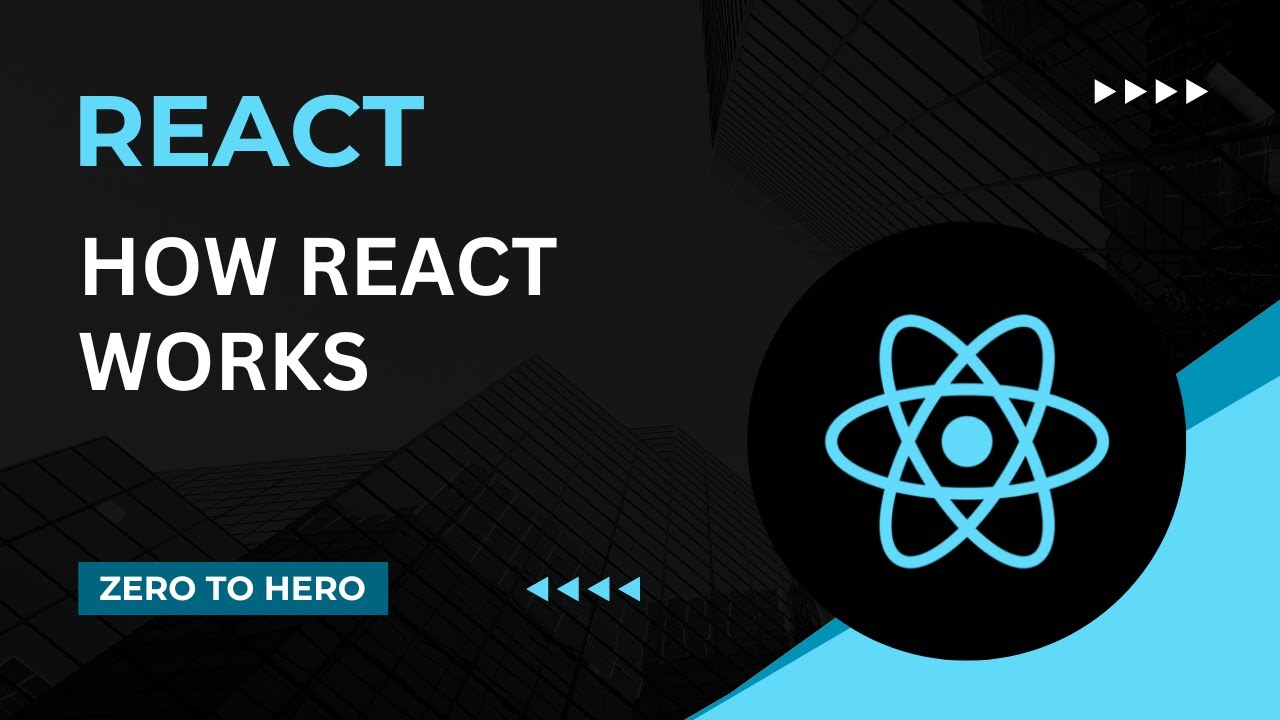
How React Works | Mastering React: An In-Depth Zero to Hero Video Series
5.0 / 5 (0 votes)