Como fazer DUAL BOOT com Windows 10 e Linux - Tutorial FÁCIL - 2021
Summary
TLDRThis video tutorial guides beginners through the process of setting up a dual-boot system with Windows 10 and Ubuntu 20.04 LTS. It covers essential steps like downloading Ubuntu, creating a bootable USB, partitioning the disk, and configuring BIOS settings. The tutorial emphasizes safety measures, including backing up files, and provides troubleshooting tips for bootloader and installation issues. With clear instructions and user-friendly advice, viewers can confidently set up a dual-boot system and enjoy the best of both Windows and Ubuntu.
Takeaways
- 😀 The video is a tutorial on how to set up a dual-boot between Windows 10 and Ubuntu 20.04 LTS, specifically targeted at beginners using Linux.
- 😀 The tutorial is part of a remake series aimed at improving the quality of previous content on the channel, with the support of 'a galera da tribo', an educational organization.
- 😀 Ubuntu 20.04 LTS and its derivatives are recommended for developers, especially those learning programming or working with low-spec computers.
- 😀 Dual-boot allows two operating systems to coexist on the same machine without compromising performance. However, partitioning is a crucial step and should be done carefully.
- 😀 Before proceeding, it's recommended to back up your files to avoid data loss in case of mistakes during installation.
- 😀 The tutorial uses a Lenovo Yoga 12 laptop, but the steps are applicable to most computers, though adjustments may be necessary depending on your BIOS and hardware.
- 😀 To set up dual-boot, you need to download the Ubuntu ISO (64-bit version) from the official website and prepare a bootable USB drive using tools like Rufus or Etcher.
- 😀 The process involves creating free space on your disk using the Windows Disk Management tool to allocate for Ubuntu. At least 50GB of free space is recommended for Ubuntu.
- 😀 BIOS settings, like disabling Secure Boot and selecting the appropriate boot mode (UEFI or Legacy), may need to be adjusted for a successful installation.
- 😀 During the Ubuntu installation, you’ll need to configure partitioning. This includes creating partitions for boot, root, and possibly swap space. Be sure to install the bootloader correctly.
- 😀 After installation, you can choose between Ubuntu and Windows at boot time, and in some cases, running the command `sudo update-grub` may be needed to refresh the bootloader.
Q & A
What is dual booting?
-Dual booting refers to installing two operating systems on the same computer, allowing the user to choose between them during startup without affecting the system's performance.
Why is Ubuntu recommended for developers?
-Ubuntu is recommended for developers because it is a stable, open-source operating system with great community support. Additionally, it is commonly used for software development, especially in web development and other programming fields.
What is the difference between Ubuntu and Xubuntu?
-Xubuntu is a lighter version of Ubuntu designed for computers with limited resources. It uses the XFCE desktop environment, which consumes less memory and processing power than the default GNOME desktop environment found in Ubuntu.
Why is it important to back up files before starting the dual-boot process?
-It is important to back up files because partitioning the disk and resizing the existing Windows partition can sometimes lead to data loss. Having a backup ensures your files are safe in case anything goes wrong during the installation.
How do you create a bootable USB drive for installing Ubuntu?
-To create a bootable USB, you can use tools like Rufus or Etcher. Simply select the USB drive, choose the Ubuntu ISO file, and follow the prompts to create the bootable drive.
What is the recommended minimum space for installing Ubuntu on a computer?
-It is recommended to allocate at least 50 GB of space for Ubuntu to ensure sufficient room for the operating system and additional software installations. However, Ubuntu itself can function with less than 10 GB.
How do you resize a partition in Windows to make space for Ubuntu?
-In Windows, open the Disk Management tool, right-click the Windows partition, and select 'Shrink Volume.' Enter the desired amount of space to shrink (e.g., 50 GB), and this will create unallocated space for Ubuntu.
What BIOS settings need to be changed for dual-boot installation?
-In BIOS, you should disable Secure Boot to avoid installation issues. Additionally, ensure that the boot mode is set to either UEFI or Legacy, depending on your system configuration. You may also need to set the boot order to prioritize booting from the USB drive.
What is the GRUB bootloader, and how does it work in dual booting?
-The GRUB bootloader is a program that allows users to select which operating system to boot into at startup. When dual-booting, GRUB manages the selection of either Windows or Ubuntu based on your preference. It can be updated using the command `sudo update-grub` to detect both operating systems.
Can I use the same partition for both Ubuntu and Windows installations?
-No, Ubuntu and Windows should be installed on separate partitions to avoid conflicts. When setting up dual booting, create a dedicated partition for Ubuntu, and make sure the bootloader is installed on the Ubuntu partition to avoid corrupting the Windows system.
Outlines

This section is available to paid users only. Please upgrade to access this part.
Upgrade NowMindmap

This section is available to paid users only. Please upgrade to access this part.
Upgrade NowKeywords

This section is available to paid users only. Please upgrade to access this part.
Upgrade NowHighlights

This section is available to paid users only. Please upgrade to access this part.
Upgrade NowTranscripts

This section is available to paid users only. Please upgrade to access this part.
Upgrade NowBrowse More Related Video

Remove Ubuntu (Linux) from Dual Boot with Windows
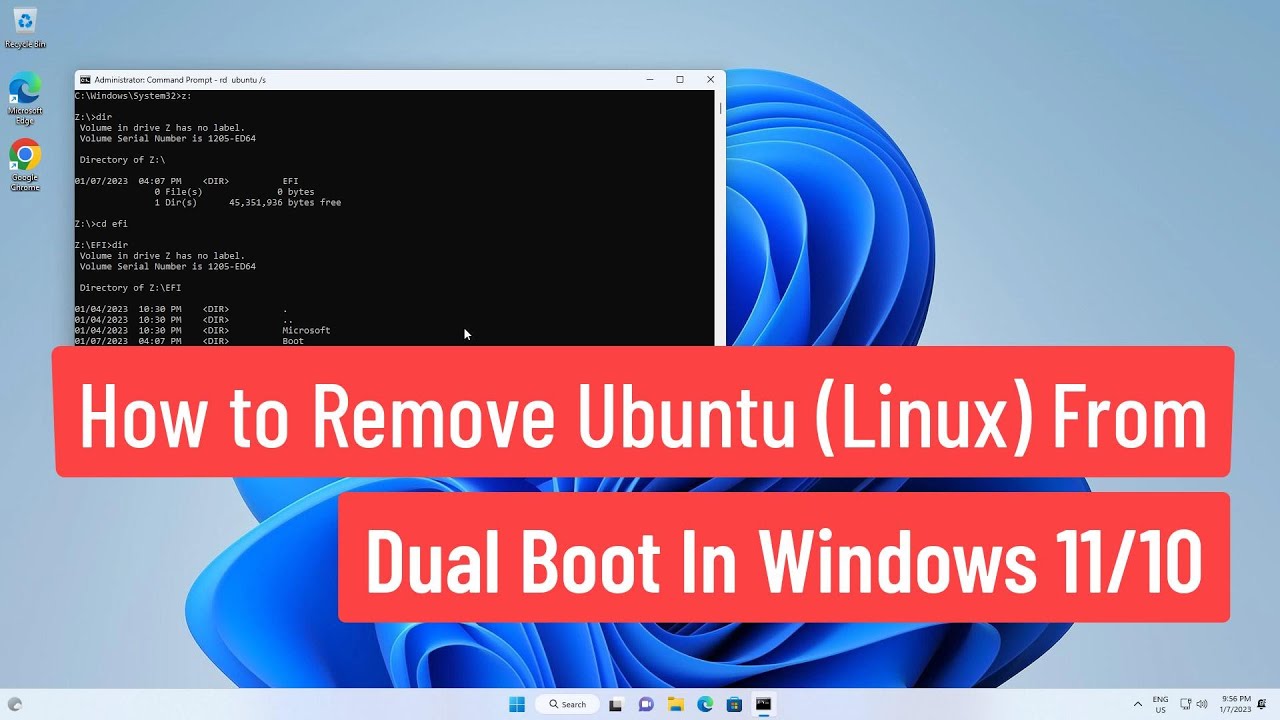
How to Remove Ubuntu(Linux) From Dual Boot In Windows 11/10
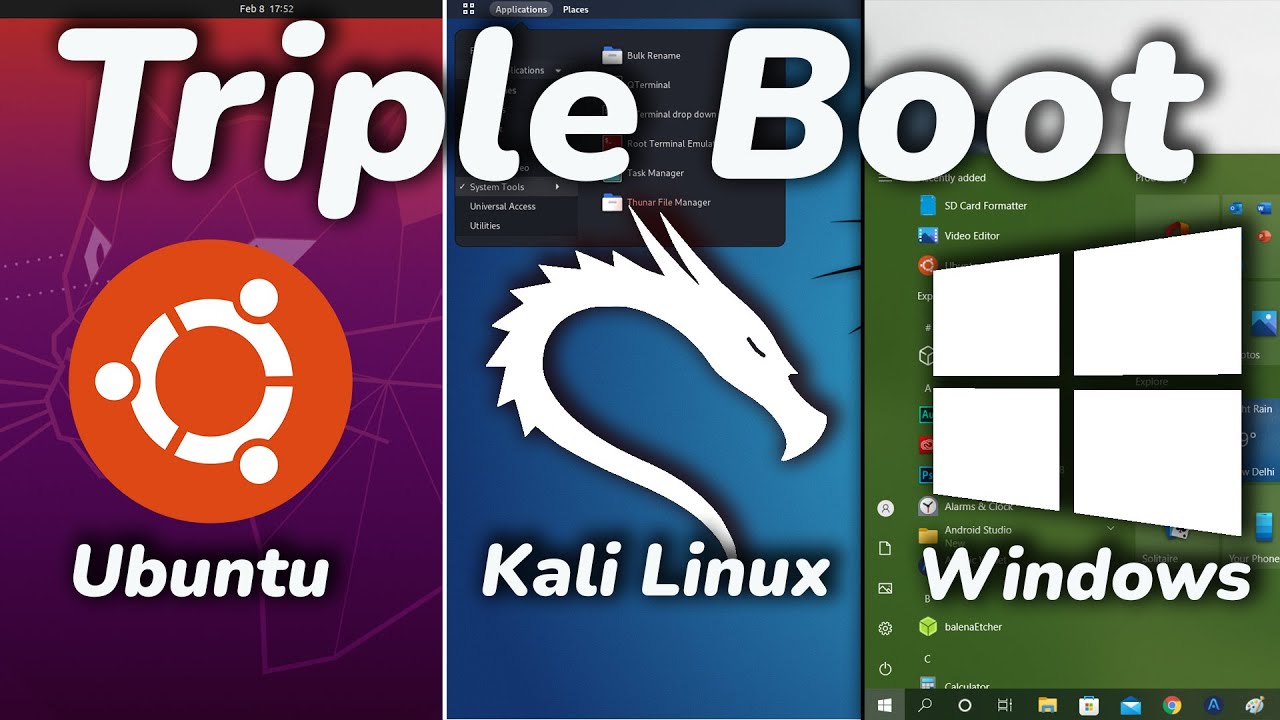
How To TRIPLE Boot Ubuntu, Kali Linux And Windows 10/11 [ 2022 ]

Cara Instal Linux Ubuntu Terbaru di Laptop (Update 2025) | Cepat & Mudah!

How to install Ubuntu 24.04 LTS in VirtualBox 2024
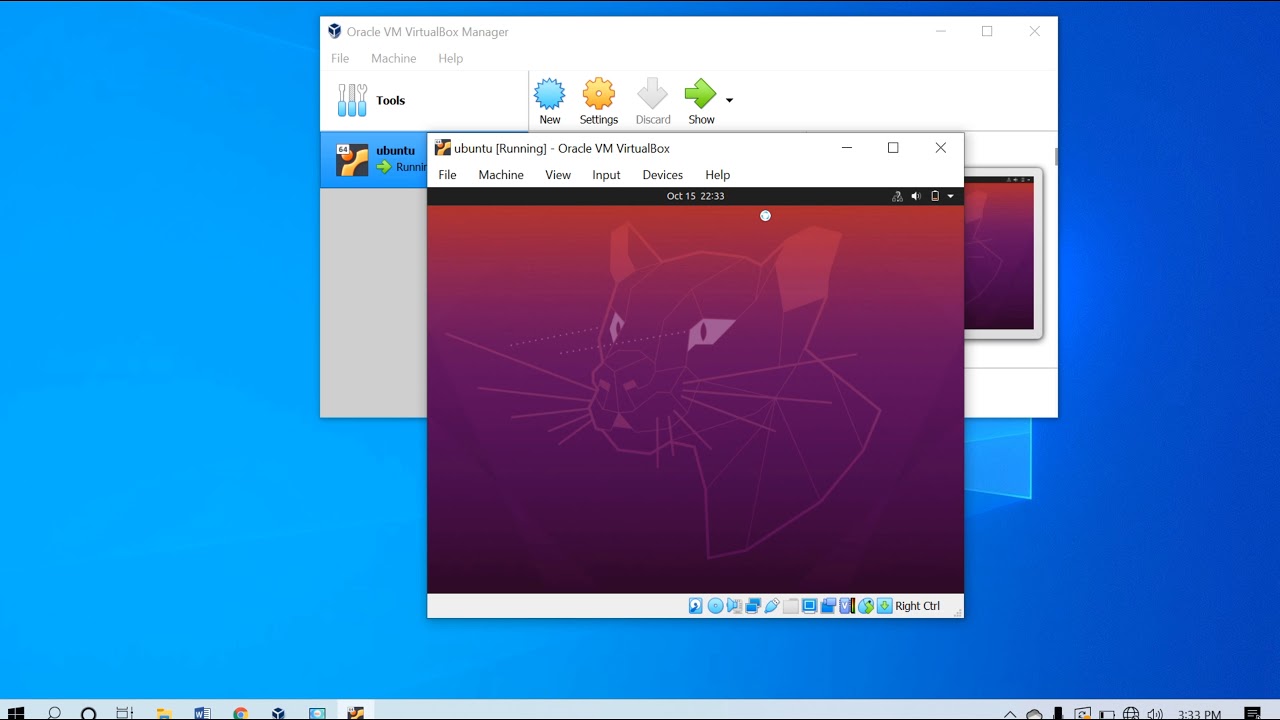
CARA INSTALL UBUNTU 20.04.1 DI VIRTUALBOX || IT TUTORIAL
5.0 / 5 (0 votes)