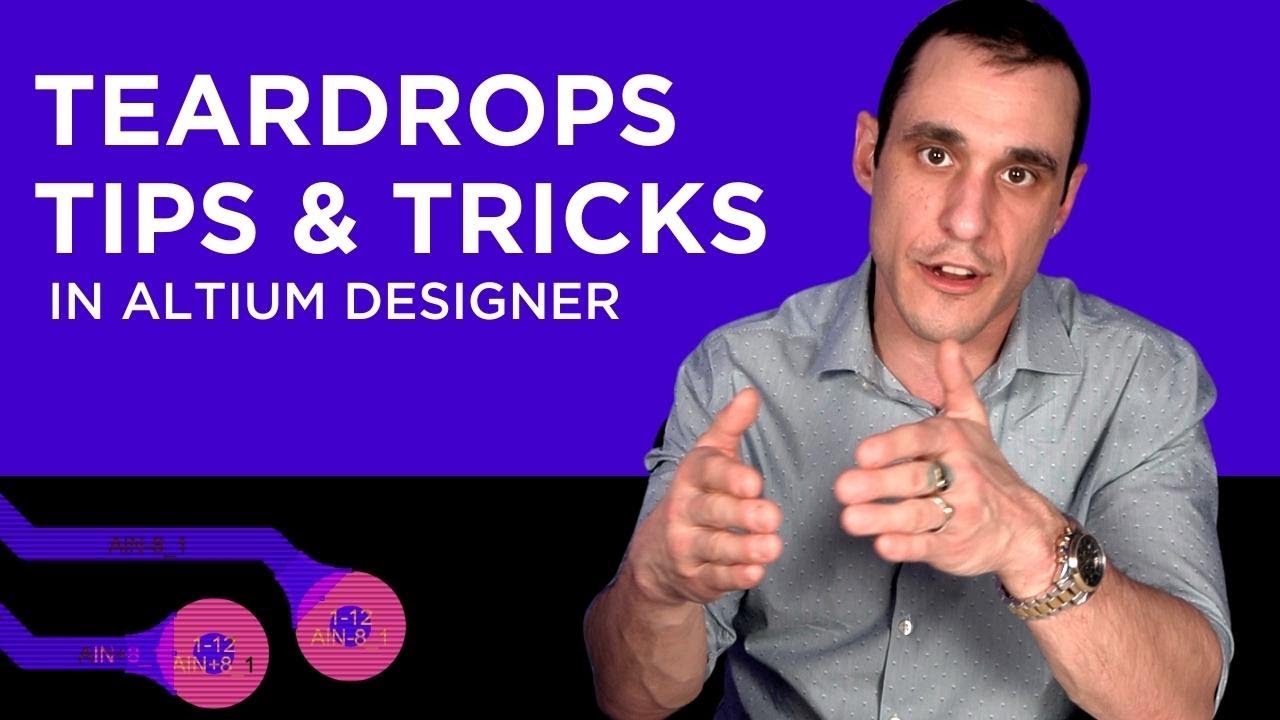Altium intro #08: Shortcuts
Summary
TLDRThis video provides an in-depth guide to using keyboard shortcuts in Altium Designer to improve workflow efficiency. It covers essential shortcuts like Shift + F1 to view applicable shortcuts, zooming, moving components, and pausing for component properties. The guide highlights actions such as rotating, flipping, drawing wires, panning, and using menu shortcuts to speed up design tasks. Mastering these shortcuts allows users to work more effectively and quickly within Altium, enhancing the overall design process.
Takeaways
- 😀 **Shift + F1**: Use this shortcut to view all applicable shortcuts for any action you're performing in Altium.
- 😀 **Zooming**: Use **Page Up/Page Down** to zoom in and out, or **Ctrl + Mouse Wheel** for an alternative zoom method.
- 😀 **Moving Components**: Use the arrow keys to move components, and **Shift + Arrow Keys** for larger increments (10x grid size).
- 😀 **Centering Components**: Press **Home** to center a component on the screen or pan the screen to the component.
- 😀 **Pausing Mode**: Press **Tab** to enter pause mode, where you can set the properties of components like resistors.
- 😀 **Rotating and Flipping**: Use **Space** to rotate components, **Shift + Space** to rotate in the opposite direction, and **X or Y** to flip components across those axes.
- 😀 **Wire Drawing**: Press **Shift + F1** while drawing a wire to see relevant shortcuts, including **Backspace**, **Space**, and **Shift + Space**.
- 😀 **Panning**: Use the **Right Mouse Button** to pan the screen and move the circuit around, while the **Left Mouse Button** is for selection.
- 😀 **Menu Shortcuts**: Menus have underlined letters that allow quick access, such as **P** for Place and **W** for Wire.
- 😀 **Ctrl Shortcuts**: Use **Ctrl + W** to quickly place a wire, and other Ctrl-based shortcuts for faster navigation.
- 😀 **Learning Shortcuts**: Memorizing shortcuts is key to increasing your design efficiency in Altium, especially for common tasks like moving components and drawing wires.
Q & A
What is the purpose of the Shift + F1 shortcut in Altium?
-The Shift + F1 shortcut shows all the applicable shortcuts for the current action you are performing, such as moving components, zooming, flipping, rotating, and other actions in Altium.
How can you zoom in and out in Altium using the keyboard?
-You can zoom in and out by pressing the Page Up and Page Down keys. Alternatively, you can hold the Ctrl key and rotate the mouse wheel.
What happens when you press Shift while using the cursor keys to move a component?
-When you press Shift while using the cursor keys, the grid size increases by a factor of 10, allowing for finer control over the movement of the component.
How can you quickly center a component on the screen?
-You can center a component on the screen by pressing the Home button, which either places the component in the middle of the screen or pans the screen to the component.
What is the function of the Tab key during component manipulation in Altium?
-Pressing the Tab key puts you into the pause mode, allowing you to set properties for the selected component, such as a resistor, before resuming the action.
How do you rotate a component in Altium?
-To rotate a component in Altium, press the Space key to rotate it in one direction, and Shift + Space to rotate it in the opposite direction.
What does pressing Ctrl + Space do in Altium?
-Pressing Ctrl + Space allows you to select the angle at which a wire connects, as well as the starting and ending points of the line, helping to control the geometry of your design.
What is the difference between the left and right mouse buttons in Altium?
-The left mouse button is used for selection, allowing you to select items by dragging from left to right or right to left. The right mouse button is used for panning, which moves the screen and circuit around.
How are the shortcut keys displayed in the Altium menu?
-Shortcut keys in the Altium menu are indicated by underlined letters. For example, to place a wire, you can press 'P' followed by 'W', or use Ctrl + W to initiate the wire placement.
How can you place components like a port or power port in Altium using shortcuts?
-To place components like a port or power port, you can use the underlined letter shortcuts. For example, pressing 'P' will open the place menu, and then 'R' will select the port option, or you can use the shortcut 'Ctrl + P' to directly access these options.
Outlines

Dieser Bereich ist nur für Premium-Benutzer verfügbar. Bitte führen Sie ein Upgrade durch, um auf diesen Abschnitt zuzugreifen.
Upgrade durchführenMindmap

Dieser Bereich ist nur für Premium-Benutzer verfügbar. Bitte führen Sie ein Upgrade durch, um auf diesen Abschnitt zuzugreifen.
Upgrade durchführenKeywords

Dieser Bereich ist nur für Premium-Benutzer verfügbar. Bitte führen Sie ein Upgrade durch, um auf diesen Abschnitt zuzugreifen.
Upgrade durchführenHighlights

Dieser Bereich ist nur für Premium-Benutzer verfügbar. Bitte führen Sie ein Upgrade durch, um auf diesen Abschnitt zuzugreifen.
Upgrade durchführenTranscripts

Dieser Bereich ist nur für Premium-Benutzer verfügbar. Bitte führen Sie ein Upgrade durch, um auf diesen Abschnitt zuzugreifen.
Upgrade durchführenWeitere ähnliche Videos ansehen
5.0 / 5 (0 votes)