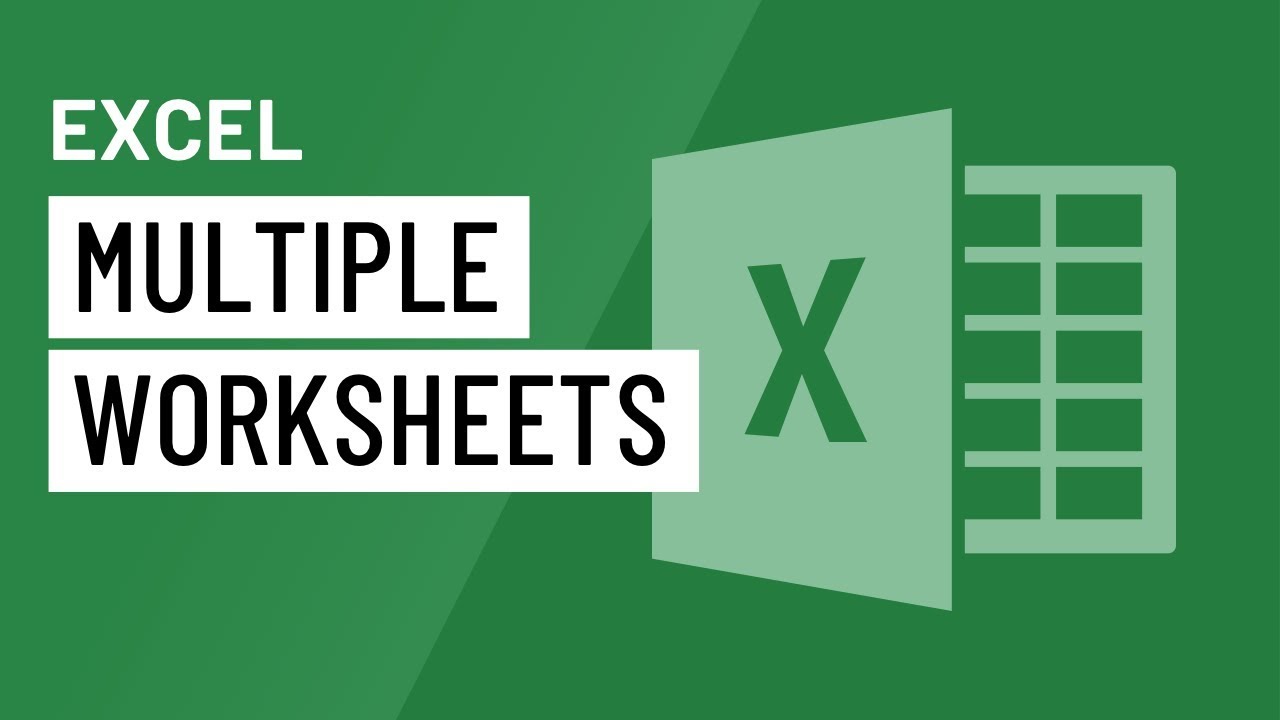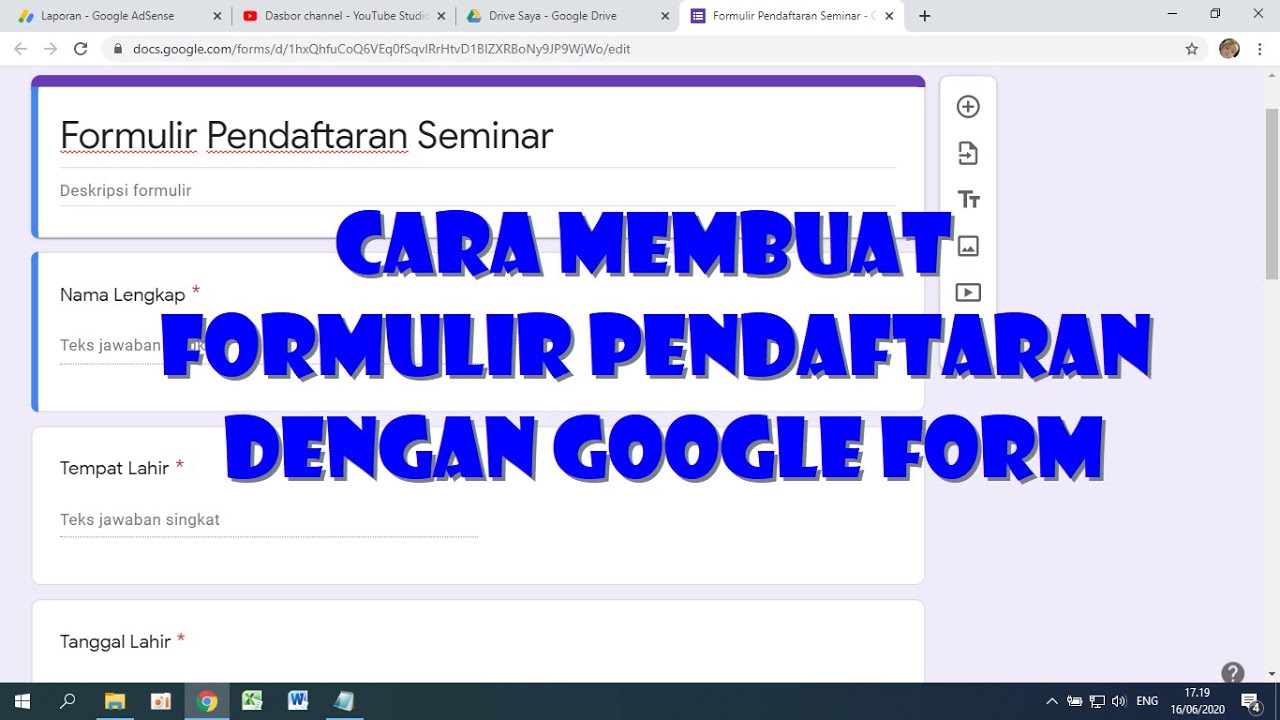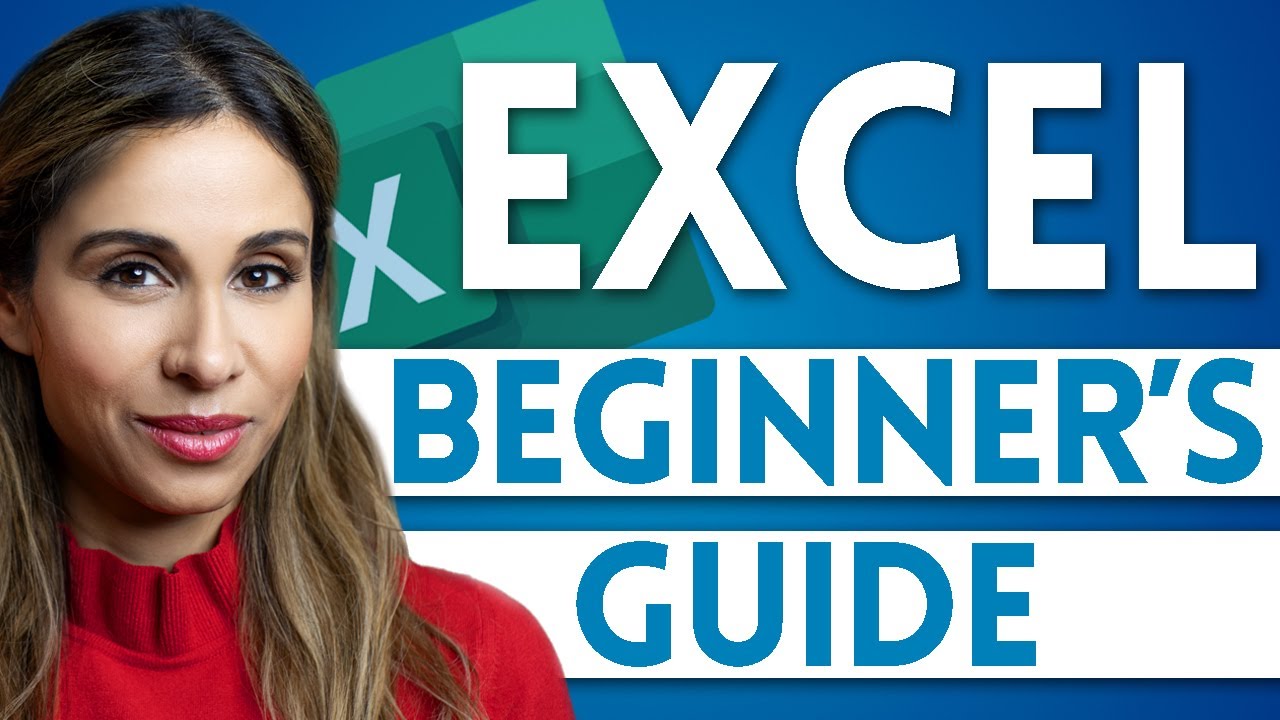BELAJAR GOOGLE SHEET DARI NOL UNTUK PEMULA | eps 4
Summary
TLDRThis tutorial offers a comprehensive guide to using Google Sheets and Excel for efficient data management. Key topics include freezing rows and columns to keep headers visible, using checkboxes for task tracking, applying alternating row colors for readability, and utilizing conditional formatting to highlight data based on specific criteria. The session also covers customizing themes, leveraging keyboard shortcuts, and understanding the formula bar versus cell content. With clear instructions and practical tips, users will learn how to enhance their spreadsheet experience and improve their workflow with essential features.
Takeaways
- 😀 Freezing panes in Excel and Google Sheets allows you to lock specific rows or columns for easier navigation in large datasets.
- 😀 In Excel, you can freeze the top row or columns to keep header information visible while scrolling through extensive data.
- 😀 When freezing panes, ensure that the selected cell is not in a merged range, as this may cause issues with freezing functionality.
- 😀 Checkboxes in Excel and Google Sheets help you manage tasks and data with ease, allowing for the marking of completed items.
- 😀 You can add checkboxes using data validation in Excel and Google Sheets, and adjust their functionality based on whether they are checked or unchecked.
- 😀 Conditional formatting highlights specific data based on conditions, such as marking rows or cells when a checkbox is checked or when data meets certain criteria.
- 😀 Excel and Google Sheets allow for custom conditional formatting rules, such as coloring cells with values above 80 or highlighting specific names.
- 😀 You can use the Alt + Enter shortcut to add line breaks within a cell, which is useful for entering multiple lines of text.
- 😀 The use of alternating row colors or themes in tables can improve readability and make large datasets easier to manage.
- 😀 Excel and Google Sheets support the use of formula-driven conditional formatting, allowing you to format cells based on more complex criteria, such as the result of a formula.
- 😀 To quickly reset formatting or clear data validation in Excel and Google Sheets, you can use the built-in options to revert back to default settings.
Q & A
What is the purpose of freezing rows or columns in a spreadsheet?
-Freezing rows or columns in a spreadsheet helps keep certain parts of the data visible while scrolling through large sets of information. For example, you can freeze header rows or columns to keep track of titles or labels even when you're scrolling down or across the sheet.
What feature does Google Sheets offer for freezing rows and columns?
-Google Sheets provides a 'Freeze' feature that allows users to keep rows or columns visible while scrolling through a spreadsheet. This feature can be accessed through the menu, where users can choose to freeze rows or columns according to their needs.
How can you prevent a title from disappearing while scrolling in a large spreadsheet?
-You can freeze the title row in your spreadsheet. By doing so, the title will remain visible at the top while you scroll through the rest of the data, making it easier to reference the information in the spreadsheet.
What is the purpose of the 'Checkbox' feature in Google Sheets or Excel?
-The 'Checkbox' feature in Google Sheets or Excel allows users to create interactive checkboxes within cells. This is commonly used for tasks like tracking completion, marking selections, or creating to-do lists.
How do you add a checkbox to a cell in Google Sheets?
-To add a checkbox in Google Sheets, select a cell or range of cells, then go to the 'Insert' menu and choose 'Checkbox.' This will insert a checkbox into the selected cells, which can be checked or unchecked.
What is the purpose of 'Data Validation' in spreadsheets?
-Data validation in spreadsheets is used to restrict the types of data that can be entered into a cell. This helps ensure that only correct or relevant data is entered, such as a specific range of numbers or dates, or a checkbox for 'yes' or 'no' answers.
How can you use conditional formatting in a spreadsheet?
-Conditional formatting allows users to automatically apply formatting (such as colors, bold text, etc.) to cells based on certain conditions. For example, you can highlight cells that contain values above a certain threshold or color code data based on specific criteria.
What is the function of 'Alternative Row Colors' in Google Sheets?
-The 'Alternative Row Colors' feature in Google Sheets automatically applies alternating colors to rows in a dataset. This helps improve readability by visually distinguishing between rows, especially when dealing with large sets of data.
What is the role of the formula bar in spreadsheets?
-The formula bar in spreadsheets displays the actual data or formula used in a selected cell. It allows users to see and edit the contents of a cell directly, whether it's a formula or plain text.
How can you apply formatting to cells based on certain conditions in Google Sheets?
-In Google Sheets, you can use conditional formatting to apply formatting rules based on cell content. For example, you can set up a rule to change the color of a cell when its value is greater than a certain number or when it contains specific text.
Outlines

This section is available to paid users only. Please upgrade to access this part.
Upgrade NowMindmap

This section is available to paid users only. Please upgrade to access this part.
Upgrade NowKeywords

This section is available to paid users only. Please upgrade to access this part.
Upgrade NowHighlights

This section is available to paid users only. Please upgrade to access this part.
Upgrade NowTranscripts

This section is available to paid users only. Please upgrade to access this part.
Upgrade NowBrowse More Related Video
5.0 / 5 (0 votes)