Cara membuat hyperlink di Power Point - Belajar power point untuk pemula
Summary
TLDRIn this tutorial, you'll learn how to add hyperlinks to a PowerPoint presentation. The video demonstrates how to link to other slides, web pages, and modify hyperlink colors. You'll see how to insert links into text, images, and icons, and how to ensure they work during the presentation. The guide also includes instructions on customizing hyperlink colors before and after they are clicked, offering a personalized touch to your slides. Perfect for making your presentations interactive and dynamic, this tutorial covers all the essential steps to integrate links seamlessly.
Takeaways
- 😀 Hyperlinks are used to link different slides, web pages, or documents in a PowerPoint presentation.
- 😀 You can add a hyperlink to various objects in PowerPoint, including text, images, textboxes, and even shapes.
- 😀 The script demonstrates adding hyperlinks between slides, such as linking an icon to another slide (e.g., Slide 1 to Slide 2).
- 😀 Links can also be directed to external websites, such as adding a hyperlink to 'sakarupa.com'.
- 😀 Hyperlinks in PowerPoint are created by selecting an object, clicking on 'Insert', and choosing 'Link' from the menu.
- 😀 It’s essential to ensure that the option 'Link within this document' is selected when linking to other slides in the same presentation.
- 😀 A user can hold 'Ctrl' and click on a hyperlink during the presentation to activate the link and navigate to the desired slide.
- 😀 The script shows how to add links to images and text, with step-by-step guidance for adding a link to the text 'sakarupa.com'.
- 😀 Hyperlink colors can be customized, both before and after the link has been visited, using the 'Design' menu and the 'Colors' options.
- 😀 You can easily customize the appearance of the hyperlink by adjusting its color to suit your presentation's design preferences.
- 😀 At the end of the tutorial, the video encourages viewers to subscribe and comment for further clarification.
Q & A
What is the purpose of adding hyperlinks to a PowerPoint presentation?
-Hyperlinks in PowerPoint allow you to link to other slides, external web pages, or documents, making your presentation interactive and easier to navigate.
Which objects in PowerPoint can you add hyperlinks to?
-You can add hyperlinks to text, images, frames, text boxes, and even content inside shape objects such as a CV or a text in a check box.
What happens when you try to add a hyperlink to a grouped object?
-If there are multiple objects grouped together, you cannot add a hyperlink to the entire group. Each object must be selected individually.
How can you link an icon to another slide in PowerPoint?
-To link an icon to another slide, select the icon, go to the 'Insert' menu, click on 'Link', and then choose the slide you want to link to within the same document.
What should you do if you want to link to a specific slide in the presentation?
-Make sure the 'Link to' option in the 'Insert Link' menu is set to 'This Document', then select the target slide and click 'OK'.
How do you add a hyperlink that directs to an external website?
-To add a hyperlink to a website, select the text you want to link, go to the 'Insert' tab, click on 'Link', choose 'Existing File or Web Page', paste the website URL, and click 'OK'.
Can you test if a hyperlink works directly in PowerPoint?
-Yes, by holding the 'Ctrl' key on your keyboard and clicking the linked object, you can test if the hyperlink works, which will take you to the designated slide or website.
How can you change the color of a hyperlink in PowerPoint?
-To change the color of a hyperlink, go to the 'Design' tab, click on 'Variants', then select 'Colors' and choose 'Customize Colors'. Here, you can change both the default color and the color after a hyperlink has been clicked.
What happens to the color of a hyperlink after it has been clicked?
-After a hyperlink is clicked, its color changes to indicate that it has been visited, with the default being blue unless customized.
How do you ensure that a hyperlink leads to the correct slide after adding it?
-When adding a hyperlink to a slide, make sure to select the correct target slide in the 'Insert Link' menu. You can test the link during the presentation by clicking on the linked object.
Outlines

Dieser Bereich ist nur für Premium-Benutzer verfügbar. Bitte führen Sie ein Upgrade durch, um auf diesen Abschnitt zuzugreifen.
Upgrade durchführenMindmap

Dieser Bereich ist nur für Premium-Benutzer verfügbar. Bitte führen Sie ein Upgrade durch, um auf diesen Abschnitt zuzugreifen.
Upgrade durchführenKeywords

Dieser Bereich ist nur für Premium-Benutzer verfügbar. Bitte führen Sie ein Upgrade durch, um auf diesen Abschnitt zuzugreifen.
Upgrade durchführenHighlights

Dieser Bereich ist nur für Premium-Benutzer verfügbar. Bitte führen Sie ein Upgrade durch, um auf diesen Abschnitt zuzugreifen.
Upgrade durchführenTranscripts

Dieser Bereich ist nur für Premium-Benutzer verfügbar. Bitte führen Sie ein Upgrade durch, um auf diesen Abschnitt zuzugreifen.
Upgrade durchführenWeitere ähnliche Videos ansehen

CARA MEMBUAT MORPH SLIDE POWERPOINT YANG KEREN DAN MENARIK | Pediaku ID
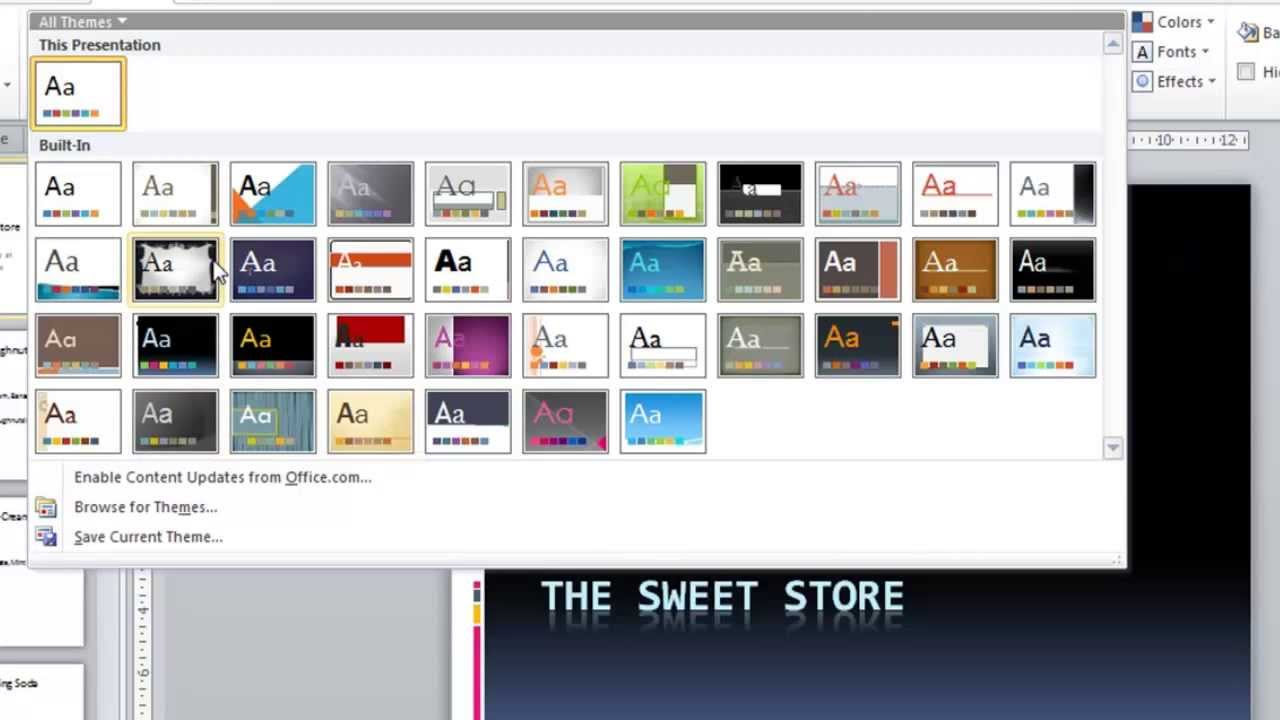
PowerPoint 2010 Tutorial for Beginners #1 Overview (Microsoft PowerPoint)
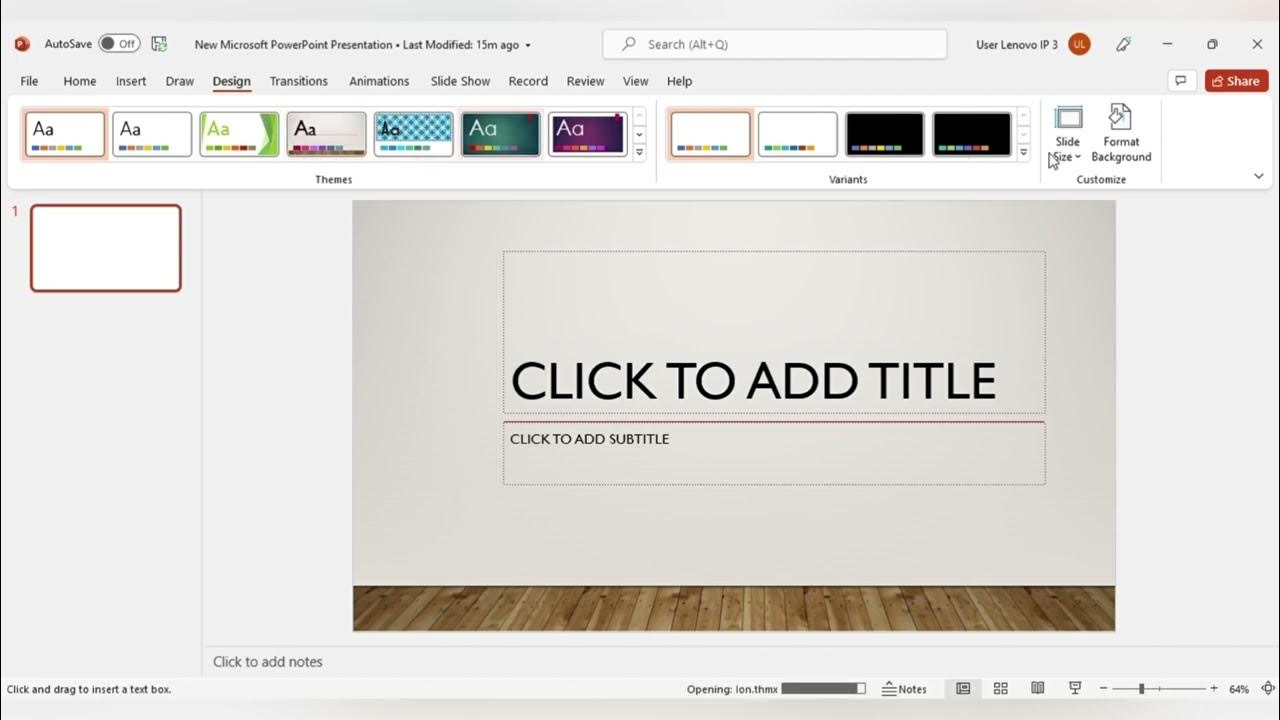
MENGENAL FITUR FITUR MICROSOFT POWER POINT DAN FUNGSI FUNGSINYA (TUGAS KEL PENG APLIKASI KOMPUTER)
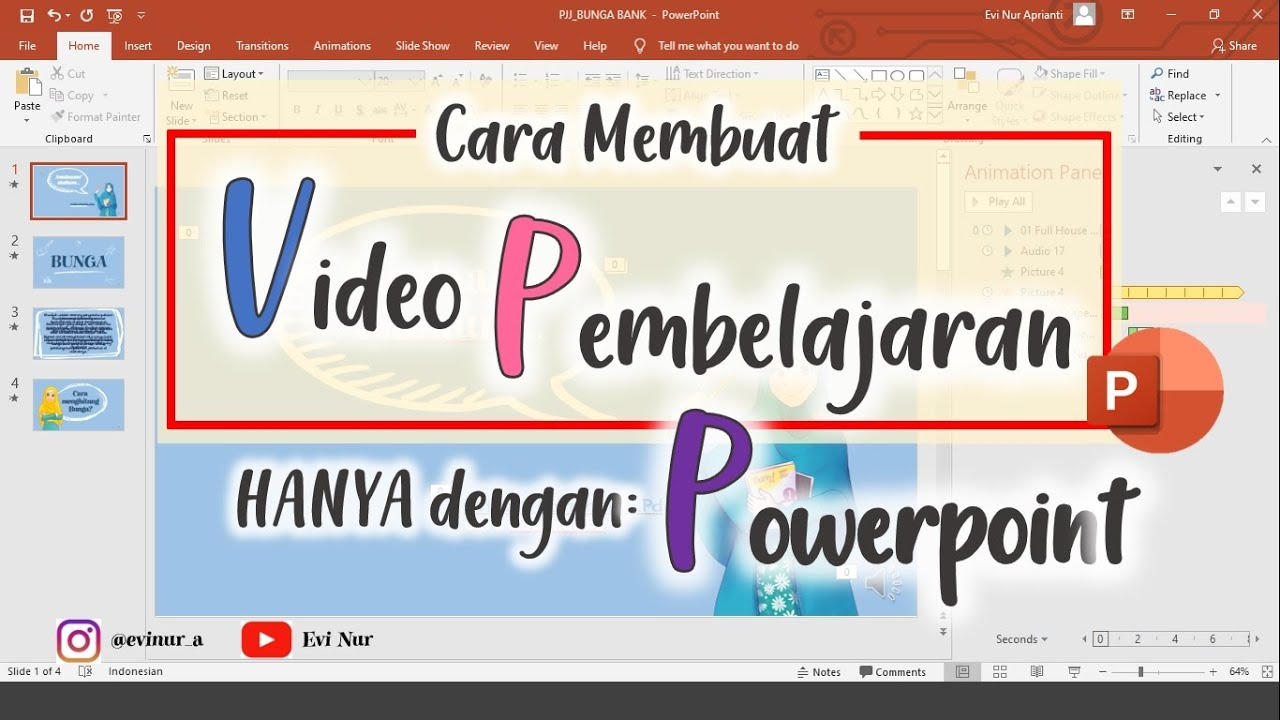
CARA MEMBUAT VIDEO PEMBELAJARAN DENGAN POWERPOINT || BELAJAR POWERPOINT
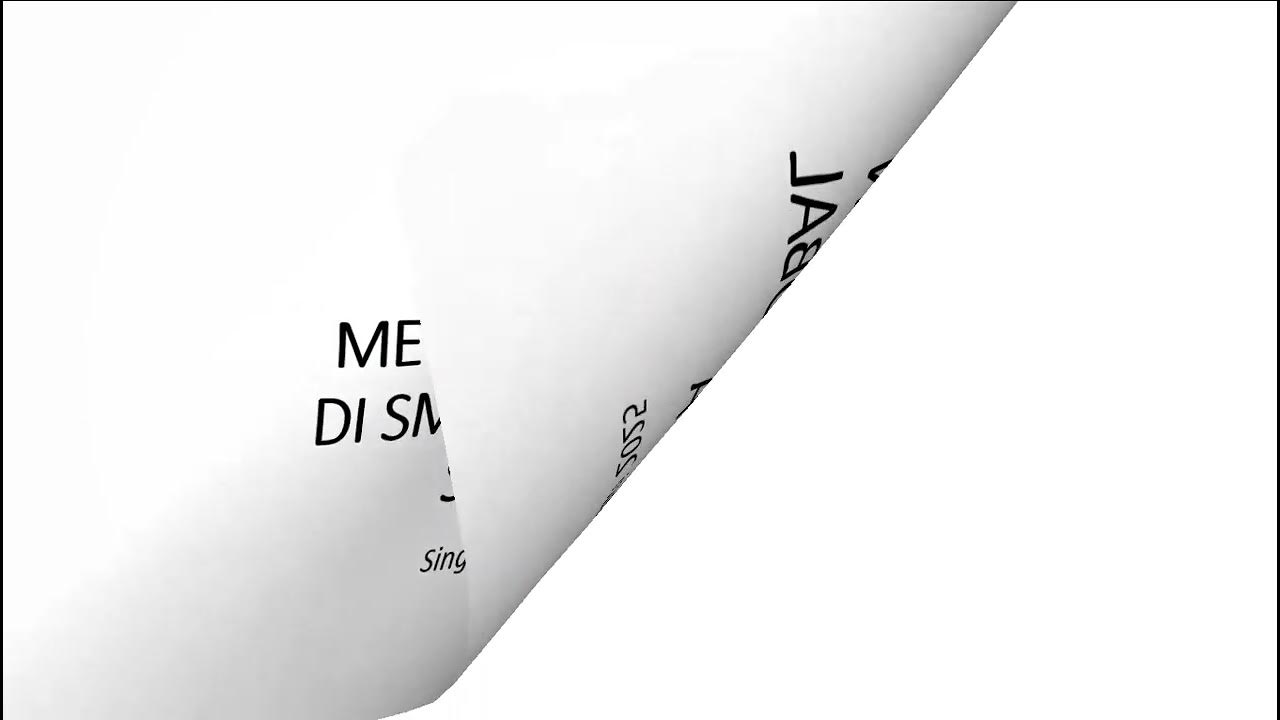
04 How to Animate the Object
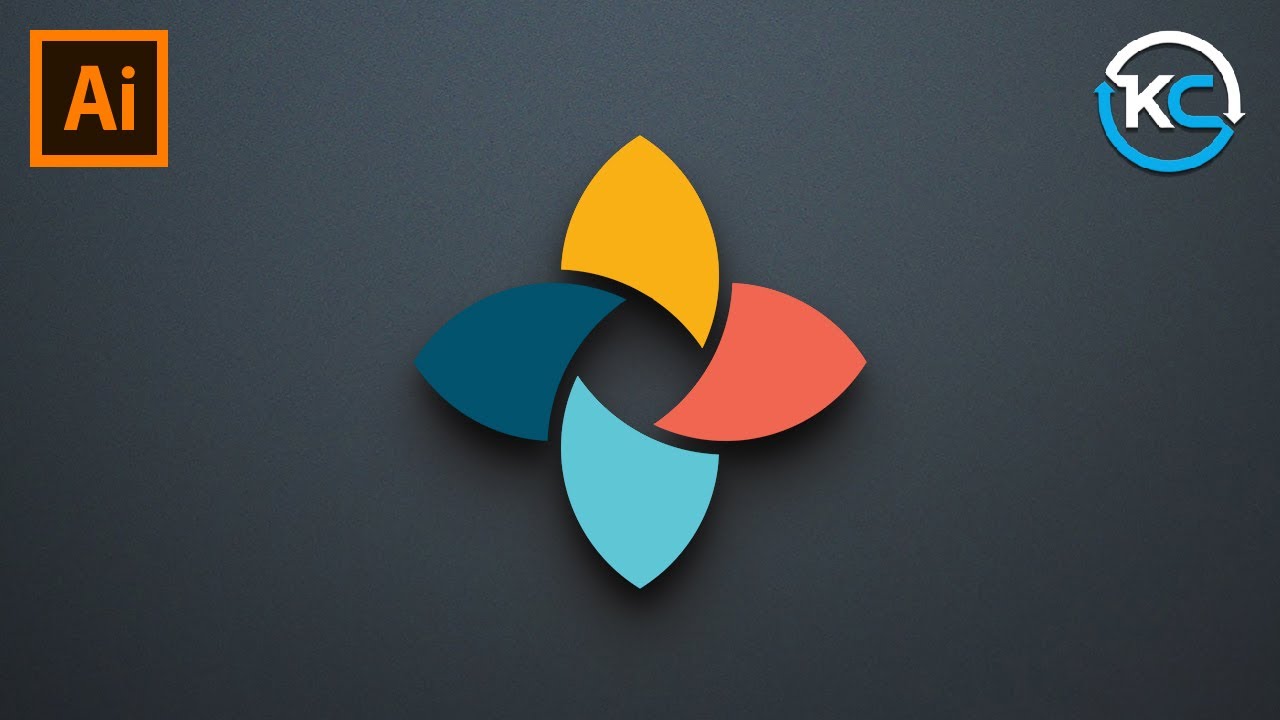
Adobe illustrator 2021 : How to Make simple Logo Design
5.0 / 5 (0 votes)
