How to Generate E Invoice in Tally Prime | In Hindi | Tally Tutorial #tallyprime #einvoice #tally
Summary
TLDRIn this tutorial, the video demonstrates how to generate an e-invoice in Tally Prime. It begins with setting up the necessary configurations to enable the e-invoice feature, including adjusting the GST settings and ensuring the correct taxation options are activated. The user is then guided step-by-step on how to open the sales voucher, input transaction details, and select the e-invoice option. The video concludes with instructions on generating the e-invoice and submitting it with the required credentials. This comprehensive guide is ideal for users looking to simplify their invoicing process in Tally Prime.
Takeaways
- 😀 Subscribe to the channel before starting the tutorial to stay updated with daily tips on Tally Prime.
- 😀 To generate an e-invoice in Tally Prime, first, ensure that the e-invoice feature is activated in the settings.
- 😀 Press **F11** to open configuration settings, then navigate to **Taxation** and select **GST and Goods and Service Tax**.
- 😀 Set the **E-Invoice Applicable** option to **Yes** in Tally Prime to enable e-invoice generation.
- 😀 You must also enable the **Send E-Way Bill Details with E-Invoice** option to send both e-invoice and e-way bill data.
- 😀 After configuring the settings, open the **Sales Voucher** and input required details such as **Invoice Number**, **Date**, and **Party Name**.
- 😀 When entering item details, ensure the correct **Sales Ledger** and appropriate GST rates (e.g., 18% CGST and SGST) are selected.
- 😀 The option to **Provide GST, E-Way Bill, and E-Invoice Details** will appear at the bottom; click **Yes** to proceed.
- 😀 If asked, specify the **Mode of Transport** (Road, Air, Ship, etc.), or leave it as **Not Applicable** if not required.
- 😀 Finally, enter the **Place of Delivery** (e.g., Bhopal), and confirm by accepting the prompts to generate the e-invoice.
- 😀 After entering your credentials, your **E-Invoice** will be successfully generated and ready to be sent to the relevant party.
Q & A
What is the first step to generate an e-invoice in Tally Prime?
-The first step is to configure the e-invoice settings in Tally Prime. You need to enable GST and configure the e-invoice feature in the settings.
How do you open a Sales Voucher in Tally Prime?
-To open a Sales Voucher, press the 'F8' key in Tally Prime. If you are working on a different voucher type, ensure you switch to a Sales Voucher.
What configuration is required for enabling e-invoice in Tally Prime?
-You need to press 'F11' to open configuration settings, navigate to 'Taxation', and enable GST and e-invoice features. Set the option for e-invoice to 'Yes'.
What should you do if the option to generate an e-invoice is not visible in the Sales Voucher?
-If the e-invoice option is not visible, you need to go back, press 'F11', and ensure the e-invoice settings are enabled under the Taxation configuration.
What GST-related options must be enabled to generate an e-invoice in Tally Prime?
-In the GST settings, ensure 'e-invoice applicable' is set to 'Yes' and activate the e-invoice feature.
What information needs to be filled out when generating an e-invoice in Tally Prime?
-When generating an e-invoice, you need to fill out the invoice number, date, party details, item details, GST rates, and the mode of transport for the goods, if applicable.
Can you generate an e-invoice without filling in the e-waybill details?
-Yes, you can generate an e-invoice without filling the e-waybill details if it is not required for the transaction.
How do you select the mode of transport for the goods while generating an e-invoice?
-During the e-invoice generation process, Tally Prime will prompt you to select the mode of transport (e.g., road, rail, air, ship). You can skip this step if it's not applicable.
What happens after entering the ID and password during e-invoice generation?
-After entering the ID and password, the e-invoice will be generated and sent to the relevant authorities through the GST portal.
How do you finalize the process after entering all the required details for the e-invoice?
-Once all details are entered, Tally will ask if you want to send the e-invoice and e-waybill details. Selecting 'Yes' will initiate the submission process after entering the login credentials for the GST portal.
Outlines

Dieser Bereich ist nur für Premium-Benutzer verfügbar. Bitte führen Sie ein Upgrade durch, um auf diesen Abschnitt zuzugreifen.
Upgrade durchführenMindmap

Dieser Bereich ist nur für Premium-Benutzer verfügbar. Bitte führen Sie ein Upgrade durch, um auf diesen Abschnitt zuzugreifen.
Upgrade durchführenKeywords

Dieser Bereich ist nur für Premium-Benutzer verfügbar. Bitte führen Sie ein Upgrade durch, um auf diesen Abschnitt zuzugreifen.
Upgrade durchführenHighlights

Dieser Bereich ist nur für Premium-Benutzer verfügbar. Bitte führen Sie ein Upgrade durch, um auf diesen Abschnitt zuzugreifen.
Upgrade durchführenTranscripts

Dieser Bereich ist nur für Premium-Benutzer verfügbar. Bitte führen Sie ein Upgrade durch, um auf diesen Abschnitt zuzugreifen.
Upgrade durchführenWeitere ähnliche Videos ansehen
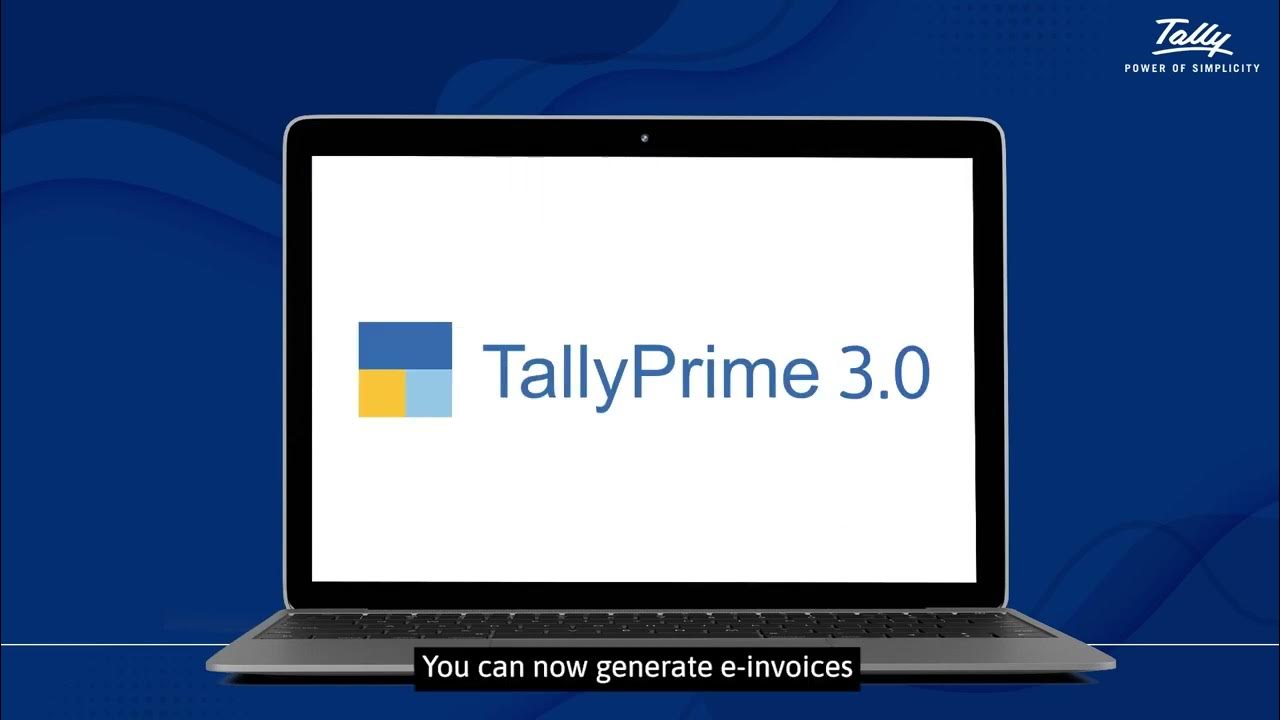
Generate e- invoice instantly with TallyPrime 3.0 | Prem Infotech
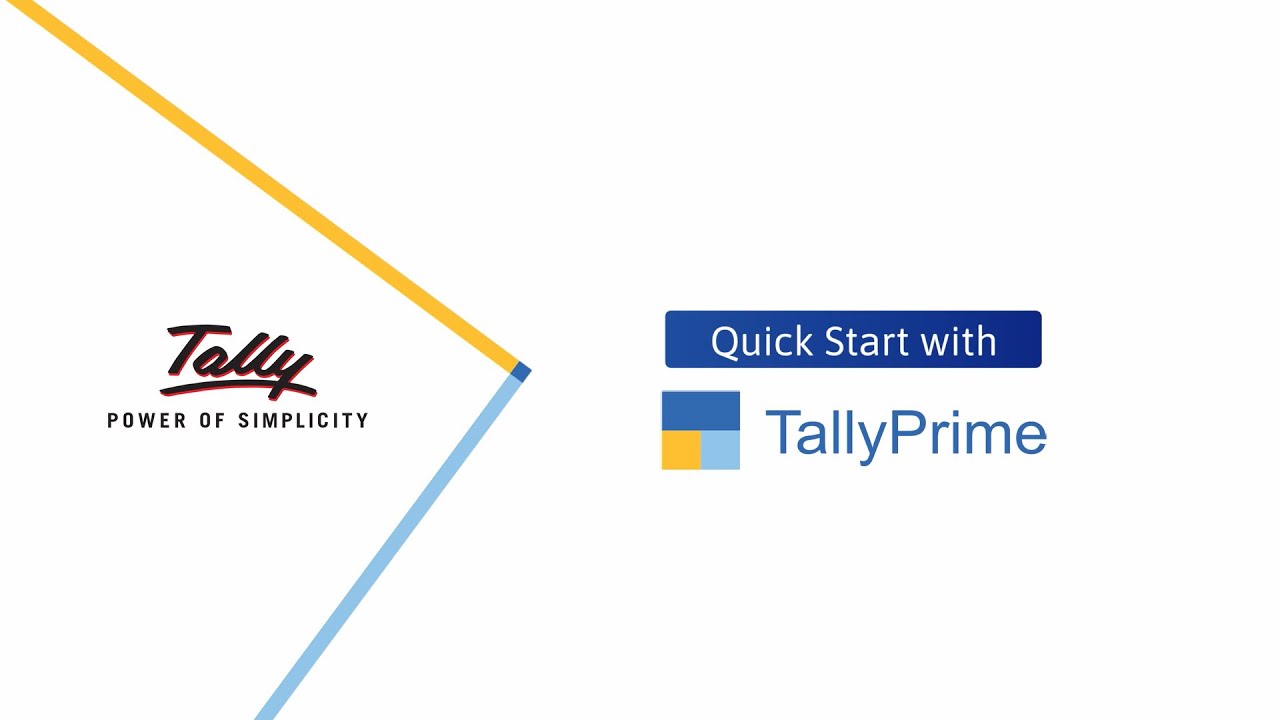
How to Get Started with TallyPrime | TallyHelp

ai in tally prime | tally prime ai features | tally prime features | tally prime ai
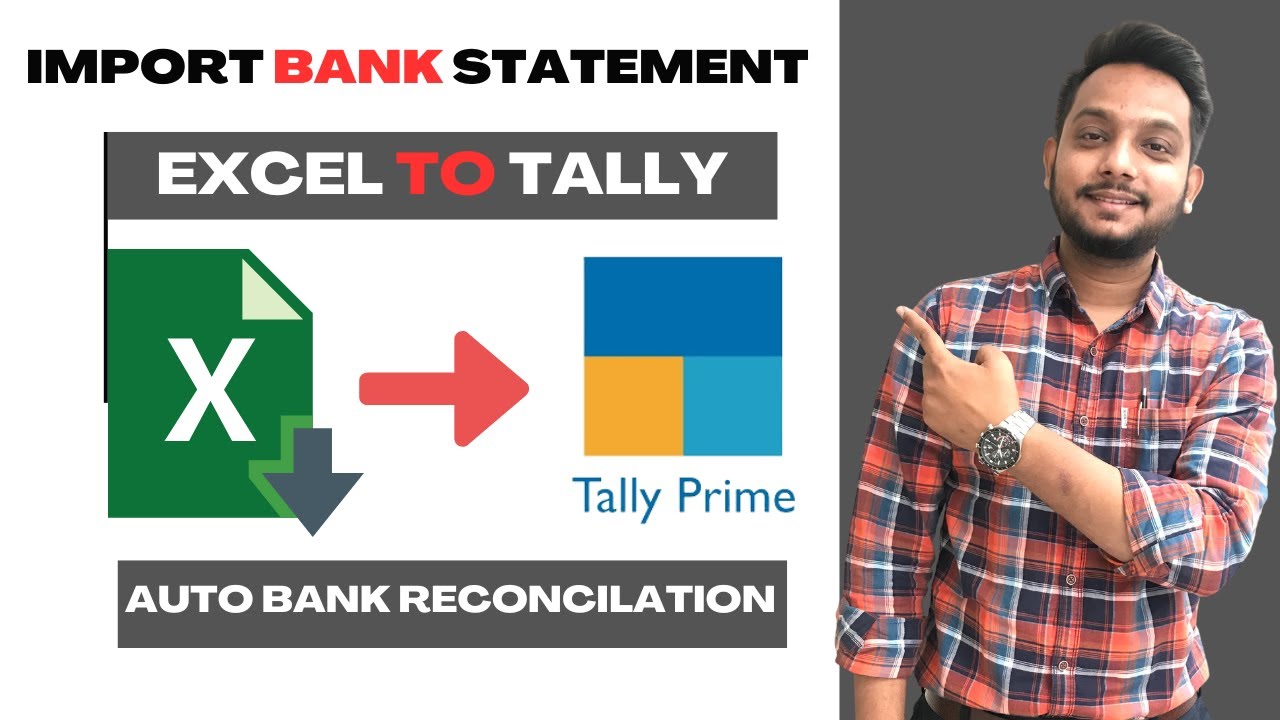
How to Import Bank Statement in Tally Prime | Auto Bank Reconciliation | Excel to Tally Prime |
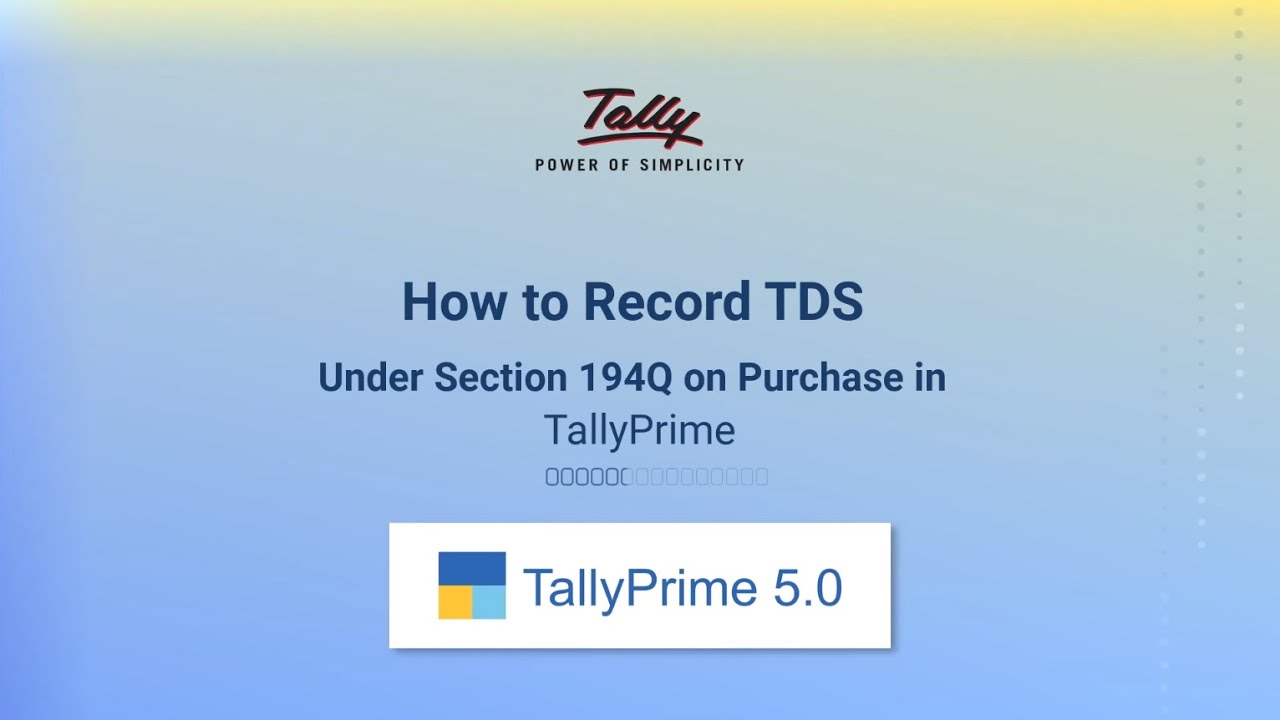
How to Record TDS Under Section 194Q on Purchase in TallyPrime | TallyHelp

Introduction to Tally Prime pdf Notes in Hindi | Tally Prime full tutorial Series | Lecture 2
5.0 / 5 (0 votes)
