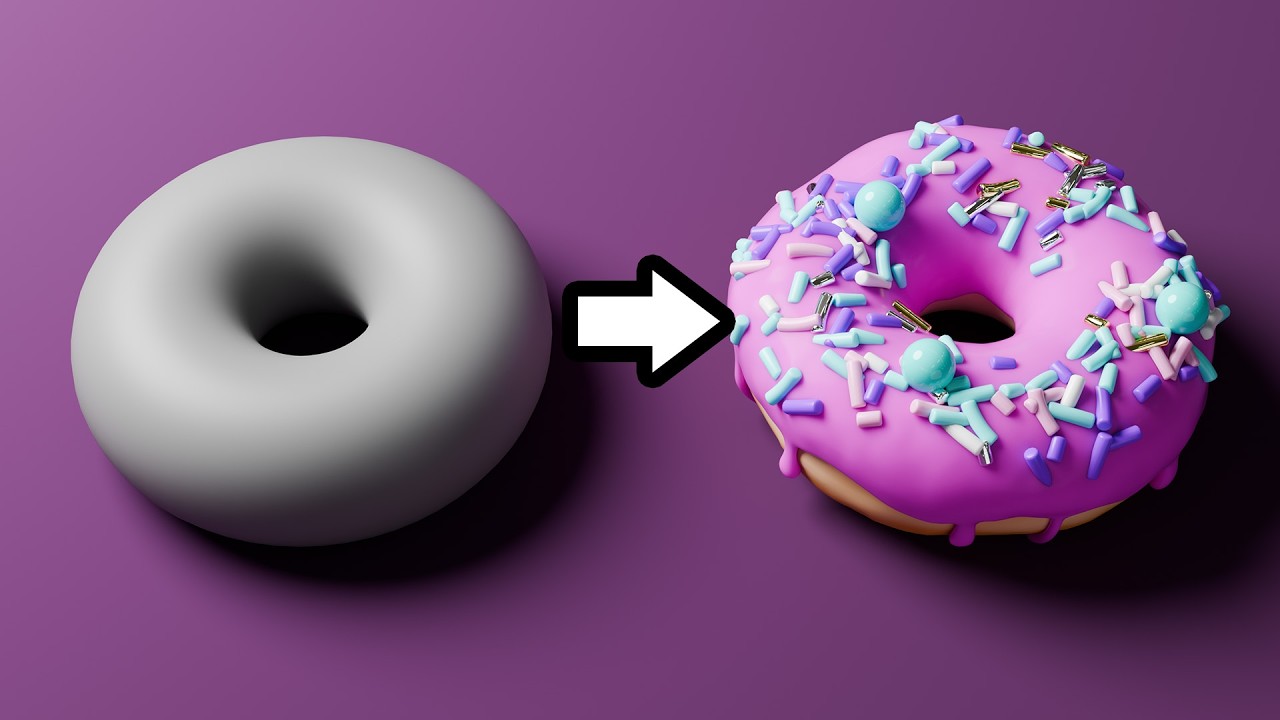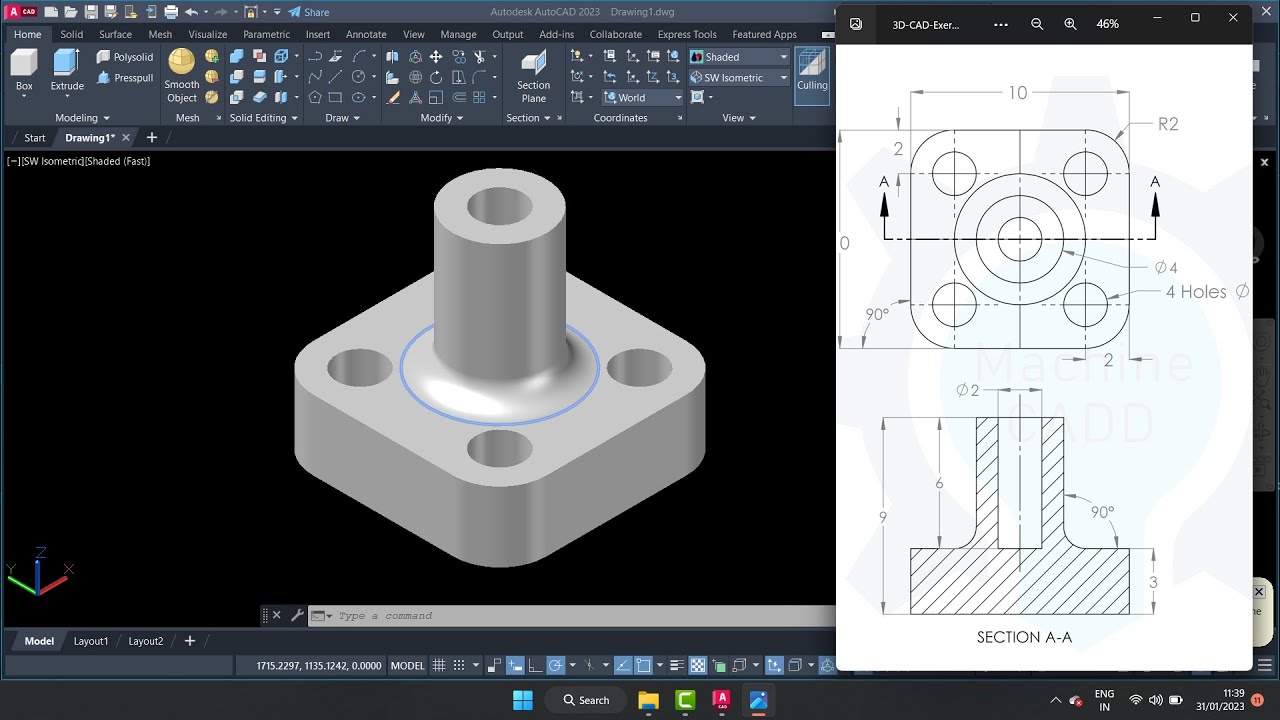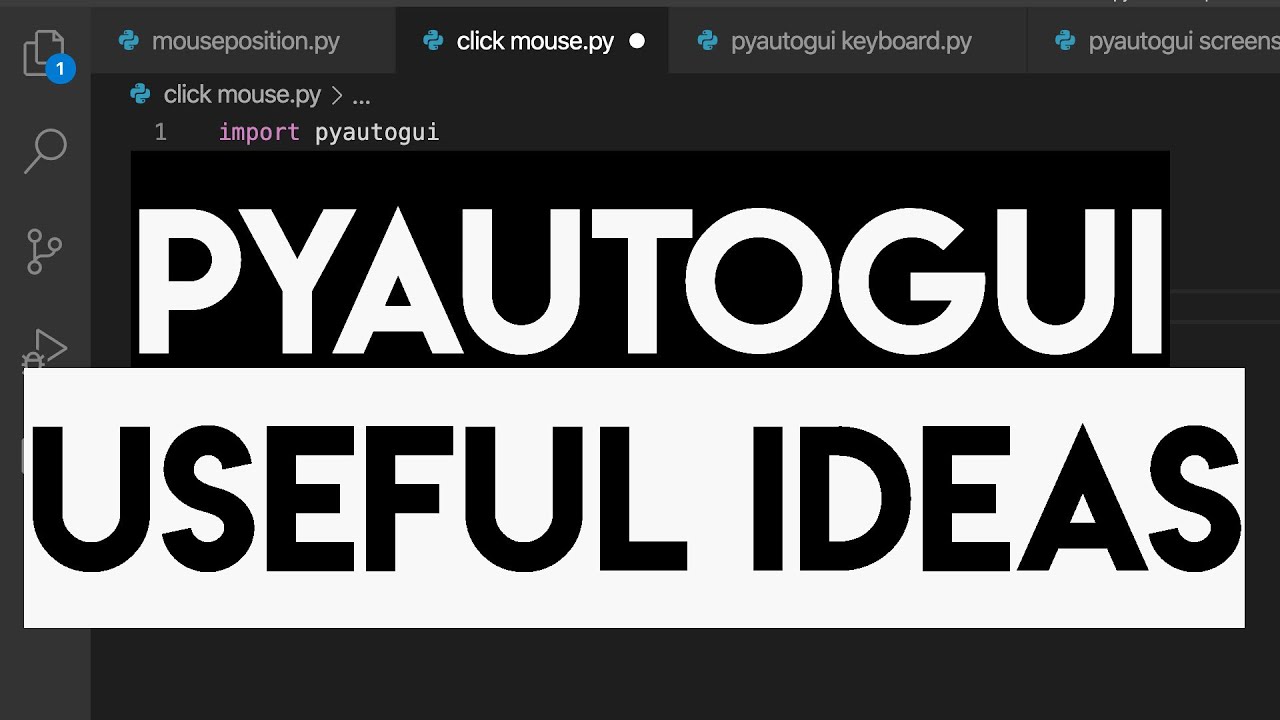Pengenalan Tampilan Interface AutoCAD | Belajar AutoCAD Dari Nol #2
Summary
TLDRIn this beginner-friendly AutoCAD tutorial, viewers are introduced to the software's interface. The video walks through essential features such as the application menu, quick access toolbar, workspaces, and the command line. It also covers how to navigate and customize the AutoCAD workspace for efficiency. Key components like the view controls, status bar, and command-line inputs are explained, helping users get comfortable with the environment. The tutorial concludes by encouraging users to explore additional resources on the associated blog and stay tuned for upcoming lessons on more advanced features.
Takeaways
- 😀 **Getting Started with AutoCAD**: The tutorial introduces the AutoCAD interface, specifically focusing on understanding the key components of the workspace for beginners.
- 😀 **Workspace Customization**: You can change the workspace in AutoCAD (e.g., Drafting & Annotation, 3D Modeling, AutoCAD Classic) based on your needs and preferences.
- 😀 **Quick Access Toolbar**: The Quick Access Toolbar provides easy access to common tools like New, Open, Save, Undo, and Redo. You can customize it by adding or removing tools.
- 😀 **Application Menu Functions**: The Application Menu (top left) includes essential functions such as Open, Save, Save As, Import, and Export.
- 😀 **Navigating the Menu Bar**: The Menu Bar contains categorized commands like Draw (for creating designs) and Dimension (for adding dimensions to your drawing).
- 😀 **Ribbon Panel**: The Ribbon Panel is dynamic and changes according to the selected tab, displaying relevant tools for that task, such as annotation or modeling tools.
- 😀 **File Tabs**: The File Tabs show the documents you have open. You can easily switch between files by clicking on the tab names.
- 😀 **View Control Tools**: The View Controller allows you to switch between different views (e.g., Top, Front) and visualize your drawing from various angles.
- 😀 **Using the Viewcube**: The Viewcube is a tool that lets you rotate and manipulate 3D models by clicking on the cube's faces or edges.
- 😀 **Status Bar Indicators**: The Status Bar displays important information about the drawing, such as the cursor's coordinates and the status of drawing tools (e.g., Ortho Mode, Polar Tracking).
- 😀 **Command Line Guidance**: The Command Line is where you type commands and see further instructions. It provides prompts and helps in executing AutoCAD commands more efficiently.
Q & A
What is the main purpose of learning the AutoCAD interface in this tutorial?
-The main purpose is to help beginners understand the various parts of the AutoCAD interface so they can more easily follow tutorials and work efficiently in AutoCAD, whether from books, websites, or videos.
Which version of AutoCAD is being used in the tutorial?
-The tutorial uses AutoCAD 2017, but the concepts discussed are applicable to other versions as well, as the interface remains largely consistent.
What is the function of the 'Get Started' section in AutoCAD?
-'Get Started' is a section on the left side of the screen where you can start a new drawing or open previously used templates. It helps initiate new work in AutoCAD.
How can you create a new document in AutoCAD?
-There are several ways to create a new document in AutoCAD: click 'Start Drawing' in the 'Get Started' section, use the 'New' icon, or go to the File menu and select 'New'.
What is the purpose of the 'Quick Access Toolbar'?
-The 'Quick Access Toolbar' provides easy access to commonly used commands like 'New', 'Open', 'Save', 'Undo', and 'Redo'. Users can customize the toolbar to add or remove commands.
What does the 'Title Bar' display in AutoCAD?
-The 'Title Bar' displays the name of the current drawing file you are working on. It also includes the version of AutoCAD you are using.
What is the 'Ribbon Panel' in AutoCAD and how does it work?
-The 'Ribbon Panel' is a toolbar below the menu bar that contains various tabs like 'Home', 'Solid', 'Surface', and others. Each tab displays a set of related tools and commands. The panel's contents change depending on the selected tab.
What are the different workspaces available in AutoCAD, and how can you switch between them?
-AutoCAD offers several workspaces such as 'Drafting & Annotation', '3D Modeling', and 'AutoCAD Classic'. You can switch between workspaces via the 'Workspace Switching' dropdown or through the 'Tools' menu.
How can you view and switch between different file tabs in AutoCAD?
-In AutoCAD, you can switch between open files by clicking the file tabs located below the 'Ribbon Panel'. This allows quick access to different drawings or documents.
What is the role of the 'Command Line' in AutoCAD?
-The 'Command Line' is where users can manually type commands to activate various tools and functions. It also provides prompts and guidance for completing commands, helping users interact with AutoCAD more efficiently.
What is the purpose of the 'Status Bar' in AutoCAD?
-The 'Status Bar' displays key information about your drawing, such as the current coordinates of the cursor, and provides controls for enabling or disabling features like 'Ortho Mode' or 'Polar Tracking'.
How can you customize the AutoCAD interface to suit your needs?
-You can customize AutoCAD's interface by changing the colors of the workspace, adjusting which panels are visible, and selecting which features are shown in the 'Status Bar'. These adjustments allow you to create a personalized working environment.
Outlines

Dieser Bereich ist nur für Premium-Benutzer verfügbar. Bitte führen Sie ein Upgrade durch, um auf diesen Abschnitt zuzugreifen.
Upgrade durchführenMindmap

Dieser Bereich ist nur für Premium-Benutzer verfügbar. Bitte führen Sie ein Upgrade durch, um auf diesen Abschnitt zuzugreifen.
Upgrade durchführenKeywords

Dieser Bereich ist nur für Premium-Benutzer verfügbar. Bitte führen Sie ein Upgrade durch, um auf diesen Abschnitt zuzugreifen.
Upgrade durchführenHighlights

Dieser Bereich ist nur für Premium-Benutzer verfügbar. Bitte führen Sie ein Upgrade durch, um auf diesen Abschnitt zuzugreifen.
Upgrade durchführenTranscripts

Dieser Bereich ist nur für Premium-Benutzer verfügbar. Bitte führen Sie ein Upgrade durch, um auf diesen Abschnitt zuzugreifen.
Upgrade durchführenWeitere ähnliche Videos ansehen
5.0 / 5 (0 votes)