Crashkurs für Anfänger | CapCut (Desktop) Tutorial Deutsch
Summary
TLDRThis video script introduces CapCut, a free video editing software, highlighting its user-friendly features and extensive library of pre-made effects. It guides viewers through the software's interface, project settings, media import, and editing tools, including text, stickers, effects, transitions, and keyframes. The tutorial also covers advanced features like color grading and exporting the final video, aiming to help beginners become proficient in using CapCut.
Takeaways
- 😀 Capcut is a free video editing software that simplifies the process of video editing with many pre-built and easy-to-use functions.
- 🎬 The video tutorial aims to show the most important aspects of Capcut to help users get started with the software independently.
- 🔗 A link to a comprehensive and multi-hour Capcut complete course is provided in the video description.
- 🖥️ The tutorial starts with the Capcut start screen, explaining the layout and functionalities available on the initial screen.
- 🌐 The software is initially in English, but users can change the language to German or other languages through the settings.
- 📂 Users can access and manage their ongoing projects from the start screen, with options to rename, duplicate, or delete projects.
- 📦 The user interface of Capcut consists of four main windows: media library, preview window, inspector, and timeline, all of which can be customized and rearranged.
- 📹 Importing media into a project can be done through the media tab or by dragging and dropping files directly into the timeline.
- ✂️ The timeline is where videos are cut and edited, with options to trim clips, split videos, and adjust the length of transitions between clips.
- 📝 Texts and stickers can be added to videos with various pre-made animations and effects, with some options available only in the Pro version.
- 🌈 Effects and transitions can be applied to videos to enhance the visual appeal, with some effects being exclusive to the Pro version of Capcut.
- 🎨 Color grading is possible in Capcut, allowing users to adjust the color, brightness, and saturation of their video clips to improve the visual quality.
Q & A
What is Capcut and what does it offer to users?
-Capcut is a free video editing software that simplifies the entry into video editing by providing many pre-made and easy-to-apply functions.
How can users start using Capcut without an account?
-Users can utilize the software without logging in or creating an account; the account creation and joining Pro are optional features.
Is there a need to pay for additional features in Capcut?
-Joining Pro is optional and offers additional content, but the basic features of Capcut can be used for free.
How can users change the language setting in Capcut?
-Users can change the language setting by clicking on the gear icon to access settings, then selecting the 'Language' tab and choosing the desired language, after which a restart of the program is required for the change to take effect.
What is the purpose of the 'New Project' button in Capcut?
-The 'New Project' button is used to open a new, empty project where users can start editing their videos.
How can users import media files into Capcut?
-Users can import media files by selecting the 'Media' tab and clicking 'Import', or by using the drag-and-drop method to add files directly into the media section.
What are the four main components of the Capcut interface?
-The four main components of the Capcut interface are the media area on the left, the preview window in the middle, the inspector window on the right, and the timeline at the bottom.
How can users customize the duration of a text or sticker in the timeline?
-Users can customize the duration of a text or sticker by adjusting the length of the respective clip in the timeline.
What is the function of the 'Magnet' feature in the timeline?
-The 'Magnet' feature ensures that clips are magnetically attracted to each other, preventing gaps between them when moving or editing.
How can users adjust the playback speed of a video clip?
-Users can adjust the playback speed of a video clip by changing the speed settings in the video properties, where they can set the speed to a multiple of the normal speed or customize speed curves.
What is the purpose of the 'Color Grading' feature in Capcut?
-The 'Color Grading' feature allows users to adjust the color and brightness of the video to enhance its visual appeal, using tools like contrast, shadows, highlights, and saturation.
How can users undo or redo actions in the timeline?
-Users can undo actions by pressing 'Control + Z' or using the 'Undo' button in the timeline, and redo actions by pressing the 'Redo' button.
What is the process for exporting a finished project in Capcut?
-To export a finished project, users need to go to the top right corner of the interface and click on the 'Export' button to save the video.
Outlines

This section is available to paid users only. Please upgrade to access this part.
Upgrade NowMindmap

This section is available to paid users only. Please upgrade to access this part.
Upgrade NowKeywords

This section is available to paid users only. Please upgrade to access this part.
Upgrade NowHighlights

This section is available to paid users only. Please upgrade to access this part.
Upgrade NowTranscripts

This section is available to paid users only. Please upgrade to access this part.
Upgrade NowBrowse More Related Video
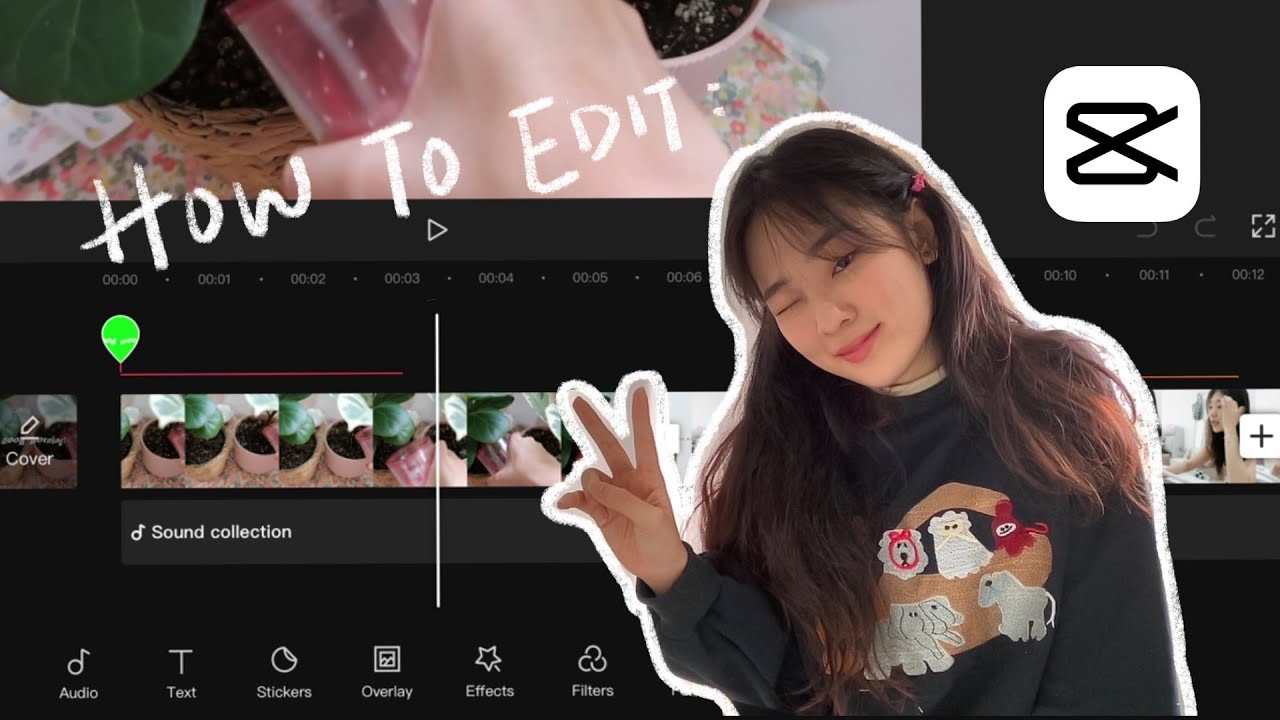
☁️ how to edit aesthetic videos on capcut! 🌻 (mobile/ tablet friendly!)

CAPCUT IN 10 MINUTI: vi presento il MIGLIOR VIDEO EDITOR

CANVA TUTORIAL FOR BEGINNERS 2024 (How to start using Canva step by step)

I Edited The Same Video on Every FREE Software

Cara Edit Video Reels Dengan Cepat Menggunakan CapCut Online Gratis dari NOL sampai PRO

Learn Rayon Design in 10 minutes | Beginner Tutorial
5.0 / 5 (0 votes)