How to set up a WiFi router (wireless router) - Cisco Packet Tracer
Summary
TLDRThis tutorial demonstrates how to configure a wireless network using Cisco Packet Tracer without physical cables. The video covers setting up a home router, assigning static IP addresses to devices, connecting laptops and a printer to the router via wireless interfaces, and configuring the router's wireless settings. Step-by-step instructions are provided for adjusting security settings, establishing DHCP configurations, and testing network connectivity. The tutorial aims to simplify the process of creating a small wireless network, ensuring all devices communicate seamlessly.
Takeaways
- 😀 The video teaches how to configure a wireless network with Cisco Packet Tracer without using physical cables.
- 😀 The tutorial involves setting up a home router, two laptops, and a printer, with IP addressing and wireless connectivity.
- 😀 Each device (router, laptops, printer) is assigned specific IP addresses: the home router gets 192.168.10.1, and the laptops and printer receive DHCP settings.
- 😀 The first step is to drag and drop devices from the network device section in Cisco Packet Tracer.
- 😀 The configuration of the router includes setting its IP address, enabling DHCP, and configuring wireless settings like SSID and security modes.
- 😀 Wireless security is configured to WPA2-PSK with a password (e.g., '1 to 8'), which is set on both the router and the connected devices.
- 😀 The tutorial guides you on how to connect laptops and the printer to the router via wireless, ensuring proper port mapping and power toggling for each device.
- 😀 IP configuration on the laptops and printer should initially be set to static, then switched back to DHCP to receive the correct IP address from the router.
- 😀 The final check involves testing connectivity by sending test packets between devices (laptop to laptop, laptop to printer) to ensure proper communication.
- 😀 The video concludes with a reminder to save settings and perform checks for any connectivity issues, like IP delays or reconfiguration needs.
Q & A
What software is used for configuring the Wi-Fi network in this tutorial?
-The tutorial uses Cisco Packet Tracer software to configure the Wi-Fi network.
What devices are needed for the Wi-Fi configuration setup?
-The required devices include a home router, two laptops, and a printer.
How do you assign IP addresses to the devices in this tutorial?
-IP addresses are assigned by manually entering the IP address on the home router (e.g., 192.188.10.1) and using DHCP for the laptops and printer. The IP addresses are duplicated using the 'Ctrl + C' and 'Ctrl + V' shortcuts.
What is the purpose of the DHCP setting in this configuration?
-DHCP (Dynamic Host Configuration Protocol) allows the laptops and printer to automatically obtain IP addresses from the router, ensuring devices are assigned appropriate network addresses for communication.
How are the devices connected to the home router in this setup?
-Devices are connected wirelessly to the home router. The power is turned off for each device before connecting, and the appropriate wireless network interface is selected for each device.
What steps are involved in configuring the home router?
-The home router's IP address is set to 10.1, the SSIDs for both 2.4 GHz and 5 GHz networks are customized, and the security mode is set to WPA2 Personal with a password. These settings ensure secure wireless connectivity.
How do you configure wireless security on the router and devices?
-Wireless security is set to WPA2 Personal on the router, and the same security mode is applied to the laptops and printer. The password is set for the wireless network to secure the connection.
What should you do if a device fails to connect after configuration?
-If a device fails to connect, you can wait a few moments for the IP address assignment to refresh, or you can double-check the IP settings and wireless configurations to ensure there are no conflicts.
What IP configuration steps are required on the laptops and printer?
-On the laptops and printer, the IP configuration is initially set to Static, and then switched back to DHCP to automatically obtain the IP address from the router.
What is the purpose of testing the communication between devices?
-Testing communication ensures that all devices (laptops and printer) are properly connected to the network and can interact with each other, such as sending messages or printing successfully.
Outlines

Dieser Bereich ist nur für Premium-Benutzer verfügbar. Bitte führen Sie ein Upgrade durch, um auf diesen Abschnitt zuzugreifen.
Upgrade durchführenMindmap

Dieser Bereich ist nur für Premium-Benutzer verfügbar. Bitte führen Sie ein Upgrade durch, um auf diesen Abschnitt zuzugreifen.
Upgrade durchführenKeywords

Dieser Bereich ist nur für Premium-Benutzer verfügbar. Bitte führen Sie ein Upgrade durch, um auf diesen Abschnitt zuzugreifen.
Upgrade durchführenHighlights

Dieser Bereich ist nur für Premium-Benutzer verfügbar. Bitte führen Sie ein Upgrade durch, um auf diesen Abschnitt zuzugreifen.
Upgrade durchführenTranscripts

Dieser Bereich ist nur für Premium-Benutzer verfügbar. Bitte führen Sie ein Upgrade durch, um auf diesen Abschnitt zuzugreifen.
Upgrade durchführenWeitere ähnliche Videos ansehen

Jaringan Komputer Sederhana | Tutorial Belajar Online Lengkap CISCO CCNA 200-301 Part 5

Netzwerktutorial: Cisco Packet Tracer - Installation, Konfiguration & ein erster Aufbau
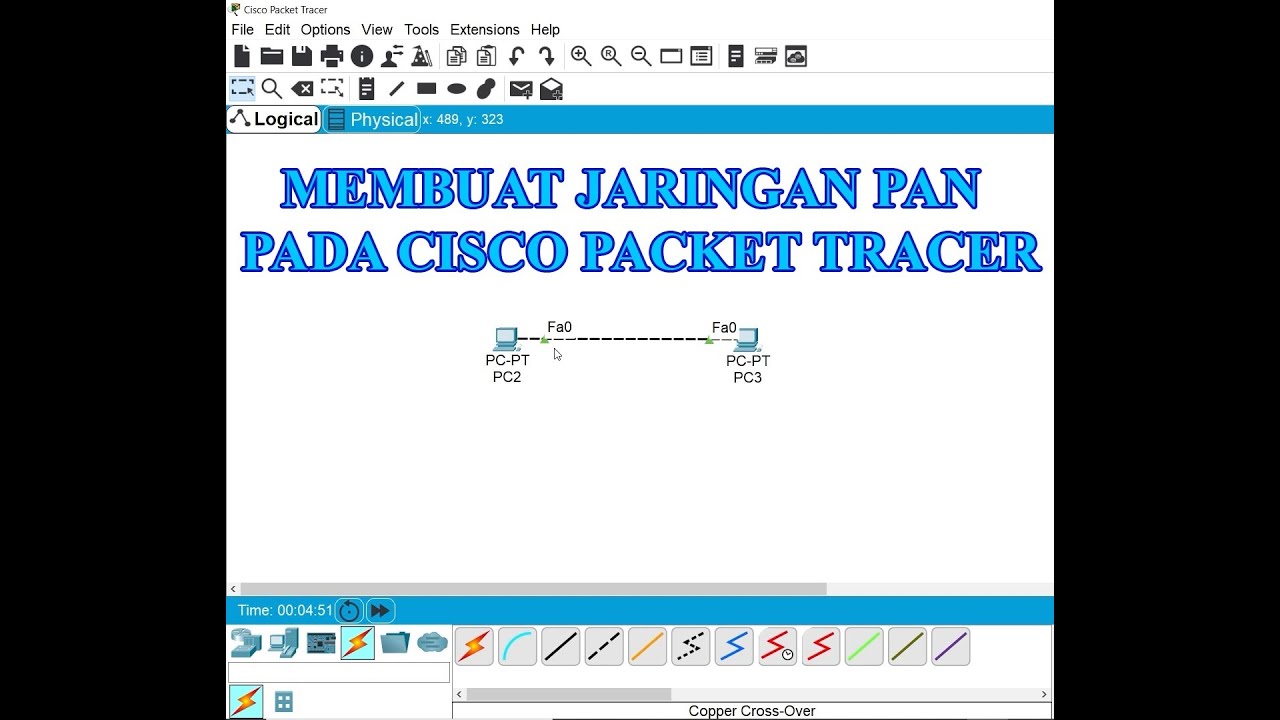
Membuat Jaringan PAN pada Cisco Packet Tracer
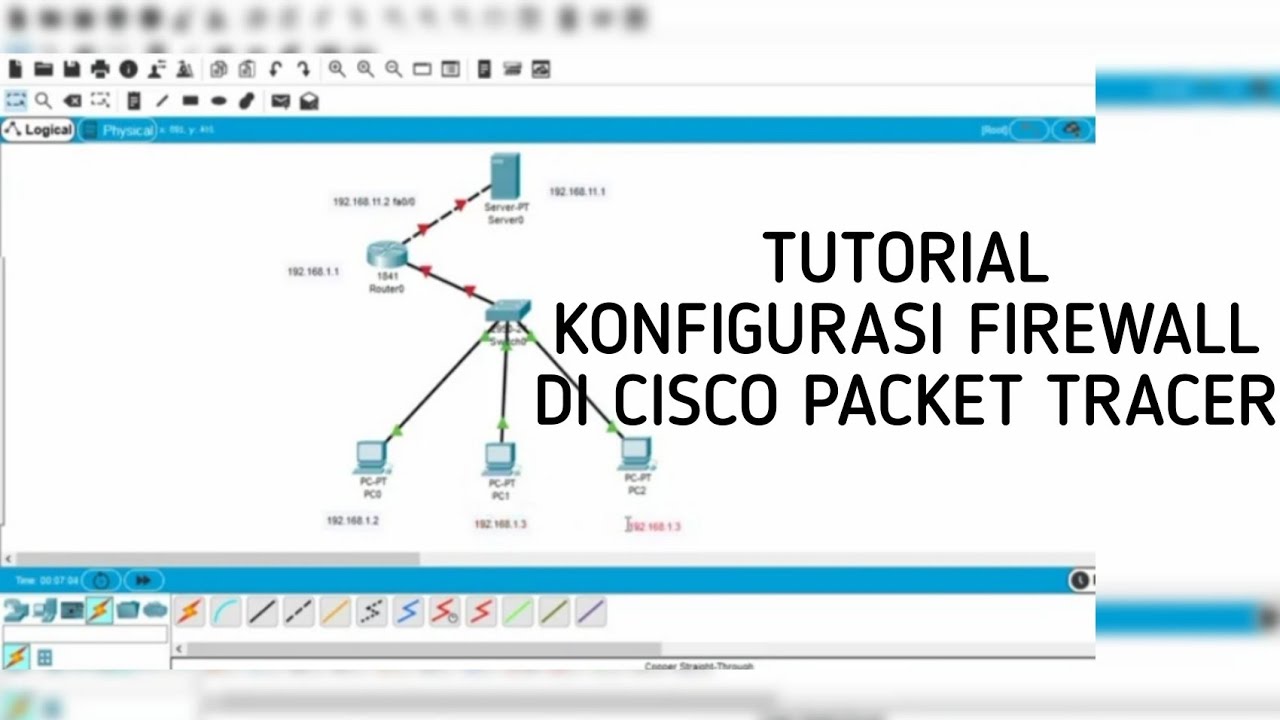
Cara Konfigurasi Firewall di Cisco Packet Tracer

Merancang-Bangun Jaringan dengan Aplikasi Cisco Paket Tracert Version Mobile
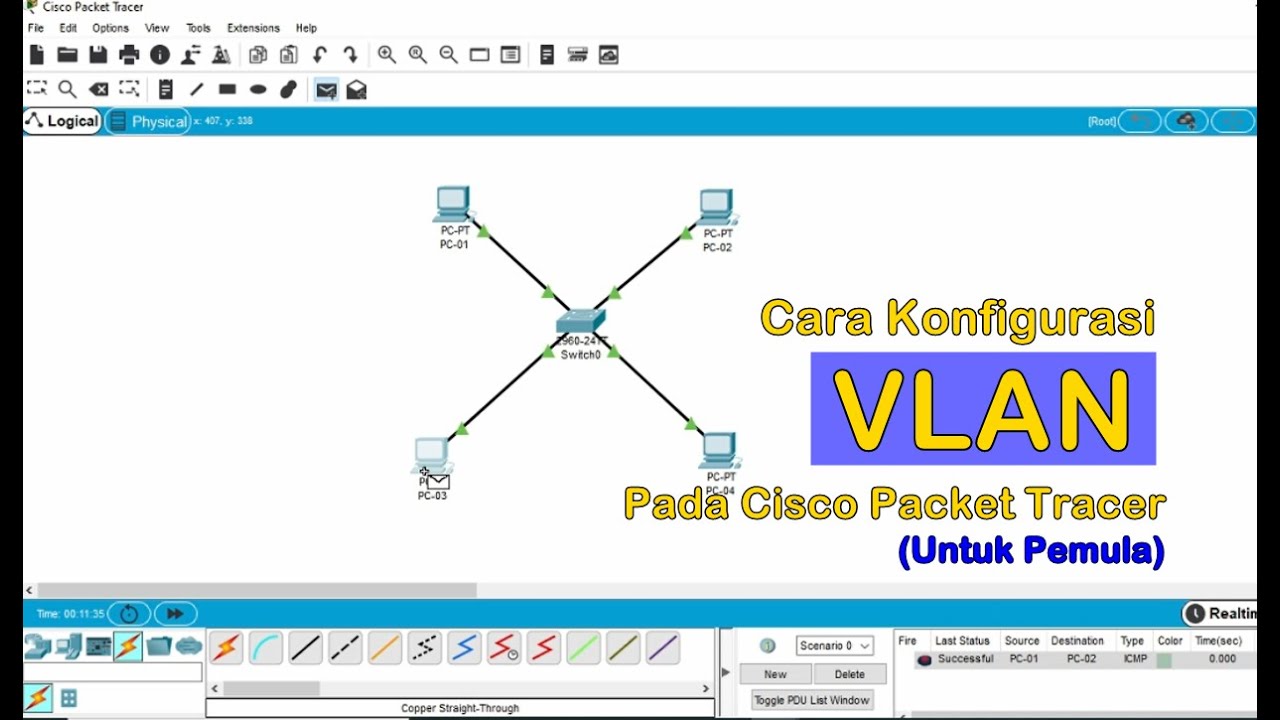
Tutorial - Cara Konfigurasi VLAN pada Cisco Packet Tracer (Untuk Pemula)
5.0 / 5 (0 votes)
