Figma Auto Layout Made Easy: Step-by-Step Tutorial 2024
Summary
TLDR本视频教程详细讲解了如何在Figma中使用Auto Layout功能,帮助用户轻松设计灵活、响应式的布局。教程从如何为元素、组或框架应用Auto Layout开始,介绍了调整布局方向、间距、对齐方式、填充和边距的设置。此外,还深入探讨了自动调整尺寸、最小和最大宽度设置,以及如何利用Auto Layout实现响应式设计。通过实践示例,用户可以了解如何创建适应不同屏幕和内容变化的设计。
Takeaways
- 😀 自动布局可以应用于任何元素,包括文本、组和帧。
- 😀 使用 `Shift + A` 快捷键可以快速应用自动布局。
- 😀 自动布局激活后,右侧面板显示自动布局的相关属性。
- 😀 自动布局的方向可以设置为水平或垂直,根据需要调整元素排列方式。
- 😀 `Wrap` 选项使元素在容器宽度变化时自动调整大小,确保布局自适应。
- 😀 可以通过调整元素间的间距来控制布局的紧凑度,支持固定间距和自动间距。
- 😀 通过选择不同的堆叠顺序,可以改变元素在容器中的排列顺序。
- 😀 可以为元素添加内边距(Padding)和外边距(Margin),并灵活调整各边的数值。
- 😀 自动布局支持自动对齐选项,可将元素对齐到容器的顶部、底部或居中。
- 😀 `Hug Content`、`Fixed Width/Height` 和 `Fill Container` 是三种主要的自动布局大小调整方式,分别适应内容大小、固定尺寸和填充容器。
- 😀 示例展示了如何使用自动布局创建响应式设计,使元素在调整大小时自动适应布局。
Q & A
什么是 Figma 中的 Auto Layout?
-Auto Layout 是 Figma 中的一个功能,旨在帮助用户自动调整元素的大小、位置和对齐方式,使设计更加灵活和响应式。
如何在 Figma 中应用 Auto Layout?
-要应用 Auto Layout,首先选择一个元素(如文本框或框架),然后右键单击选择‘添加 Auto Layout’,或者使用快捷键 Shift + A。应用后,右侧面板会显示 Auto Layout 的属性。
Auto Layout 的方向属性有哪些选项?
-Auto Layout 的方向可以设置为水平(horizontal)或垂直(vertical)。此外,还可以选择‘wrap’选项,它会根据容器的宽度自动调整元素的高度和宽度。
如何调整 Auto Layout 中元素的间距?
-可以在 Auto Layout 中设置元素之间的间距。通过右侧面板调整‘间距’字段,单位为像素。例如,可以将间距设置为 10 像素、20 像素等,甚至可以设置为自动空间分配(auto)。
在 Figma 中,如何修改 Auto Layout 的排列顺序?
-在 Auto Layout 中,可以通过调整‘排列顺序’来改变元素的堆叠顺序。例如,可以选择将最后一个元素显示在最上面,或者将第一个元素显示在最上面。
什么是 Figma 中的 Padding 和 Margin?
-Padding 是指元素内部的间距,可以控制元素内容与容器边缘之间的距离。Margin 是元素外部的间距,用于调整元素与周围元素之间的距离。两者都可以通过右侧面板进行单独或统一设置。
Auto Layout 中的‘Hug Content’选项有什么作用?
-‘Hug Content’选项让元素根据内容自动调整大小。例如,文本框会根据文本的长度调整其宽度和高度。
如何使用 Figma 中的 Auto Layout 来设置元素的最小和最大尺寸?
-在 Auto Layout 中,可以设置元素的最小和最大宽度/高度。通过右侧面板的‘最小宽度’(Min Width)和‘最大宽度’(Max Width)来限制元素的尺寸范围,确保元素在调整时不超过这些限制。
如何通过 Auto Layout 创建响应式设计?
-通过应用 Auto Layout 并使用‘Fill Container’选项,元素会自动调整大小以填充可用空间。而设置‘Wrap’选项则能在容器变小的时候,自动换行和调整布局,从而实现响应式设计。
在 Figma 中,如何控制 Auto Layout 元素的对齐方式?
-在 Figma 中,可以通过右侧面板的对齐选项来控制 Auto Layout 元素的对齐方式。选项包括居中对齐、顶部对齐、底部对齐等,还可以对文本进行基线对齐。
Outlines

Dieser Bereich ist nur für Premium-Benutzer verfügbar. Bitte führen Sie ein Upgrade durch, um auf diesen Abschnitt zuzugreifen.
Upgrade durchführenMindmap

Dieser Bereich ist nur für Premium-Benutzer verfügbar. Bitte führen Sie ein Upgrade durch, um auf diesen Abschnitt zuzugreifen.
Upgrade durchführenKeywords

Dieser Bereich ist nur für Premium-Benutzer verfügbar. Bitte führen Sie ein Upgrade durch, um auf diesen Abschnitt zuzugreifen.
Upgrade durchführenHighlights

Dieser Bereich ist nur für Premium-Benutzer verfügbar. Bitte führen Sie ein Upgrade durch, um auf diesen Abschnitt zuzugreifen.
Upgrade durchführenTranscripts

Dieser Bereich ist nur für Premium-Benutzer verfügbar. Bitte führen Sie ein Upgrade durch, um auf diesen Abschnitt zuzugreifen.
Upgrade durchführenWeitere ähnliche Videos ansehen
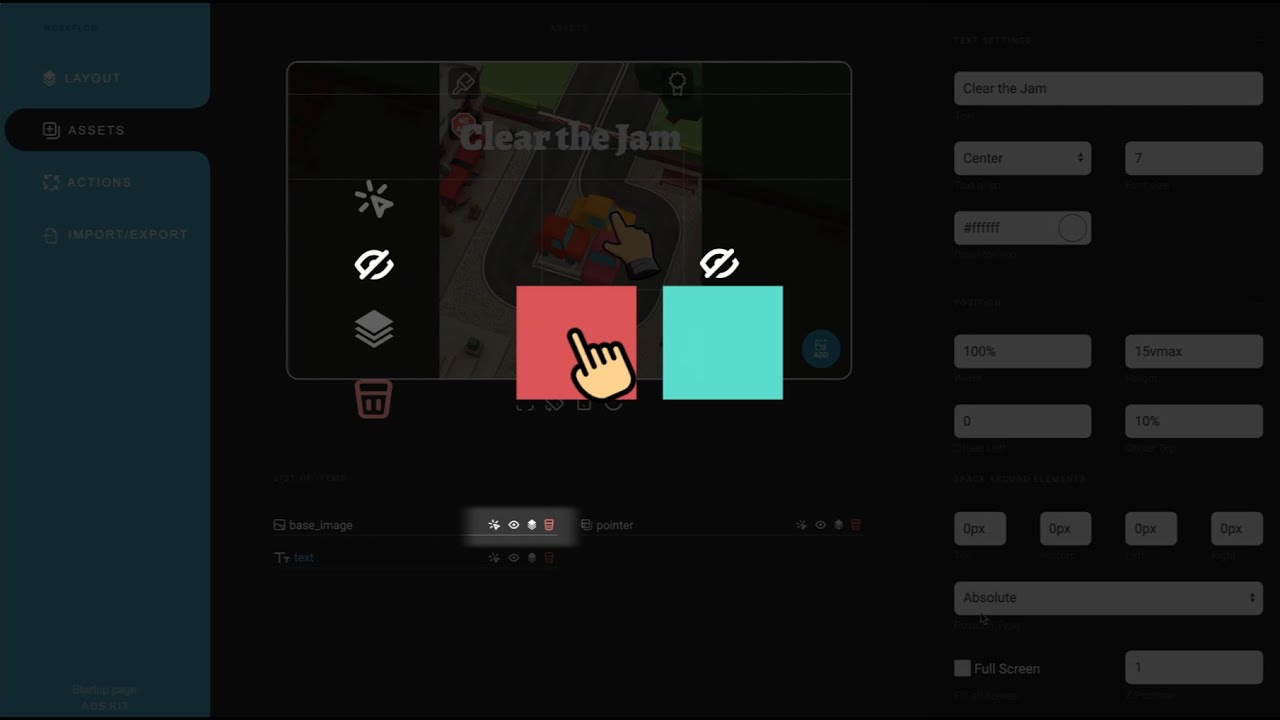
How to create playable Ads

Dabbsson DBS1400 Pro Portable Power Station + DBS2100B 3532Wh 2400W
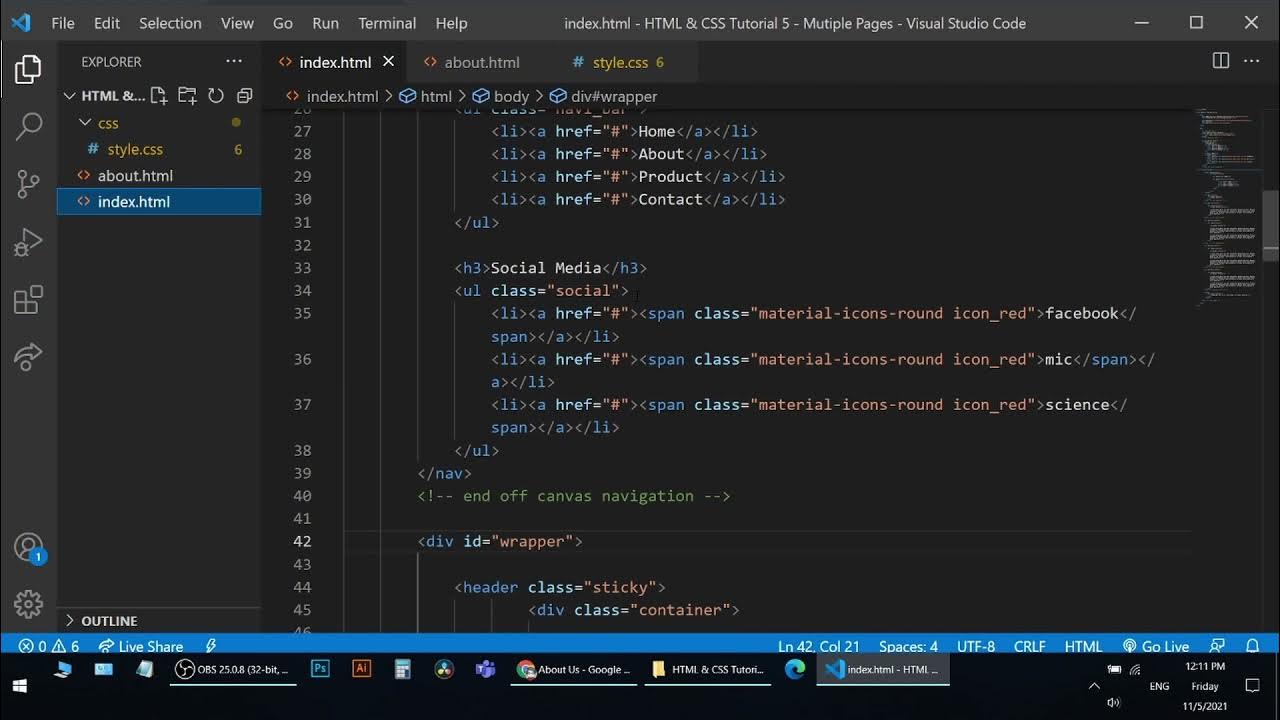
Web Design Tutorial - HTML & CSS Multiple Pages
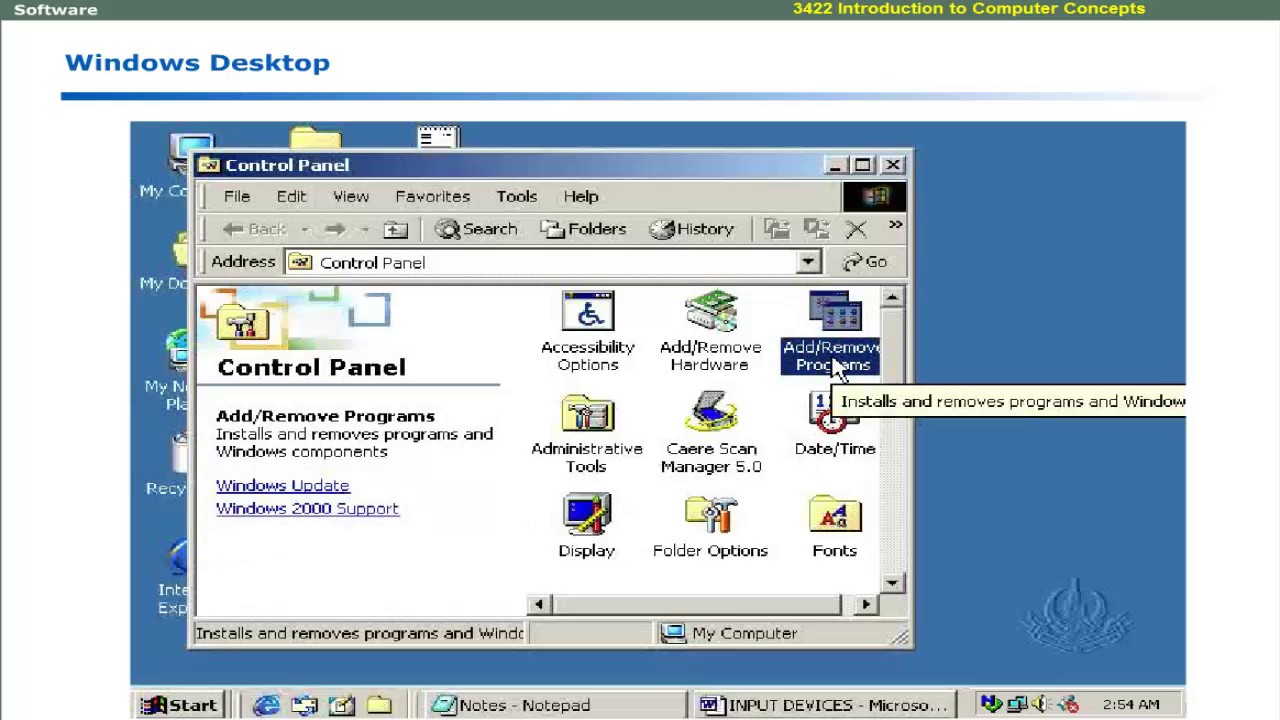
Introduction to windows | computer software language learning | Computer Education for All

Using local component changes in apps without tag and export - bit link --target
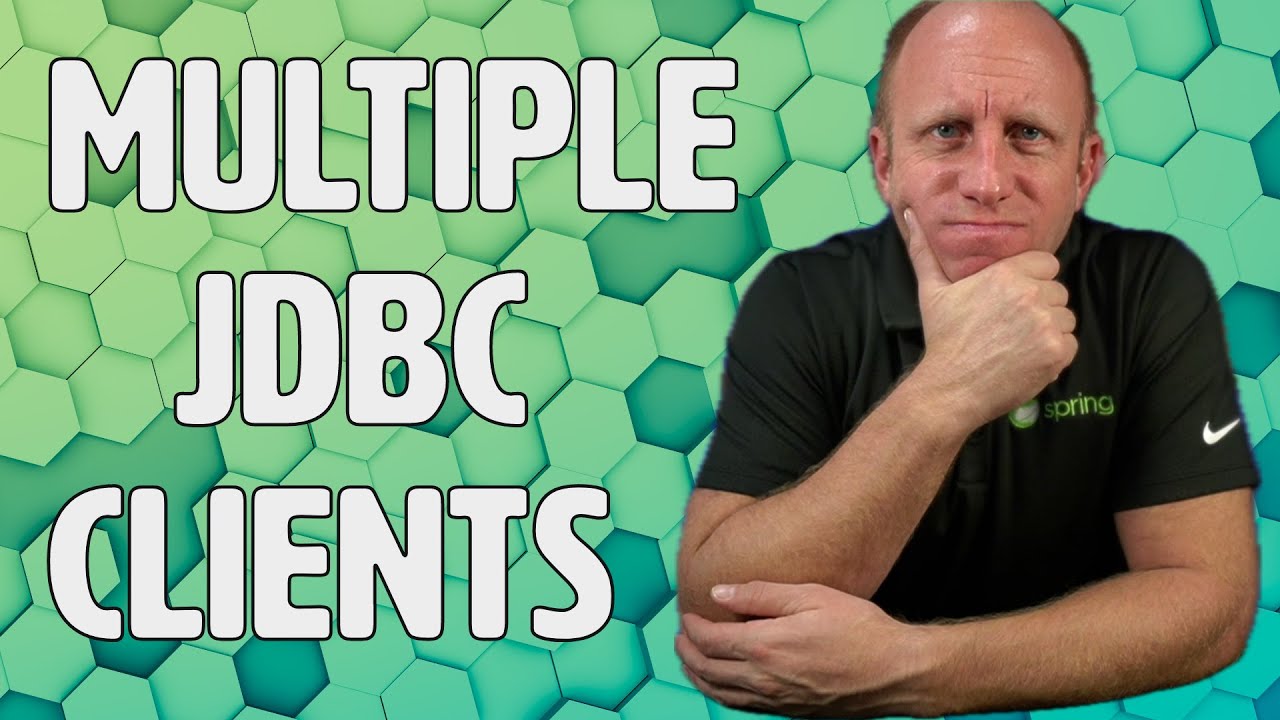
Multiple JDBC Clients - How to configure multiple DataSources in Spring
5.0 / 5 (0 votes)
