Introduction to windows | computer software language learning | Computer Education for All
Summary
TLDR本视频脚本介绍了软件及其类型,包括操作系统、系统软件和应用软件。详细讲解了Windows操作系统的使用,包括桌面图标、任务栏、开始菜单、窗口元素、文件和文件夹的管理,以及如何使用帮助功能。此外,还探讨了计算机语言的分类,如低级语言、高级语言和自然语言,以及它们在软件开发中的应用。视频旨在帮助用户理解计算机语言和软件的基本概念,并掌握在Windows环境下工作的基本技能。
Takeaways
- 📚 介绍了计算机语言的类型,包括低级语言、高级语言和自然语言,以及它们在软件开发中的应用。
- 🔧 区分了系统软件和应用软件,解释了它们在计算机系统中的作用和功能。
- 🖥️ 讨论了Windows操作系统的不同版本,如Windows 95、98、ME、XP、NT、2000等。
- 🌐 描述了Windows操作系统的共同特性,如支持大内存、多任务处理、即插即用设备支持等。
- 📂 讲解了如何在Windows环境中使用文件夹、文件的复制、移动和删除。
- 🔍 展示了如何在Windows环境中使用帮助功能来搜索不同主题的信息。
- 🛠️ 介绍了Windows应用程序窗口的元素,如标题栏、菜单栏、工具栏、格式栏、文本区域和状态栏。
- 🔗 解释了对话框和各种GUI组件的用途,如文本框、命令按钮、列表框、单选按钮和复选框。
- 📖 说明了如何使用键盘快捷键来访问和执行菜单命令。
- 📂 指导了如何在Windows中创建新文件夹和文件,以及如何重命名它们。
- 🗑️ 描述了如何删除文件或文件夹,以及如何从回收站中恢复已删除的文件。
- 🔄 讲解了如何移动文件从一个位置到另一个位置,以及如何使用剪切和粘贴命令。
Q & A
计算机语言有哪些类型?
-计算机语言主要分为低级语言、高级语言和自然语言。低级语言包括机器语言和汇编语言,高级语言使用类似英语的语句编写指令,例如BASIC、C语言、LISP和JAVA。自然语言是另一种类型的计算机语言。
系统软件和应用软件有什么区别?
-系统软件主要提供控制功能和服务功能,管理计算机硬件资源,并为最终用户提供常见服务,如文件管理、存储管理、自动程序加载、即插即用功能和通信等。而应用软件包括应用程序包和定制的应用程序,例如文字处理器、多媒体开发程序和通信程序。
Windows操作系统有哪些常见版本?
-桌面计算机的Windows操作系统版本包括Windows 95、Windows 98、Windows Millennium Edition和Windows XP。服务器计算机的Windows操作系统版本包括Windows NT、Windows 2000 Server和Windows 2000 Advanced Server。
Windows操作系统支持哪些特性?
-Windows操作系统支持大内存以执行复杂软件,多任务特性以同时处理多个程序,通信支持,即插即用设备支持,FAT32文件系统允许访问高达2TB的硬盘空间等。服务器版本的Windows操作系统还具有用户和资源管理、强大的安全特性、Web服务器、NTFS文件系统等附加特性。
Windows环境的桌面包含哪些图标?
-Windows环境的桌面包含的图标有我的电脑、我的文档、网络邻居和回收站。
如何创建一个新的文件夹?
-可以通过选择文件菜单,然后选择新建,再选择文件夹来创建一个新的文件夹。也可以在资源管理器中右键点击一个位置,选择新建然后选择文件夹。
如何复制一个文件?
-首先选中要复制的文件,然后选择编辑菜单中的复制命令。之后可以选择编辑菜单中的粘贴命令,或者使用鼠标右键点击目标位置选择粘贴命令来完成复制。
删除文件或文件夹后,它们去了哪里?
-删除的文件或文件夹会被移动到回收站。如果从回收站中恢复,则会回到原来的位置;如果从回收站中彻底删除,则无法恢复。
如何移动文件到不同的位置?
-选中要移动的文件,点击编辑菜单选择剪切命令,然后在目标位置点击鼠标右键选择粘贴,或者直接拖拽文件到目标位置来移动文件。
Windows帮助功能如何使用?
-点击开始按钮然后点击帮助菜单启动Windows帮助。帮助窗口分为两个框架,左侧框架包含内容、索引、搜索和收藏夹四个标签页,右侧框架显示帮助页面。可以使用鼠标点击或使用键盘快捷键来浏览和访问帮助信息。
如何正确关闭Windows系统?
-在开始菜单中选择关机,然后在出现的对话框中选择注销、关机或重启选项。确保在关闭计算机前保存所有未保存的数据,并根据需要选择适当的关机选项。
Outlines

This section is available to paid users only. Please upgrade to access this part.
Upgrade NowMindmap

This section is available to paid users only. Please upgrade to access this part.
Upgrade NowKeywords

This section is available to paid users only. Please upgrade to access this part.
Upgrade NowHighlights

This section is available to paid users only. Please upgrade to access this part.
Upgrade NowTranscripts

This section is available to paid users only. Please upgrade to access this part.
Upgrade NowBrowse More Related Video

Compulsory A - Chapter 1.1 - Information System
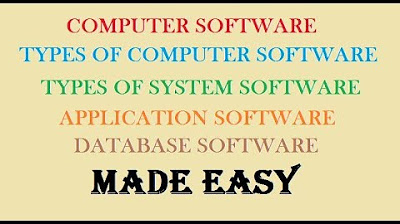
Computer and System Software | Types of Computer and System Software
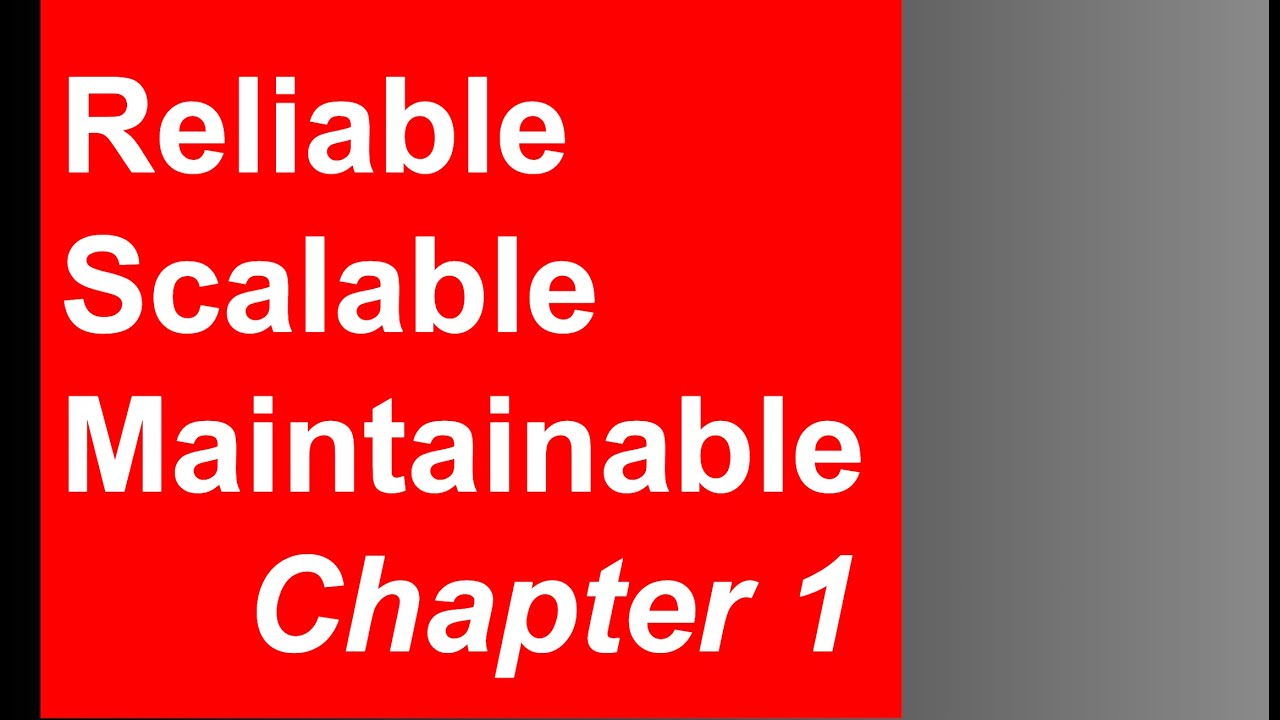
Chapter 1 - Reliable, Scalable and Maintainable - Designing Data Intensive applications book review
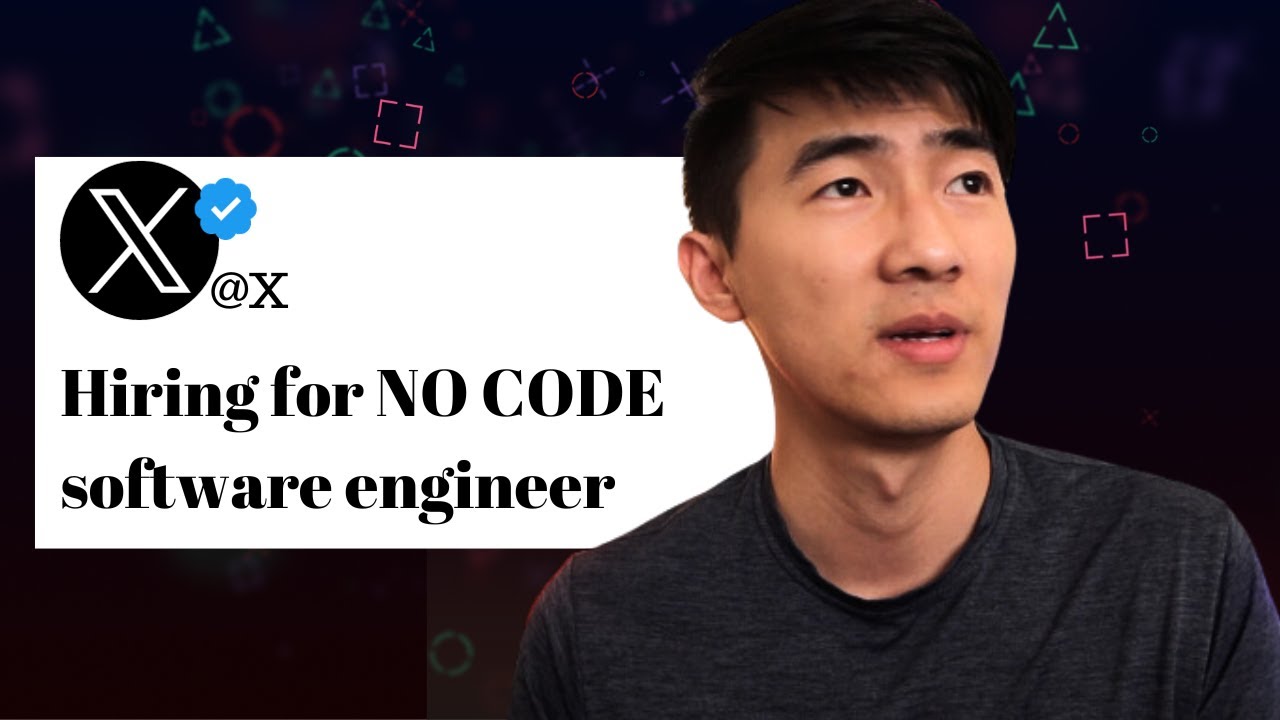
The Future Of Software Engineering - NO MORE CODING

PDF多功能办公学习工具箱-PDF Guru Anki

【创业】超实用!3个自动化系统让你的效率倍增!|一人公司如何既节约成本又提高效率?
5.0 / 5 (0 votes)
