View, Manage, and Find Your Work
Summary
TLDRThis video guides users through the process of managing, viewing, and finding tasks in ClickUp. It covers how to create private views to stay organized, use M Mode for focused task management, and add favorites for quick access to frequently used items. Additionally, it demonstrates how Connected Search helps you quickly find any task or document across your workspace and connected apps. By implementing these tips, you can streamline your workflow, minimize distractions, and save time navigating ClickUp.
Takeaways
- 😀 Views help you visualize and organize tasks in ClickUp, making it easier to focus on what's important.
- 😀 Private views are recommended as a best practice since they only show your own tasks and allow for customization without impacting others.
- 😀 Pinning a view ensures it's easy to reorder and make it the first thing you see when you open ClickUp.
- 😀 M mode is a helpful feature for filtering out tasks that aren’t assigned to you, making it easier to manage your own workload.
- 😀 Favorites allow you to store frequently accessed tasks, views, lists, docs, and more, so you can easily find them without searching.
- 😀 Adding items to favorites saves time and improves workflow by eliminating the need for constant navigation across spaces.
- 😀 Connected search lets you find tasks and information across your entire workspace or connected apps, streamlining your search process.
- 😀 You can access Connected search through the top menu or with hotkeys (Command K), providing a quick way to find what you need.
- 😀 Using filters in Connected search allows you to narrow down your results and find archived or past work effortlessly.
- 😀 The video emphasizes the importance of learning by doing—encouraging viewers to try out these features themselves to improve their productivity in ClickUp.
Q & A
What are views in ClickUp and why are they important?
-Views in ClickUp are customizable ways to visualize and organize tasks in your workspace. They are important because they allow you to focus on specific tasks and data, helping you stay organized and efficient. With views, you can see exactly what you need to do and tailor the layout to your preferences.
What is a private view in ClickUp and how do I create one?
-A private view is a view that only you can see and modify, ensuring that no changes affect other users' views. To create a private view, click the '+ View' button, select the type of view you want (e.g., Board View), ensure the 'Private' option is checked, and then pin it for easy access.
How does pinning a view help in ClickUp?
-Pinning a view allows you to reorder views and make your most important view the first one you see when you access your workspace. This makes it quicker and easier to access frequently used views without having to search for them each time.
What is M Mode in ClickUp and how does it improve focus?
-M Mode in ClickUp filters out tasks that are not assigned to you, reducing distractions and helping you focus on your own tasks. This makes it easier to manage your workload without being overwhelmed by the work of other team members.
Can I leave and come back to M Mode later in ClickUp?
-Yes, you can leave M Mode and come back to it later. Once enabled, M Mode remains active under your views, so you don’t have to set it up again each time you return to your workspace.
How can favorites help improve workflow in ClickUp?
-Favorites allow you to quickly access tasks, views, lists, and other important items by adding them to the sidebar. This eliminates the need to repeatedly search for frequently used items, saving time and improving efficiency.
How do I add a view or task to favorites in ClickUp?
-To add a view or task to favorites, simply open the item, click on the settings menu, and select 'Add to Favorites.' You can rename the favorite for better organization, but this only changes the name in the favorites sidebar, not the original item.
What is the Connected Search feature in ClickUp?
-Connected Search in ClickUp allows you to search for tasks and other items not only within ClickUp but also across your connected applications. This makes it easy to find what you need, even if it's spread across multiple tools.
How can I use filters with Connected Search in ClickUp?
-To use filters with Connected Search, click on the search bar, enter your query, and then apply filters to narrow down your results. For example, you can filter for archived tasks or specific work related to a particular project or campaign.
Why is it recommended to create private views as a best practice?
-Creating private views ensures that any changes you make do not affect others in the workspace. It’s a safe way to experiment with different layouts and setups without disrupting the work of your teammates.
Outlines

Dieser Bereich ist nur für Premium-Benutzer verfügbar. Bitte führen Sie ein Upgrade durch, um auf diesen Abschnitt zuzugreifen.
Upgrade durchführenMindmap

Dieser Bereich ist nur für Premium-Benutzer verfügbar. Bitte führen Sie ein Upgrade durch, um auf diesen Abschnitt zuzugreifen.
Upgrade durchführenKeywords

Dieser Bereich ist nur für Premium-Benutzer verfügbar. Bitte führen Sie ein Upgrade durch, um auf diesen Abschnitt zuzugreifen.
Upgrade durchführenHighlights

Dieser Bereich ist nur für Premium-Benutzer verfügbar. Bitte führen Sie ein Upgrade durch, um auf diesen Abschnitt zuzugreifen.
Upgrade durchführenTranscripts

Dieser Bereich ist nur für Premium-Benutzer verfügbar. Bitte führen Sie ein Upgrade durch, um auf diesen Abschnitt zuzugreifen.
Upgrade durchführenWeitere ähnliche Videos ansehen
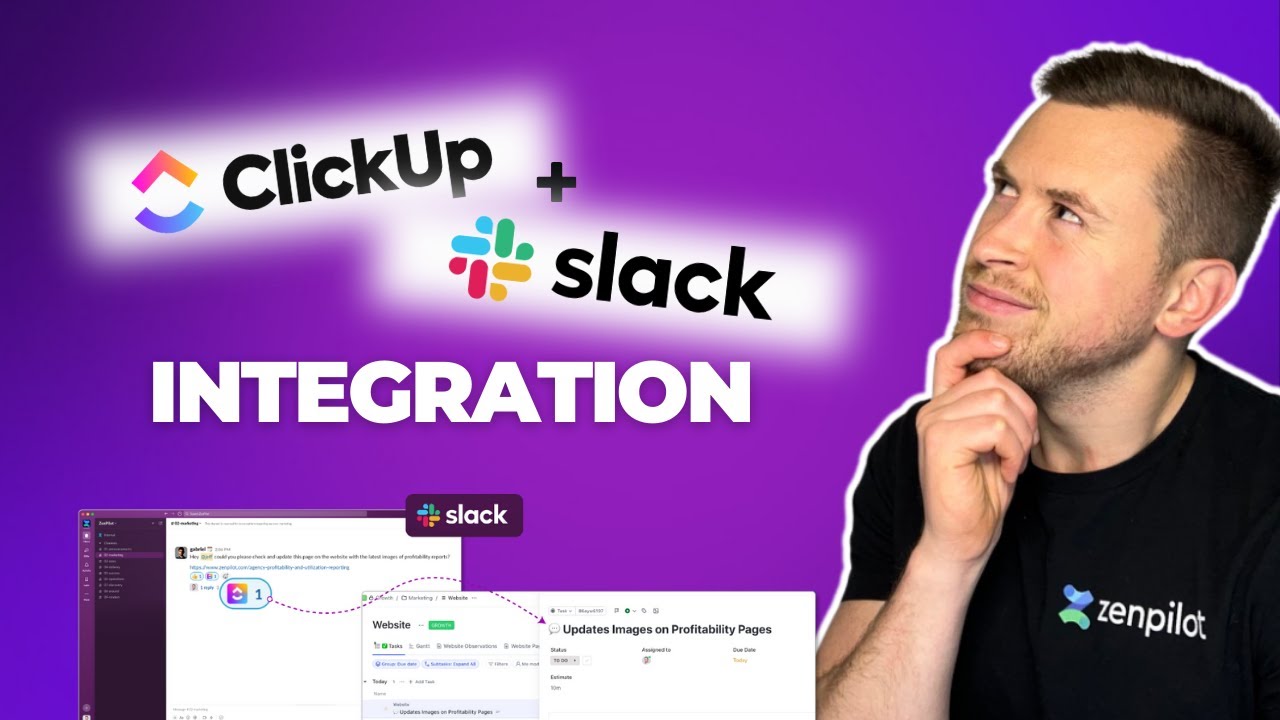
The Best Ways to Use the Clickup + Slack Integration
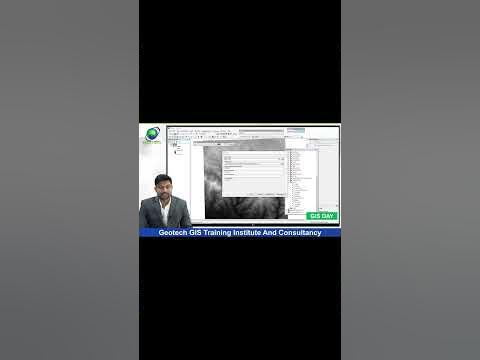
How to Prepare Slope Map from DEM #shorts #youtubeshorts #gis
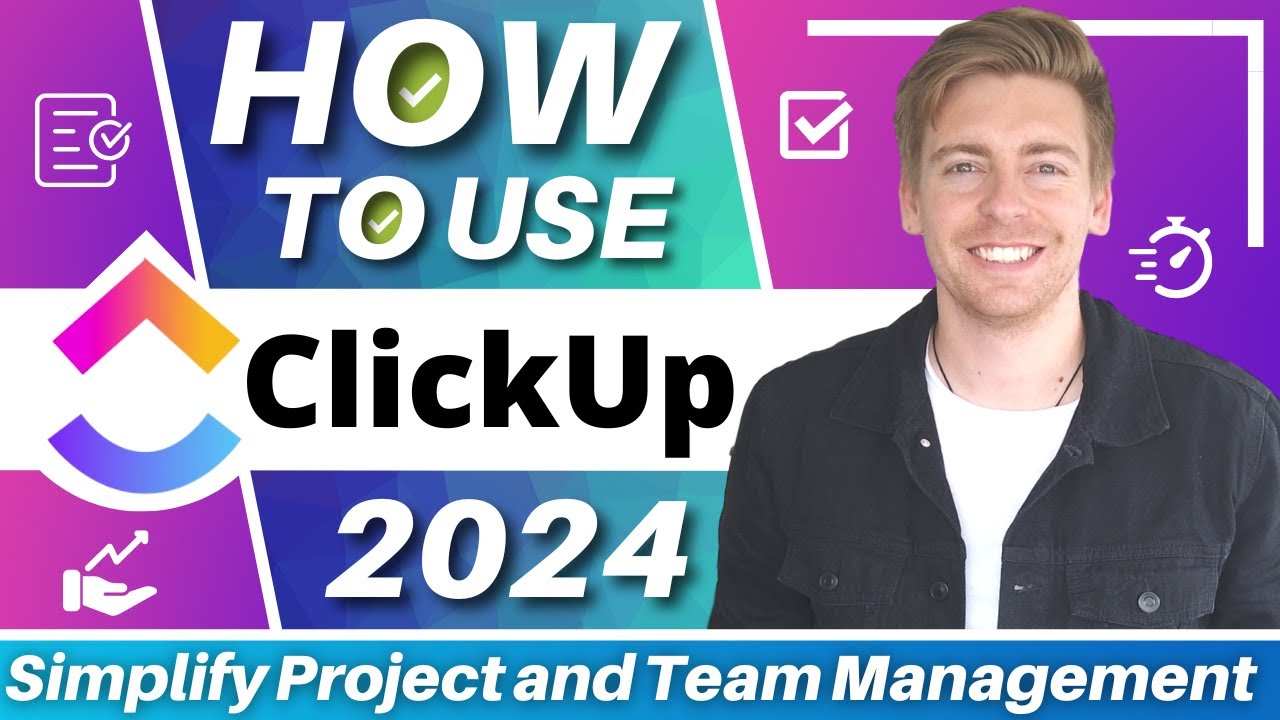
ClickUp Tutorial for Beginners | Simplify Project Management & Team Productivity for FREE

The Best To-Do List Apps in 2024

9 Administering Campaigns

Subtasks vs. Checklists vs. Descriptions | Beginner ClickUp Tutorial to Create SOPs and Templates
5.0 / 5 (0 votes)
