The Best Ways to Use the Clickup + Slack Integration
Summary
TLDRThis video tutorial outlines the best practices for integrating ClickUp and Slack to enhance team productivity. It guides viewers through the setup process, emphasizes the importance of using ClickUp as the single source of truth for projects, and demonstrates how to convert Slack messages into actionable ClickUp tasks. The presenter also shares tips on using the integration for CRM notifications and introduces an automation workflow that simplifies task creation from Slack, ensuring no task falls through the cracks.
Takeaways
- 🔧 Set up the ClickUp and Slack integration to streamline your team's productivity by going to the App Center and connecting the two platforms.
- 📝 Establish clear communication guidelines for your team: use Slack for general company-wide communication and ClickUp for project and deliverable management.
- 🚫 Avoid losing tasks by ensuring all project-related communication is captured in ClickUp, as it serves as the single source of truth for work items.
- 📌 Use Slack to assign tasks directly from messages by utilizing the ClickUp integration feature, thus preventing tasks from being forgotten.
- 📑 Create tasks in ClickUp from Slack messages by using the 'More Actions' feature or the 'ClickUp New' command for efficient task management.
- 🔗 Link tasks created in Slack to their corresponding messages in ClickUp to maintain context and ensure follow-ups are not missed.
- 🗂️ Use ClickUp templates to streamline the process of creating new tasks, especially for complex projects that require multiple subtasks.
- 🔔 Be cautious with sending ClickUp notifications to Slack to prevent information overload; consider directing notifications to a private channel or only for essential updates.
- 📢 Utilize Slack notifications from ClickUp for important updates, such as new client deals in a CRM, to keep the team informed without constant checking of ClickUp.
- 🤖 Implement an automation workflow using a ClickUp emoji reaction in Slack to quickly create tasks from messages, ensuring no task slips through the cracks.
- 📈 Continuously assess and standardize the use of the ClickUp and Slack integration to optimize team productivity and effective communication.
Q & A
How can I set up the ClickUp and Slack integration?
-To set up the integration, go to the top right corner of your ClickUp screen, find the App Center in the quick action menu, search for Slack, and follow the on-screen instructions to connect and add Slack to your workspace.
Why is it important to establish a foundation for when to use Slack and when to use ClickUp?
-Establishing a foundation helps ensure that ClickUp becomes the single source of truth for projects and deliverables, while Slack is used for company-wide communication. This prevents tasks from being lost or overlooked.
What is the recommended approach for handling project-related communication?
-The recommended approach is to ensure all project-related communication happens within ClickUp, as it is designed for task management and organization, rather than Slack, which is better suited for general communication.
How can I create a ClickUp task directly from a Slack message?
-You can create a ClickUp task from a Slack message by using the 'More actions' option in Slack, selecting 'Create task in ClickUp', and filling out the task details within the integration window.
What is the purpose of linking a Slack message to a ClickUp task?
-Linking a Slack message to a ClickUp task helps maintain context and ensures that all communication related to a task is centralized in ClickUp, preventing tasks from being forgotten or overlooked.
Can I use Slack commands to create a task in ClickUp?
-Yes, you can use Slack commands, such as 'ClickUp new', to quickly create a task in ClickUp from within a Slack message.
How can I ensure that a task created from a Slack message is properly planned and organized?
-To ensure proper planning and organization, create a parent task in ClickUp with a descriptive name, such as 'Plan out website pricing page', and then add subtasks as needed to break down the work into manageable parts.
What is the benefit of using the ClickUp URL in Slack messages?
-Using the ClickUp URL in Slack messages allows team members to directly access the task in ClickUp from the Slack message, making it easier to view task details, status, and updates without having to switch to ClickUp.
How can I send notifications from ClickUp to Slack?
-You can send notifications from ClickUp to Slack by setting up Slack notifications in the ClickUp App Center under Slack integration. Choose the events you want to be notified about and select the Slack channel where you want the notifications to be sent.
What are some best practices for using Slack notifications with the ClickUp integration?
-Best practices include using notifications sparingly to avoid overwhelming the team, focusing notifications on key events like task creation or status changes, and ensuring that notifications support rather than replace regular use of ClickUp.
Can the ClickUp and Slack integration be customized for specific workflows?
-Yes, the integration can be customized for specific workflows, such as using a ClickUp emoji in Slack to automatically create a task in ClickUp, which can help streamline the process of turning Slack messages into actionable tasks.
How can I automate the process of creating a ClickUp task from a Slack message?
-You can automate the process by setting up a custom workflow or automation, such as using a ClickUp emoji in Slack that, when reacted to, automatically creates a task in ClickUp with predefined details like assignee, due date, and time estimate.
What is the recommended use case for sending ClickUp notifications to Slack?
-A recommended use case is for CRM notifications, such as when a new deal is closed, to inform the team in a sales channel in Slack, ensuring everyone is aware of new clients or projects.
Outlines

This section is available to paid users only. Please upgrade to access this part.
Upgrade NowMindmap

This section is available to paid users only. Please upgrade to access this part.
Upgrade NowKeywords

This section is available to paid users only. Please upgrade to access this part.
Upgrade NowHighlights

This section is available to paid users only. Please upgrade to access this part.
Upgrade NowTranscripts

This section is available to paid users only. Please upgrade to access this part.
Upgrade NowBrowse More Related Video

ClickUp AI: How to use ClickUp Brain
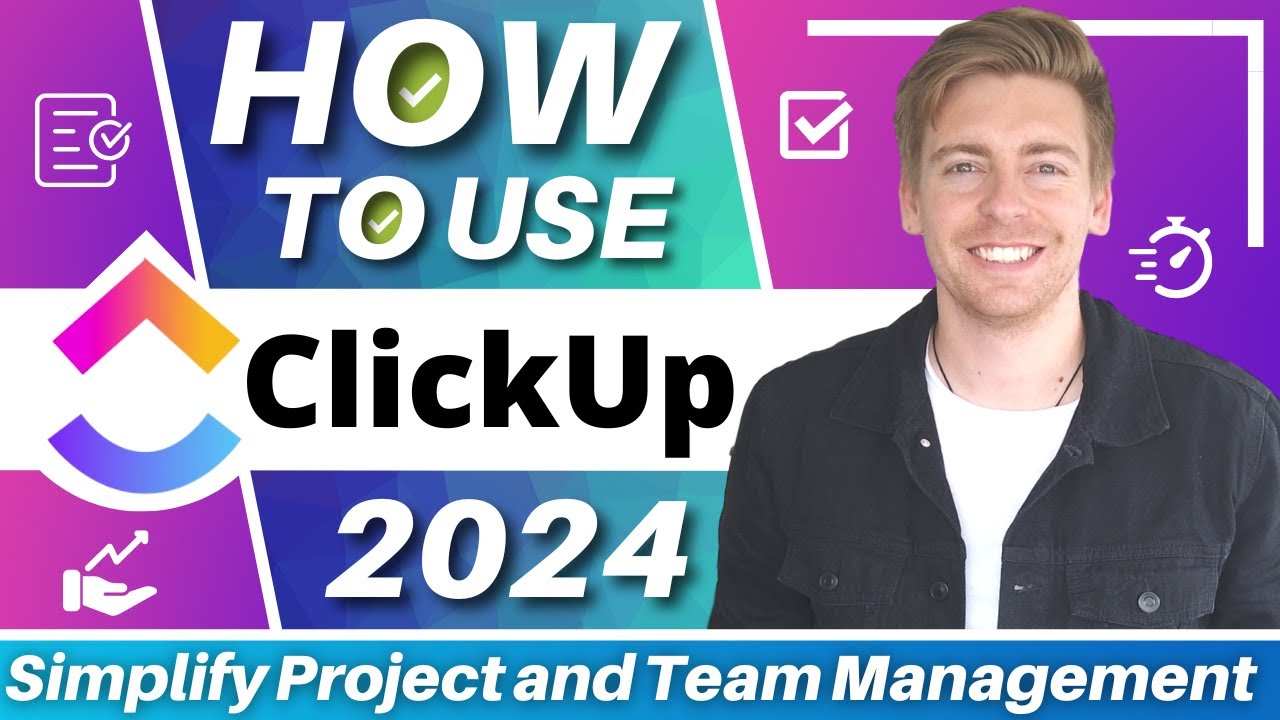
ClickUp Tutorial for Beginners | Simplify Project Management & Team Productivity for FREE

ClickUp FÁCIL: aprenda a usar do ZERO
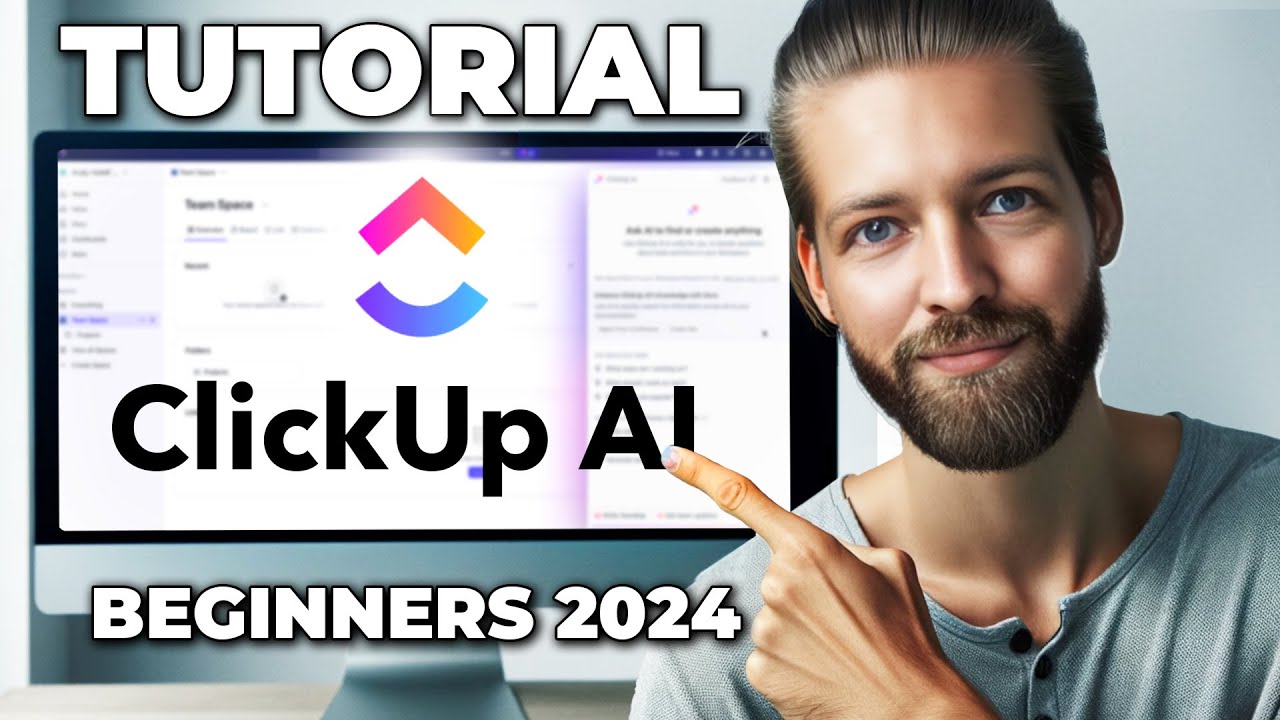
ClickUp AI Tutorial - How To Use ClickUp for Beginners in 2024
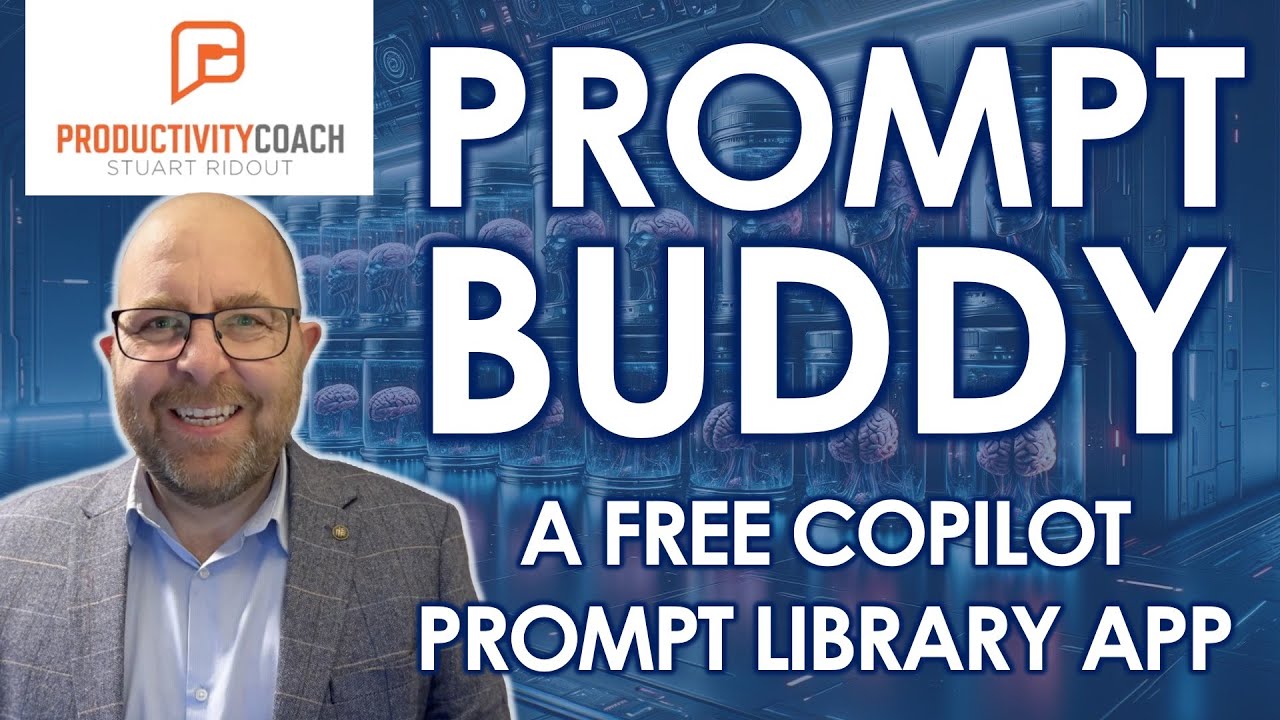
Unleash AI Power in Your Team with Prompt Buddy - The Ultimate Copilot Prompt Library!

Supercharge Your Productivity with ClickUp & The PARA Method | Tiago Forte
5.0 / 5 (0 votes)