Connect to Router (Determining Router's Address)
Summary
TLDRIn this tutorial, the speaker walks users through the process of determining their router's address and testing the communication between their PC and router. The guide begins with ensuring the router is connected via LAN cable, then instructs users to open the command prompt and use the `ipconfig` command to find their IP address, subnet mask, and default gateway. To confirm the connection, the `ping` command is used to test communication with the router. This clear and concise guide ensures users can troubleshoot and verify network connectivity easily.
Takeaways
- 😀 Ensure your router is connected to your PC using a LAN cable before proceeding with the setup.
- 😀 Open the command prompt (cmd) to start the process of finding the router's address.
- 😀 The command to check network configurations on a Windows system is 'ipconfig'.
- 😀 For Linux users, the command to check network configurations is 'ifconfig'.
- 😀 After entering 'ipconfig', the screen will display your IP address, subnet mask, and default gateway.
- 😀 If these addresses are displayed, it indicates a successful connection between your PC and the router.
- 😀 Use the 'ping' command followed by the default gateway address (e.g., 192.168.1.1) to test communication.
- 😀 A successful ping response shows that your PC is communicating with the router.
- 😀 The 'ping' command helps verify if your computer is receiving or sending data to the router.
- 😀 If no packet loss is shown in the ping results, the connection is stable and functioning.
- 😀 This procedure is essential for troubleshooting and confirming network connectivity.
Q & A
What is the first step to determine the router's address?
-The first step is to ensure that the router is physically connected to your computer using a LAN cable.
How can you check the router's address in Windows?
-In Windows, you can check the router's address by opening the command prompt (cmd) and typing the command `ipconfig`.
What is the equivalent command to `ipconfig` in Linux?
-In Linux, the equivalent command to `ipconfig` is `ifconfig`.
What information will the `ipconfig` command display?
-The `ipconfig` command will display the computer's IP address, subnet mask, and default gateway (which is typically the router's address).
What does the default gateway represent?
-The default gateway represents the router's IP address that connects your computer to other networks, such as the internet.
How can you verify that your computer is communicating with the router?
-You can verify the communication by using the `ping` command followed by the router's default gateway address (e.g., `ping 192.168.1.1`). If the communication is successful, the ping will return a reply.
What does it mean if the `ping` command returns a reply?
-If the `ping` command returns a reply, it means that there is active communication between your computer and the router.
What happens if the `ping` command shows no reply?
-If the `ping` command shows no reply, it may indicate a network connectivity issue between your computer and the router, such as a disconnected cable or misconfigured network settings.
Why is it important to check the router's connection?
-Checking the router's connection ensures that your computer is properly connected to the router and can access the network, which is essential for troubleshooting network-related issues.
What should you do if `ipconfig` shows no default gateway?
-If `ipconfig` shows no default gateway, it may indicate that the computer is not properly connected to the router, and you should check your physical network connections or verify the router's settings.
Outlines

Dieser Bereich ist nur für Premium-Benutzer verfügbar. Bitte führen Sie ein Upgrade durch, um auf diesen Abschnitt zuzugreifen.
Upgrade durchführenMindmap

Dieser Bereich ist nur für Premium-Benutzer verfügbar. Bitte führen Sie ein Upgrade durch, um auf diesen Abschnitt zuzugreifen.
Upgrade durchführenKeywords

Dieser Bereich ist nur für Premium-Benutzer verfügbar. Bitte führen Sie ein Upgrade durch, um auf diesen Abschnitt zuzugreifen.
Upgrade durchführenHighlights

Dieser Bereich ist nur für Premium-Benutzer verfügbar. Bitte führen Sie ein Upgrade durch, um auf diesen Abschnitt zuzugreifen.
Upgrade durchführenTranscripts

Dieser Bereich ist nur für Premium-Benutzer verfügbar. Bitte führen Sie ein Upgrade durch, um auf diesen Abschnitt zuzugreifen.
Upgrade durchführenWeitere ähnliche Videos ansehen

Cara Seting Router WiFi Pakai Kabel LAN || Seting IP Address Router WIFI

CARA SETTING DAN PASANG WIFI ROUTER TP LINK AX1500
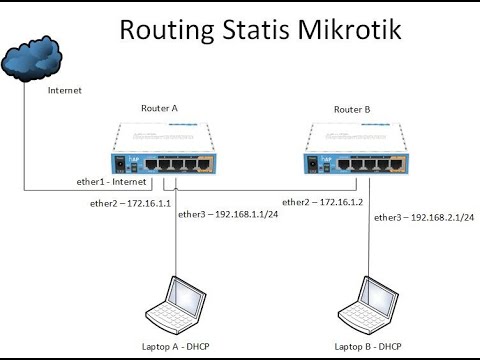
Konfigurasi Routing Statis Mikrotik
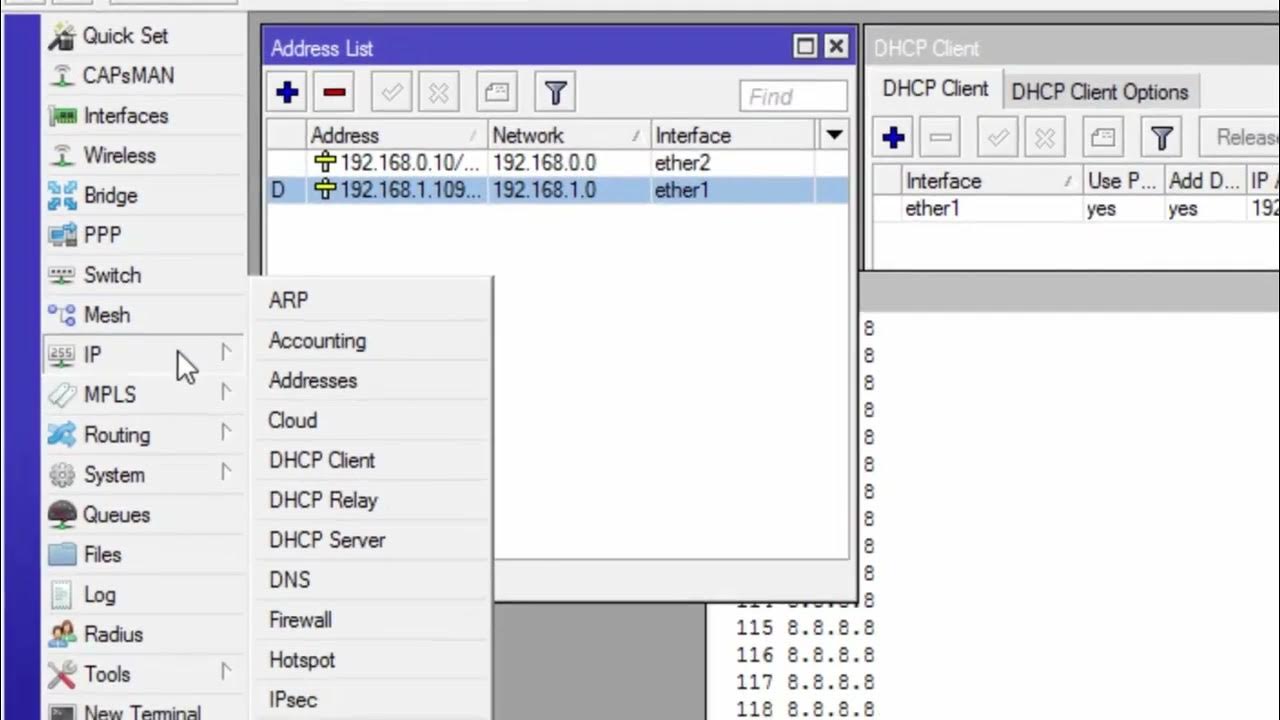
CARA KONFIGURASI MIKROTIK AWAL KONEKSI INTERNET otomatis

Konfigurasi Inter Vlan Routing pada Cisco packet tracer (Routing on a Stick)
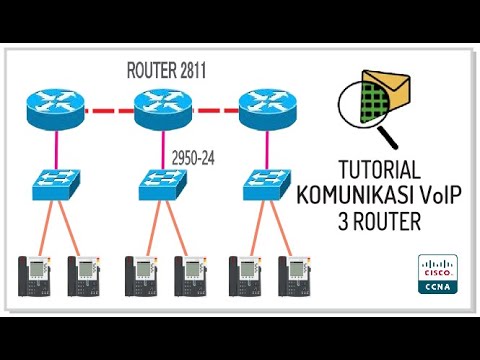
Setting dan Konfigurasi Jaringan Komunikasi VoIP dengan 3 Router di Cisco Packet Tracer
5.0 / 5 (0 votes)
