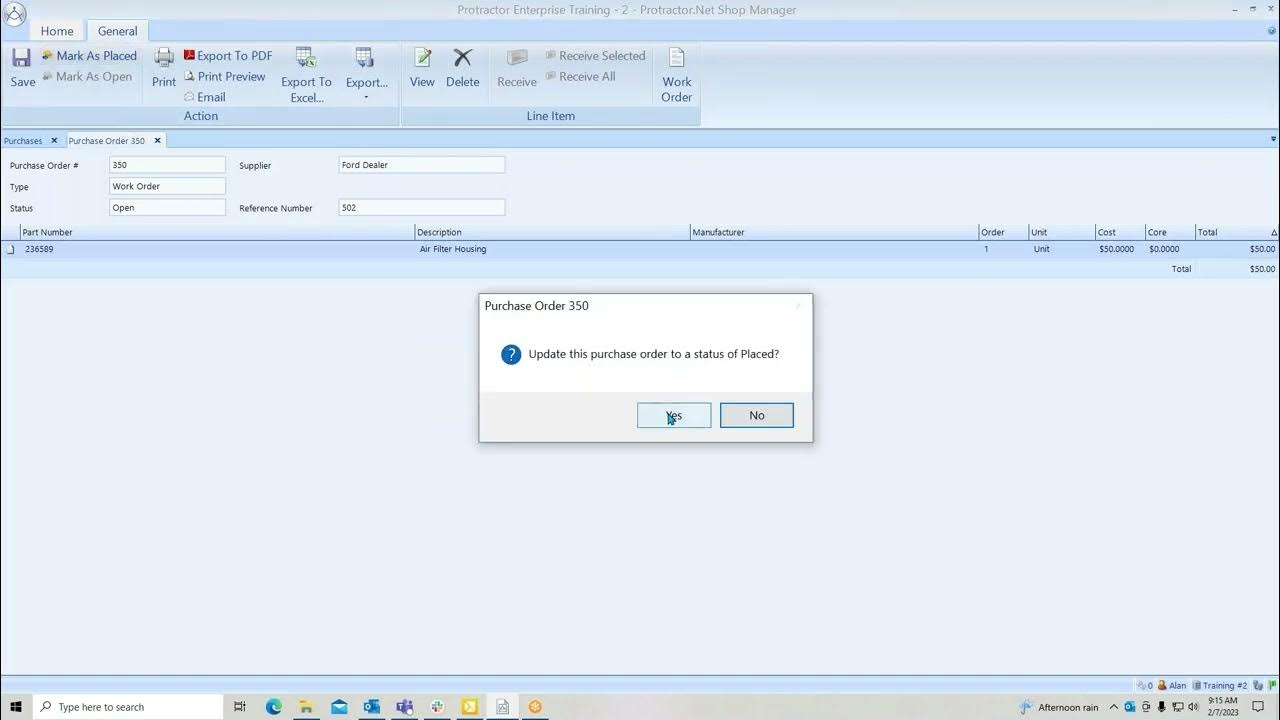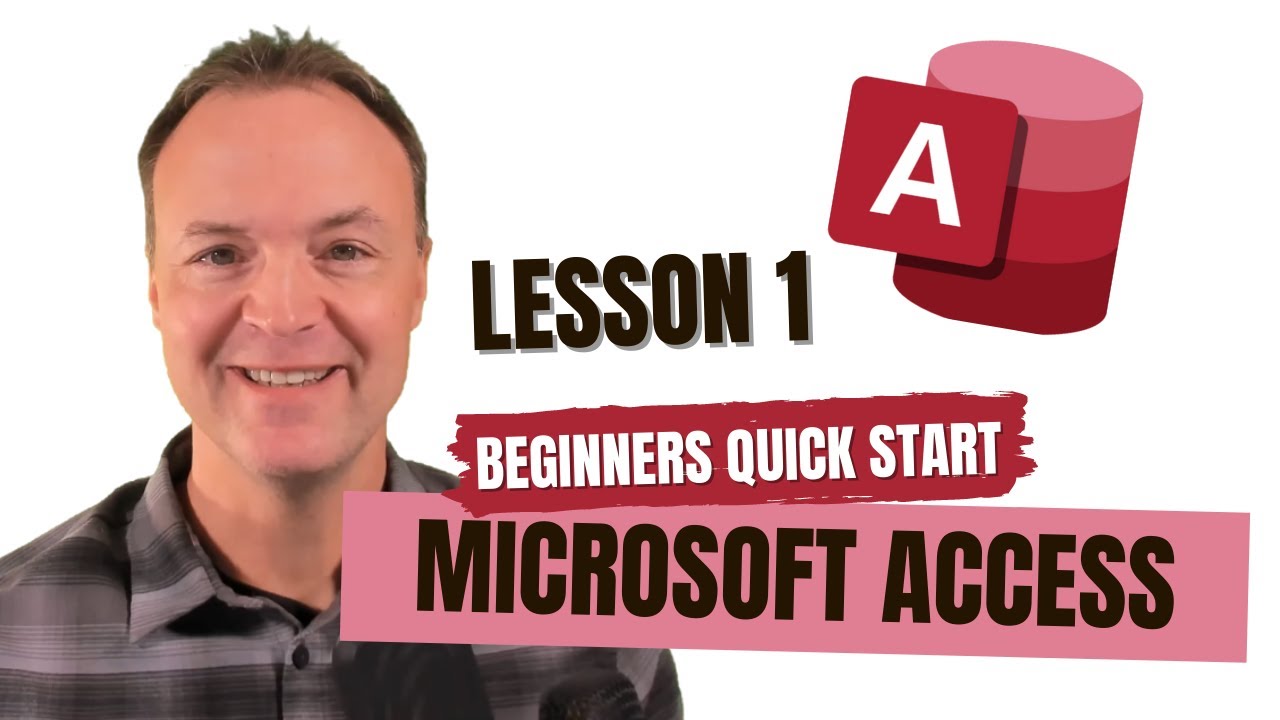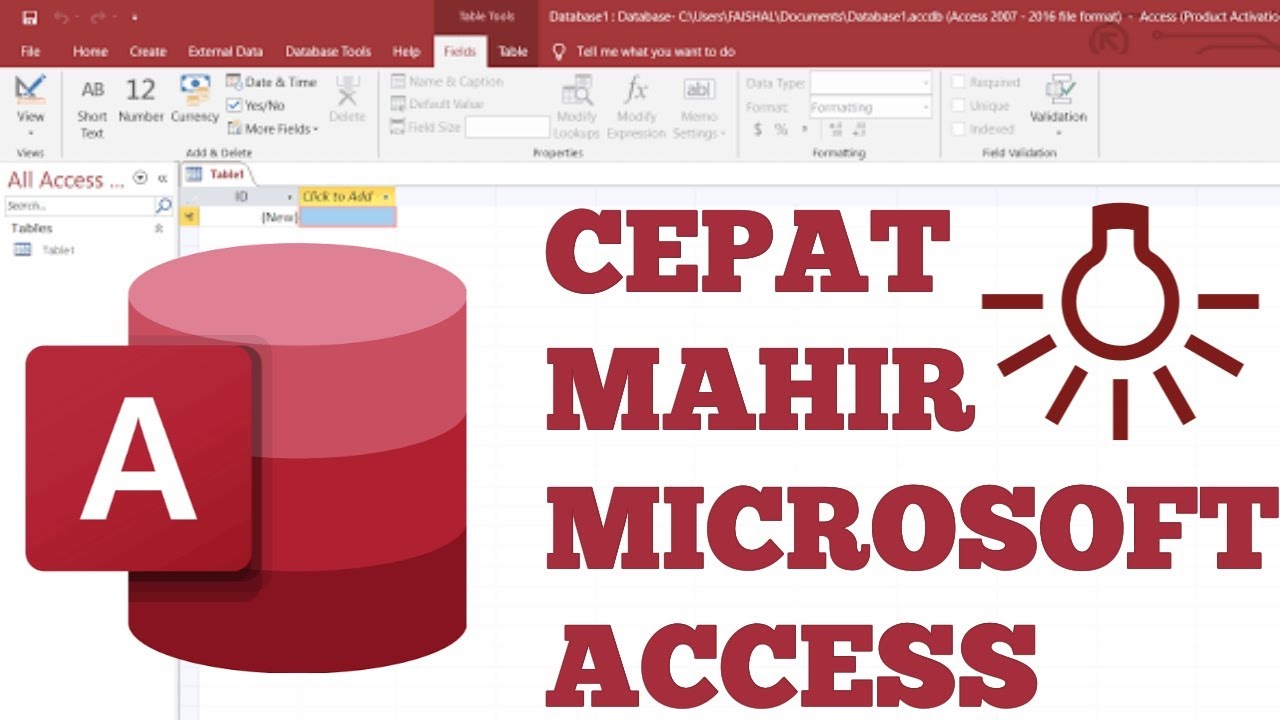MEMBUAT FORM PENCARIAN DATA DI MICROSOFT ACCES
Summary
TLDRThis tutorial demonstrates how to create a search form in Microsoft Access, crucial for efficiently managing and editing data. It covers the creation of a `Karyawan` table, designing a user-friendly form, and adding essential features like command buttons for record management. The session emphasizes implementing a search functionality through a text box linked to a list box, allowing users to find records quickly. Final adjustments ensure clarity and usability, culminating in a fully functional search form that enhances data handling in applications.
Takeaways
- 😀 Creating a search form in Microsoft Access is essential for efficiently managing and finding records in large datasets.
- 📊 Start by building a table named 'Karyawan' with fields such as ID Karyawan, Nama, Jabatan, Masa Berlaku, and Foto.
- 🔑 The ID Karyawan should be set as the Primary Key and configured as an Auto Number for unique identification.
- 🛠️ Use the Design View to customize the layout of the form, ensuring it is user-friendly and visually appealing.
- ➕ Add command buttons to the form for functions like adding new records and deleting existing ones to enhance usability.
- 📋 Include a List Box in the form to display all records from the Karyawan table, making it easy to view data at a glance.
- 🔍 Implement a search feature using a Text Box to filter records based on user input for quick data retrieval.
- ✏️ Utilize the Expression Builder to set criteria for the search function, employing the LIKE operator for partial matches.
- 🖥️ Ensure that the List Box displays column headers for better clarity and understanding of the data being presented.
- 💾 Save all changes made to the form and conduct tests to verify the search functionality and overall performance.
Q & A
What is the primary purpose of creating a search form in Microsoft Access?
-The primary purpose is to enable users to efficiently search and manage data within a database, allowing for easy retrieval and editing of records.
What are the key fields created in the 'Karyawan' table?
-The key fields include 'ID Karyawan' (Employee ID), 'Nama' (Name), 'Jabatan' (Position), 'Masa Berlaku' (Validity), and 'Foto' (Photo).
Why is the 'ID Karyawan' field set as an AutoNumber and Primary Key?
-Setting 'ID Karyawan' as an AutoNumber ensures that each employee has a unique identifier, while marking it as a Primary Key enforces uniqueness within the table.
What is the significance of the List Box in the search form?
-The List Box displays existing records from the 'Karyawan' table, allowing users to see and select employee data directly within the form.
How do you implement the search functionality in the form?
-Search functionality is implemented by adding a Text Box for user input and using the 'LIKE' operator in a query to filter records based on the input.
What steps are taken to ensure the form is user-friendly?
-Steps include adjusting the layout for better visibility, labeling fields clearly, and ensuring that buttons for adding or deleting records are easily accessible.
What role do command buttons play in the form's functionality?
-Command buttons allow users to perform specific actions, such as adding new records or deleting existing ones, enhancing the form's interactivity.
How does the formatting of the List Box improve usability?
-Formatting the List Box to include column headers helps users easily identify what each piece of data represents, improving clarity when reviewing records.
What should a user do if they need to edit a record after searching?
-After searching for a record, the user can select it from the List Box, and the corresponding data will be displayed, allowing for easy editing.
What additional features could enhance this basic search form?
-Additional features could include sorting options, advanced filtering capabilities, and error handling to improve data integrity during input and retrieval.
Outlines

Dieser Bereich ist nur für Premium-Benutzer verfügbar. Bitte führen Sie ein Upgrade durch, um auf diesen Abschnitt zuzugreifen.
Upgrade durchführenMindmap

Dieser Bereich ist nur für Premium-Benutzer verfügbar. Bitte führen Sie ein Upgrade durch, um auf diesen Abschnitt zuzugreifen.
Upgrade durchführenKeywords

Dieser Bereich ist nur für Premium-Benutzer verfügbar. Bitte führen Sie ein Upgrade durch, um auf diesen Abschnitt zuzugreifen.
Upgrade durchführenHighlights

Dieser Bereich ist nur für Premium-Benutzer verfügbar. Bitte führen Sie ein Upgrade durch, um auf diesen Abschnitt zuzugreifen.
Upgrade durchführenTranscripts

Dieser Bereich ist nur für Premium-Benutzer verfügbar. Bitte führen Sie ein Upgrade durch, um auf diesen Abschnitt zuzugreifen.
Upgrade durchführenWeitere ähnliche Videos ansehen
5.0 / 5 (0 votes)