Watch This Before you Get Started with Blender (7 Tips)
Summary
TLDRIn this informative video, Alex Oliver provides a structured approach to learning Blender, a powerful yet complex 3D modeling software. The video emphasizes the importance of creating a learning map to guide your progress, simplifying the user interface to focus on essential tools, and using a three-button scroll wheel mouse for efficient navigation. Oliver also stresses the need to practice navigating the 3D space effectively, learn and utilize keyboard shortcuts, and experiment with basic geometry tools like select, move, rotate, and scale. He encourages beginners to start creating and editing 3D models to build a strong foundation, and to embrace creating 'bad' models as part of the learning process. The video concludes with an invitation to follow their channel for more in-depth tutorials and a mention of an upcoming comprehensive video course for those serious about mastering Blender.
Takeaways
- 🗺️ Start with a learning map to outline your end goal and the steps needed to achieve it, as recommended by learning expert Scott Young.
- 🖥️ Simplify the Blender user interface by focusing on the Layout Workspace tab to get comfortable with the basics first.
- 🖱️ Use a three-button scroll wheel mouse for optimal Blender navigation and consider a drawing tablet as a secondary tool.
- 🕹️ Practice navigating the 3D viewport effectively using the mouse wheel and keys to zoom, orbit, and pan.
- ⏯️ Navigate in small increments to precisely hone in on specific areas of your model without overshooting.
- ⌨️ Learn and use keyboard shortcuts from the beginning to increase efficiency and reinforce tool functions.
- 🔍 Experiment with creating and editing geometry to understand the foundational tools and concepts of 3D modeling in Blender.
- 🛠️ Understand the underlying geometry of 3D models, which are made up of vertices, edges, and faces forming a mesh.
- 🔄 Master the selection and manipulation of vertices, edges, and faces in Edit Mode to alter the geometry of your 3D models.
- 📐 Practice creating 'bad' 3D models to reinforce learning and build confidence with Blender's tools and keyboard shortcuts.
- 📚 Take notes on challenges and questions that arise during practice to guide your future learning and improvement.
Q & A
What are the seven key things one needs to know to get started using Blender the right way?
-The seven key things are: 1) Start with a learning map, 2) Simplify the user interface, 3) Use the right mouse, 4) Practice navigating the right way, 5) Use keyboard shortcuts, 6) Experiment with creating and editing geometry, and 7) Create bad 3D models without help.
Why is creating a learning map a recommended first step when starting with Blender?
-A learning map helps to outline your end goal and the key steps or concepts needed to achieve it, allowing you to focus on only the skills necessary for your specific goal and avoid unnecessary tutorials.
How can simplifying the Blender user interface help beginners?
-Simplifying the user interface reduces distractions and allows beginners to focus on learning the fundamentals of 3D modeling without getting overwhelmed by advanced tools and options.
What type of mouse is recommended for optimal use with Blender?
-A three-button scroll wheel mouse is recommended because it allows for efficient navigation and tool usage within Blender.
Why is it important to practice navigating in Blender?
-Navigating well is crucial because most of the time in Blender is spent moving to better views to accomplish tasks; mastering navigation saves time and increases efficiency.
How can keyboard shortcuts benefit a user when working with Blender?
-Keyboard shortcuts can significantly speed up the workflow by providing quick access to tools, actions, and menu options, thus reducing the need to navigate through the user interface panels and menus.
What are the basic tools for working with 3D models in Blender that beginners should focus on?
-The basic tools are Select, Move, Rotate, and Scale, which form the foundation for learning to work with 3D models in Blender.
What is the underlying geometry in Blender composed of?
-The underlying geometry in Blender is composed of vertices, edges, and faces, which together form a mesh that constitutes an object in Blender.
How can one add new mesh objects in Blender?
-To add new mesh objects, one can press Shift and A to bring up the add menu, then select a mesh type from the dropdown to place it at the 3D cursor's location.
Why is it advised to create 'bad' 3D models when starting out with Blender?
-Creating 'bad' 3D models is a way of practicing and experimenting with the tools and concepts learned. It allows beginners to understand the tools better and build confidence before moving on to more complex models.
What is the importance of taking notes and adding challenges or questions to your learning map?
-Taking notes helps to identify areas of difficulty or interest, which can then be added to the learning map for focused improvement. This process aids in structured learning and ensures that learners address their weaknesses effectively.
What does the speaker suggest for those who are serious about learning Blender and want to avoid wasting time or picking up bad habits?
-The speaker suggests checking out a comprehensive video course they are building, which incorporates lessons learned from years of in-person teaching, and subscribing to their channel for upcoming videos that will help avoid common struggles faced by beginners in Blender.
Outlines

Dieser Bereich ist nur für Premium-Benutzer verfügbar. Bitte führen Sie ein Upgrade durch, um auf diesen Abschnitt zuzugreifen.
Upgrade durchführenMindmap

Dieser Bereich ist nur für Premium-Benutzer verfügbar. Bitte führen Sie ein Upgrade durch, um auf diesen Abschnitt zuzugreifen.
Upgrade durchführenKeywords

Dieser Bereich ist nur für Premium-Benutzer verfügbar. Bitte führen Sie ein Upgrade durch, um auf diesen Abschnitt zuzugreifen.
Upgrade durchführenHighlights

Dieser Bereich ist nur für Premium-Benutzer verfügbar. Bitte führen Sie ein Upgrade durch, um auf diesen Abschnitt zuzugreifen.
Upgrade durchführenTranscripts

Dieser Bereich ist nur für Premium-Benutzer verfügbar. Bitte führen Sie ein Upgrade durch, um auf diesen Abschnitt zuzugreifen.
Upgrade durchführenWeitere ähnliche Videos ansehen

what 3d printing software to use

I Found A Much Better CAD Software than Fusion 360 (Never going back)
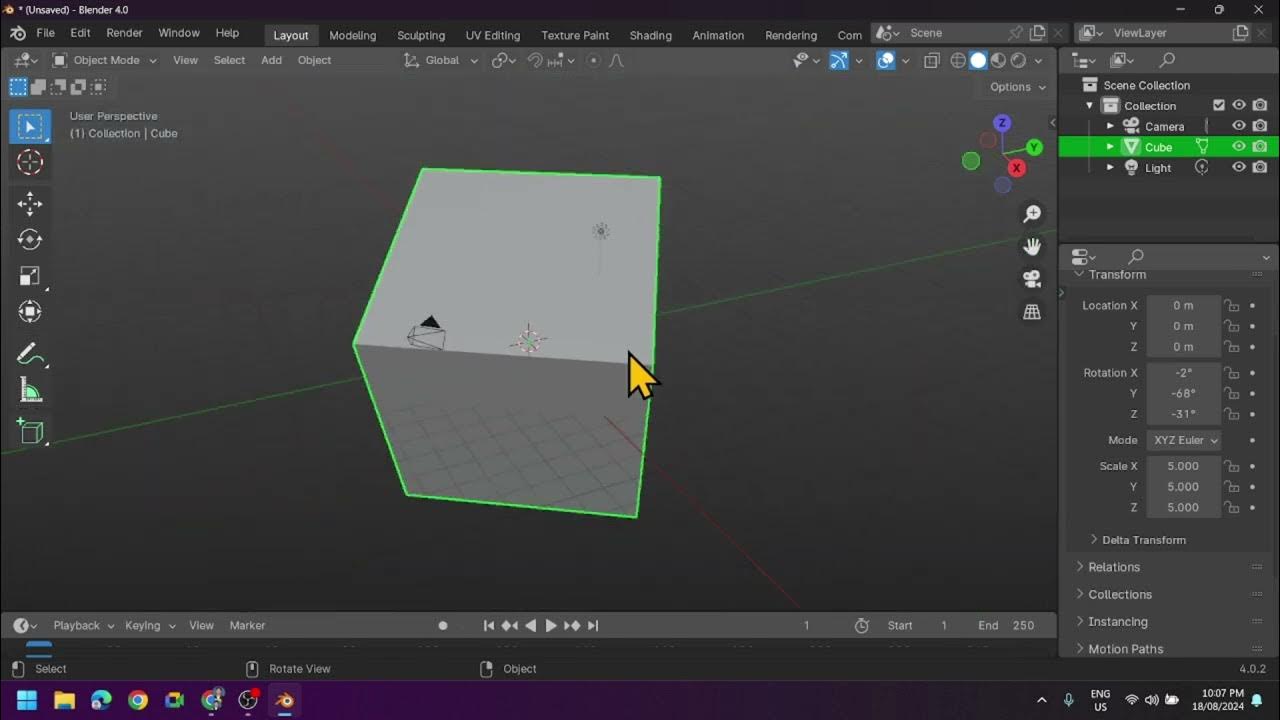
Introduction to Blender 3D: Getting Started with the Interface & Essential Tools in Blender
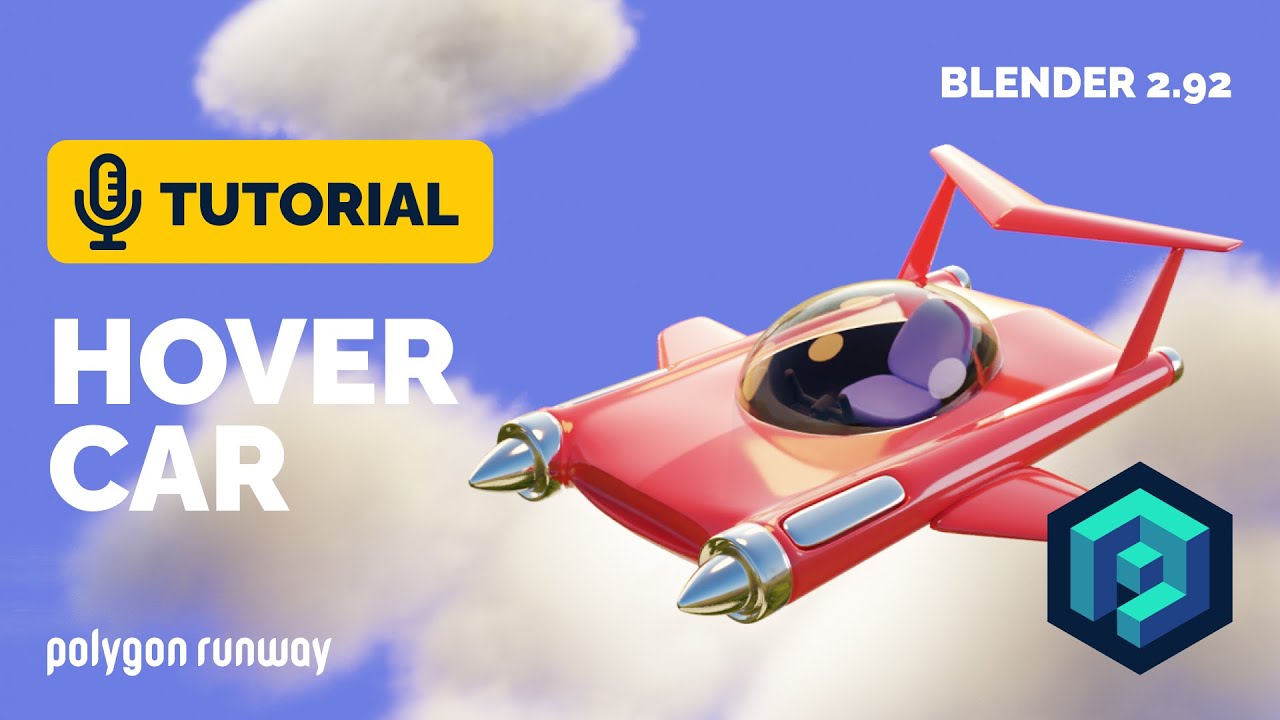
Hover Car Tutorial in Blender 2.92 | Polygon Runway

Blender 3D Tutorial Membuat Karakter Game Amoung Us! 3D Modeling, (Pemula) Blender 2.90
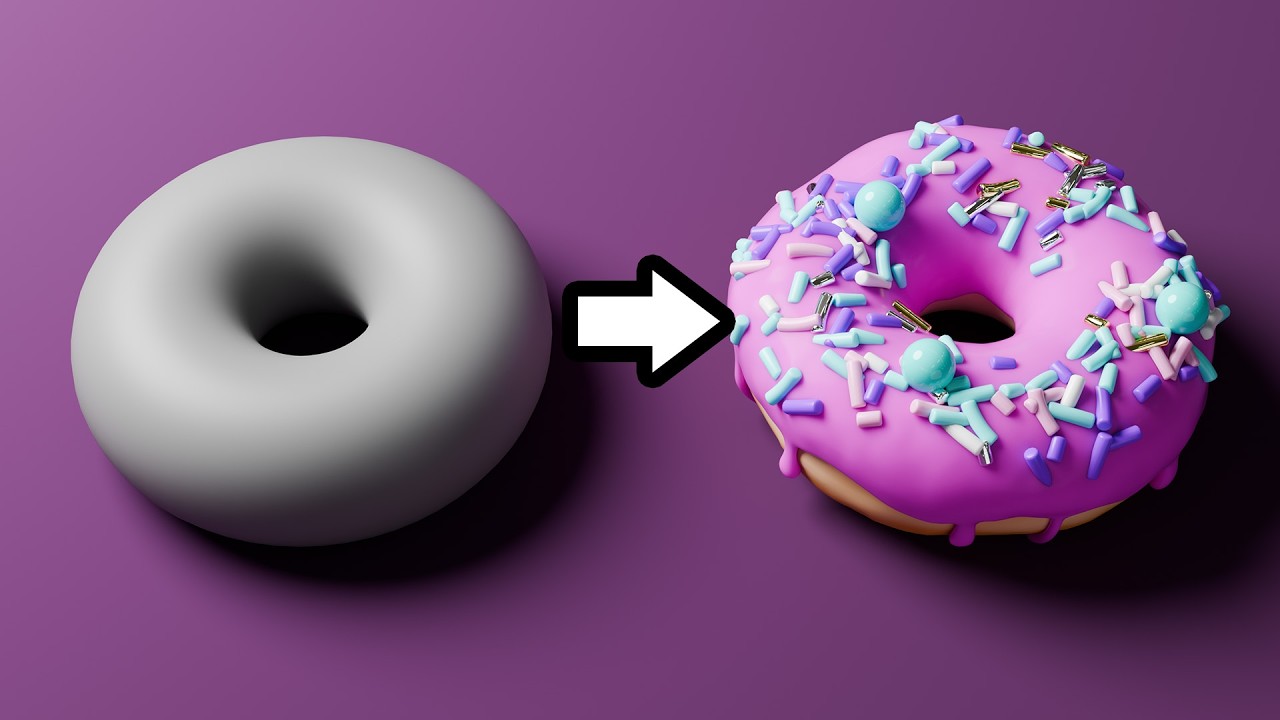
Blender Tutorial for Complete Beginners - Part 1
5.0 / 5 (0 votes)
