Word: Lists
Summary
TLDRThis tutorial guides users on creating and formatting lists in a Word document, including bulleted and numbered lists. It explains how to add, customize, and adjust list formatting, such as changing bullet styles and indentations. Users will learn to split lists, restart numbering, and create multi-level lists for outlines. The video emphasizes personalizing lists to enhance document style and usability, making it a valuable resource for effective document organization.
Takeaways
- 😀 You can format a list in a Word document as either a bulleted or numbered list.
- 😀 To add bullets, select the text and click the Bullet command; click again to remove them.
- 😀 For more bullet options, use the Bullets drop-down arrow to select a preferred style.
- 😀 Pressing Enter after a bulleted item maintains the bullet formatting for the next line.
- 😀 To format a numbered list, select the text and click the Numbering command or choose from the drop-down.
- 😀 You can restart the numbering sequence by right-clicking a number and selecting 'Restart at 1'.
- 😀 To adjust the spacing between bullets and text, use the hanging indent marker on the ruler.
- 😀 If the desired bullet style isn't available, you can define a new bullet using symbols from fonts like Wingdings.
- 😀 A multi-level list can be created from any bulleted or numbered list, serving as an outline.
- 😀 Use the Tab key to increase an item's level in a multi-level list and Shift + Tab to decrease it.
Q & A
What are the two main types of lists that can be created in a Word document?
-The two main types of lists are bulleted lists and numbered lists.
How can you add bullets to a list in a Word document?
-To add bullets, select the text and click the Bullet command, or use the Bullets drop-down arrow to select a bullet style.
What should you do to revert to normal paragraph formatting after creating a list?
-Press the Enter key twice to return to normal paragraph formatting without bullets.
How can you restart numbering in a numbered list?
-Right-click the number where you want to restart and choose 'Restart at 1' from the context menu.
What is the purpose of the hanging indent marker on the ruler?
-The hanging indent marker is used to adjust the distance between the bullets and the text in a bulleted list.
What steps can you take if you want to change the bullets to a different style?
-Click the drop-down arrow for bullets, select 'Define New Bullet', and then choose 'Symbol' to pick a different bullet style.
Which font is recommended for selecting symbols for bullets?
-The Wingdings font is recommended as it offers a variety of symbols to choose from.
What is a multi-level list in a Word document?
-A multi-level list is an outline format that allows you to create hierarchical lists with various levels of indentation.
How can you increase or decrease the level of an item in a multi-level list?
-To increase the level, click at the beginning of the line and press the Tab key. To decrease the level, hold the Shift key and press Tab.
What should you do if you want to apply a built-in style to a multi-level list?
-Click the Multi-level List command and then select one of the built-in styles to apply it to your list.
Outlines

Dieser Bereich ist nur für Premium-Benutzer verfügbar. Bitte führen Sie ein Upgrade durch, um auf diesen Abschnitt zuzugreifen.
Upgrade durchführenMindmap

Dieser Bereich ist nur für Premium-Benutzer verfügbar. Bitte führen Sie ein Upgrade durch, um auf diesen Abschnitt zuzugreifen.
Upgrade durchführenKeywords

Dieser Bereich ist nur für Premium-Benutzer verfügbar. Bitte führen Sie ein Upgrade durch, um auf diesen Abschnitt zuzugreifen.
Upgrade durchführenHighlights

Dieser Bereich ist nur für Premium-Benutzer verfügbar. Bitte führen Sie ein Upgrade durch, um auf diesen Abschnitt zuzugreifen.
Upgrade durchführenTranscripts

Dieser Bereich ist nur für Premium-Benutzer verfügbar. Bitte führen Sie ein Upgrade durch, um auf diesen Abschnitt zuzugreifen.
Upgrade durchführenWeitere ähnliche Videos ansehen
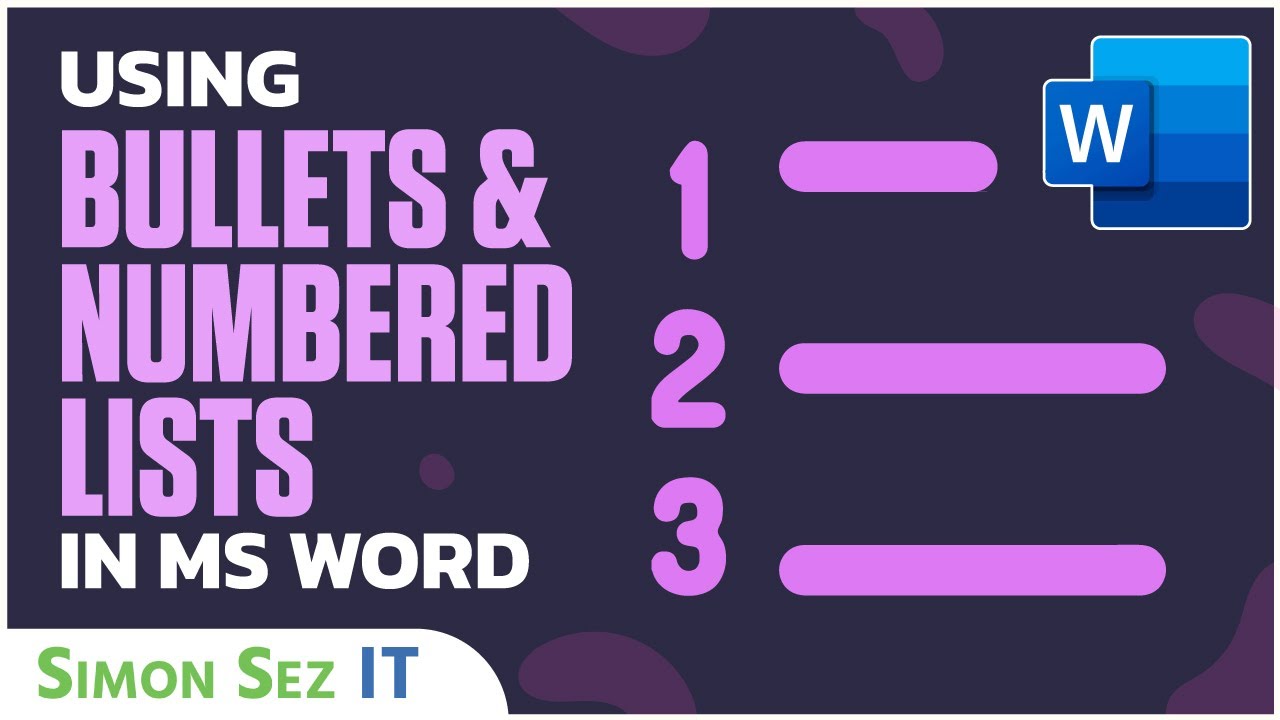
Using Bullets and Numbered Lists in Microsoft Word 2021/365

Curso HTML Completo: Aula 10 - Listas
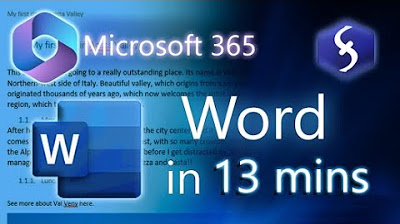
Microsoft Word - Tutorial for Beginners in 13 MINUTES! [ COMPLETE ]
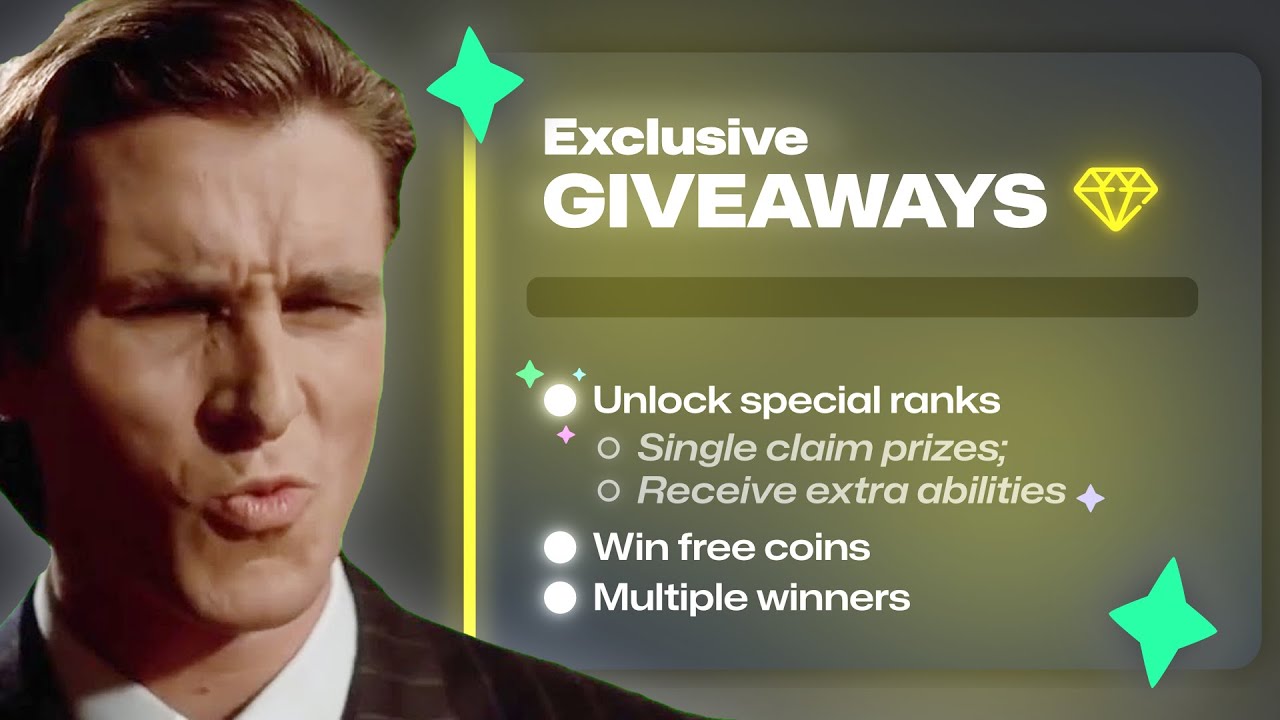
Use These Simple Tricks to Create BEAUTIFUL Discord Messages
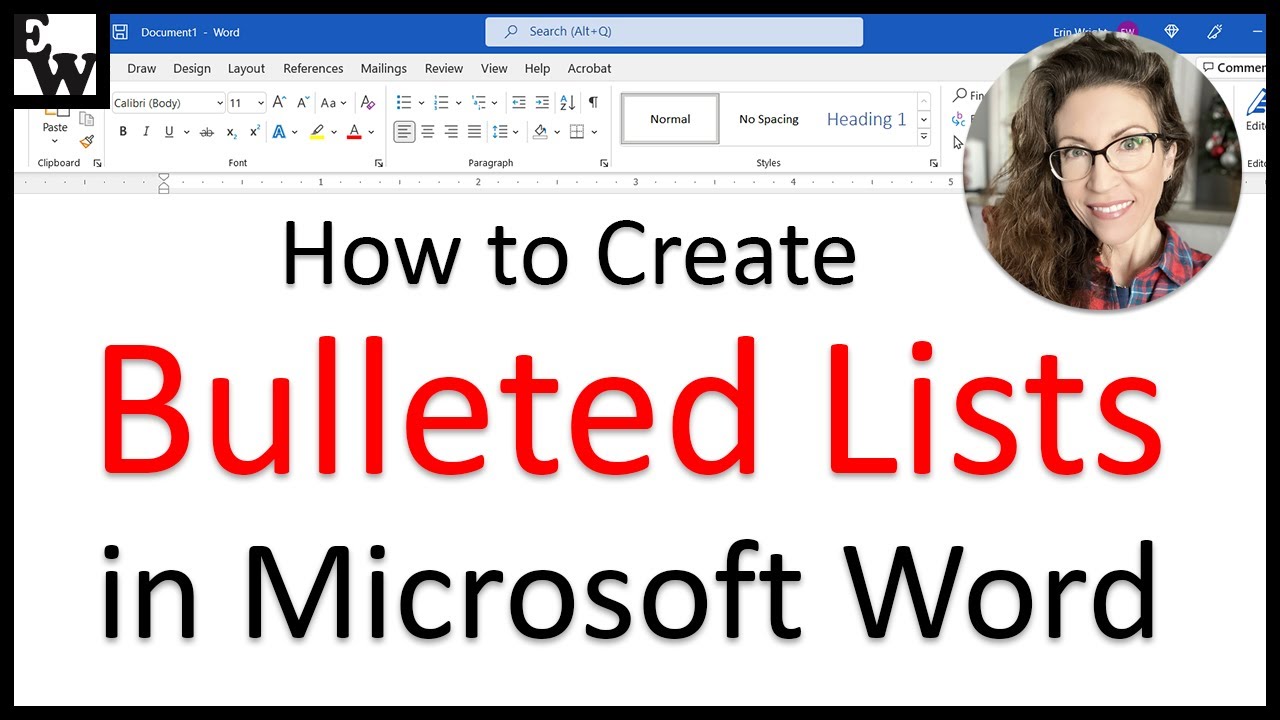
How to Create Bulleted Lists in Microsoft Word

Tự học Word từ cơ bản đến nâng cao | Bài mở đầu Giới thiệu về khóa học
5.0 / 5 (0 votes)
