Excel Conditional Formatting based on Another Cell | Highlight Cells
Summary
TLDRIn this tutorial, the host demonstrates how to use conditional formatting in Excel to highlight cells based on their content. They show viewers how to create a new rule using a formula to identify and format cells in column A where column B contains the word 'invalid'. The cells are formatted in red font to make them stand out. The host guides through each step, from setting up the formula to applying the formatting rule, ensuring that the process is clear and easy to follow.
Takeaways
- 🎥 The video is a tutorial focused on teaching Excel skills.
- 📊 The specific task is to highlight cells based on the content of another cell.
- 📋 A sample dataset is used for demonstration, with a focus on columns A and B.
- 🚩 The tutorial aims to highlight cells in column A where column B says 'invalid'.
- 🖥 The process begins by accessing the 'Conditional Formatting' feature in Excel.
- 🆕 A new rule is created using a formula to determine which cells to format.
- 🔒 The formula uses '$B1' to reference the cell and freeze the column for the condition.
- 🔍 The condition checks for the text 'invalid' in column B.
- 🎨 The cells that meet the condition are formatted in red and the font is adjusted.
- 🔄 After setting the rule, it's necessary to manage and apply it to the desired range.
- 👍 The presenter encourages viewers to like, subscribe, and ask for help if needed.
Q & A
What is the main topic of the tutorial video?
-The main topic of the tutorial video is teaching viewers how to highlight cells in Excel based on the content of another cell.
Which column is used as the reference to highlight cells?
-Column B is used as the reference to highlight cells where it says 'invalid'.
What is the purpose of using a dollar sign ($) before B1 in the formula?
-The dollar sign ($) is used to freeze the column reference, ensuring that the formula applies to all rows in column B.
What is the formula used to determine which cells to format?
-The formula used is '=$B1="invalid"' to determine which cells to format based on the content in column B.
What color is chosen to highlight the cells that contain the word 'invalid'?
-The cells containing the word 'invalid' are highlighted in red.
How does the user apply the conditional formatting to the desired range?
-The user applies the conditional formatting by going to 'Manage Rules', selecting the range, and clicking 'Apply'.
What happens if the user does not select the correct range in 'Manage Rules'?
-If the user does not select the correct range, the conditional formatting will not be applied to the intended cells.
What is the significance of the 'Format' and 'Font' selections in the tutorial?
-The 'Format' selection is used to choose the color of the cell background, and the 'Font' selection is used to potentially change the font style, although in this case, it is not modified.
What is the final outcome of following the tutorial?
-The final outcome is that all cells in column A are highlighted in red wherever column B contains the word 'invalid'.
What are the additional resources offered by the tutorial creator?
-The tutorial creator offers help with Excel, SQL, or VBA and encourages viewers to comment if they need assistance.
How can viewers show appreciation for the tutorial?
-Viewers are encouraged to hit the like and subscribe button if they found the tutorial helpful.
Outlines

Dieser Bereich ist nur für Premium-Benutzer verfügbar. Bitte führen Sie ein Upgrade durch, um auf diesen Abschnitt zuzugreifen.
Upgrade durchführenMindmap

Dieser Bereich ist nur für Premium-Benutzer verfügbar. Bitte führen Sie ein Upgrade durch, um auf diesen Abschnitt zuzugreifen.
Upgrade durchführenKeywords

Dieser Bereich ist nur für Premium-Benutzer verfügbar. Bitte führen Sie ein Upgrade durch, um auf diesen Abschnitt zuzugreifen.
Upgrade durchführenHighlights

Dieser Bereich ist nur für Premium-Benutzer verfügbar. Bitte führen Sie ein Upgrade durch, um auf diesen Abschnitt zuzugreifen.
Upgrade durchführenTranscripts

Dieser Bereich ist nur für Premium-Benutzer verfügbar. Bitte führen Sie ein Upgrade durch, um auf diesen Abschnitt zuzugreifen.
Upgrade durchführenWeitere ähnliche Videos ansehen
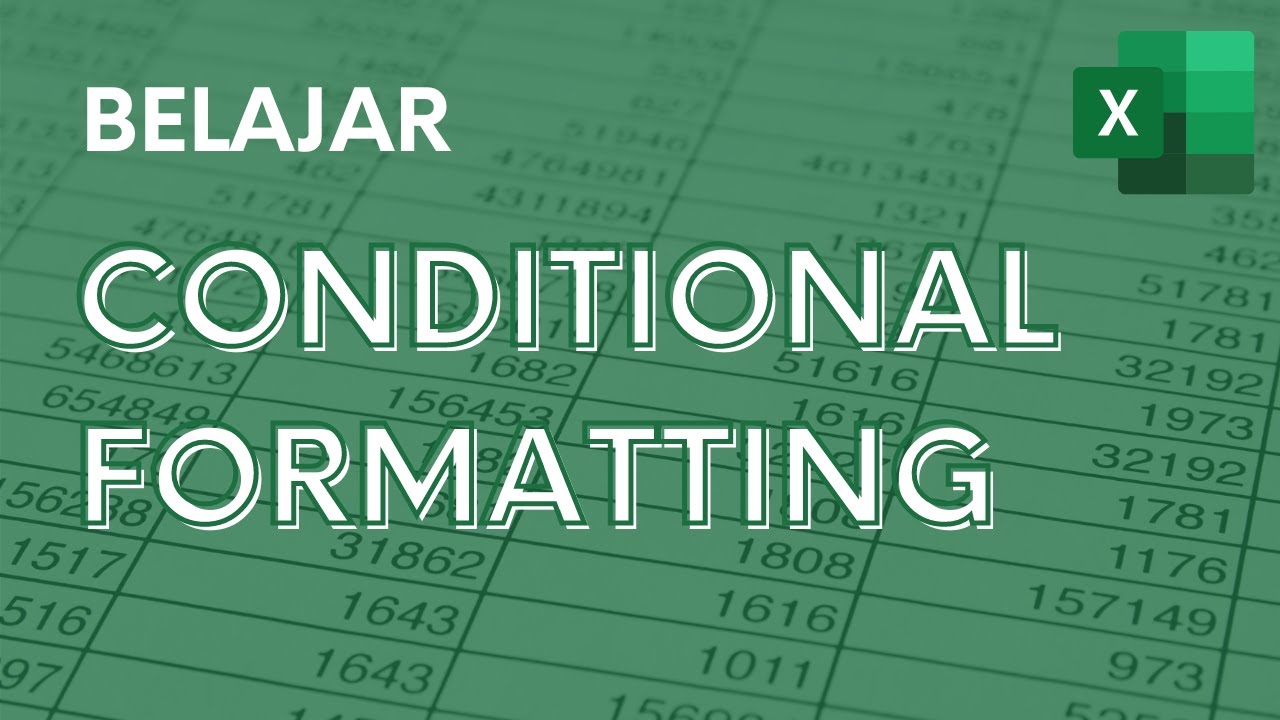
Memberi Warna Otomatis dengan Conditional Formatting - Tutorial Excel Pemula - ignasiusryan

Belajar Excel dari Nol episode 5 | Tutorial Excel Pemula
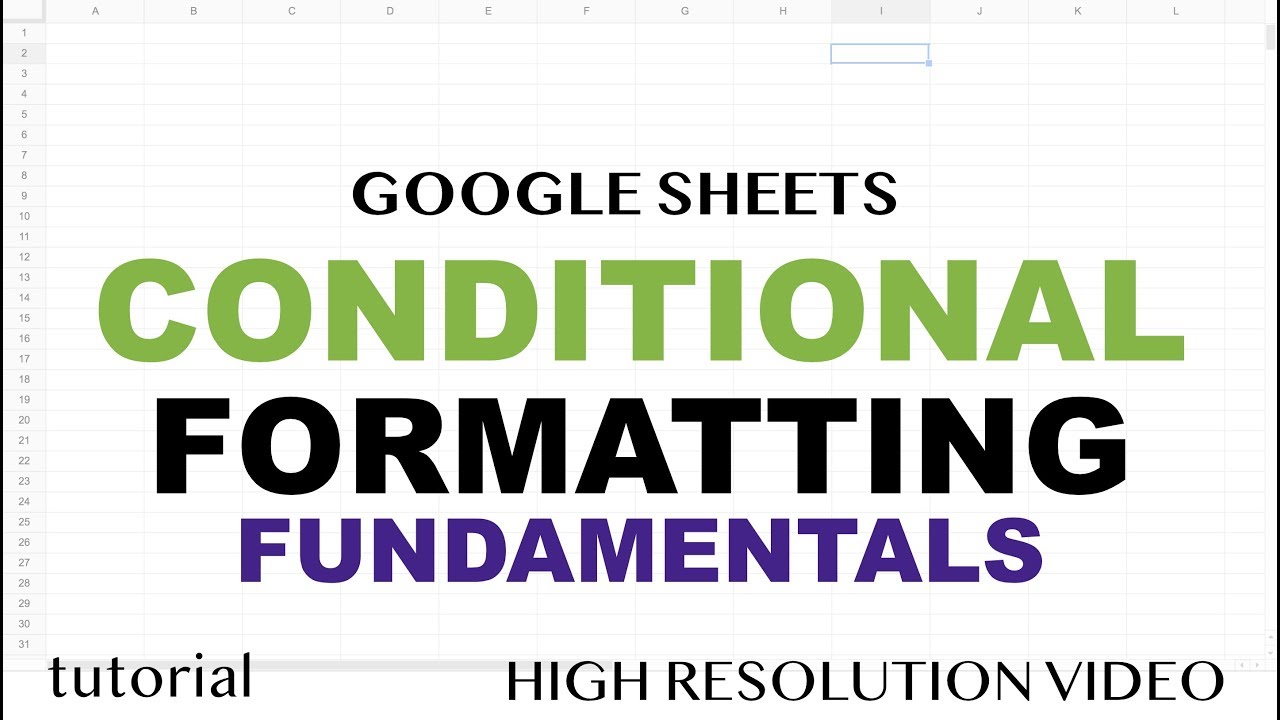
Google Sheets - Conditional Formatting

CURSO EXCEL 2016 BÁSICO - VIDEO 5. FORMATO DE CELDAS 1
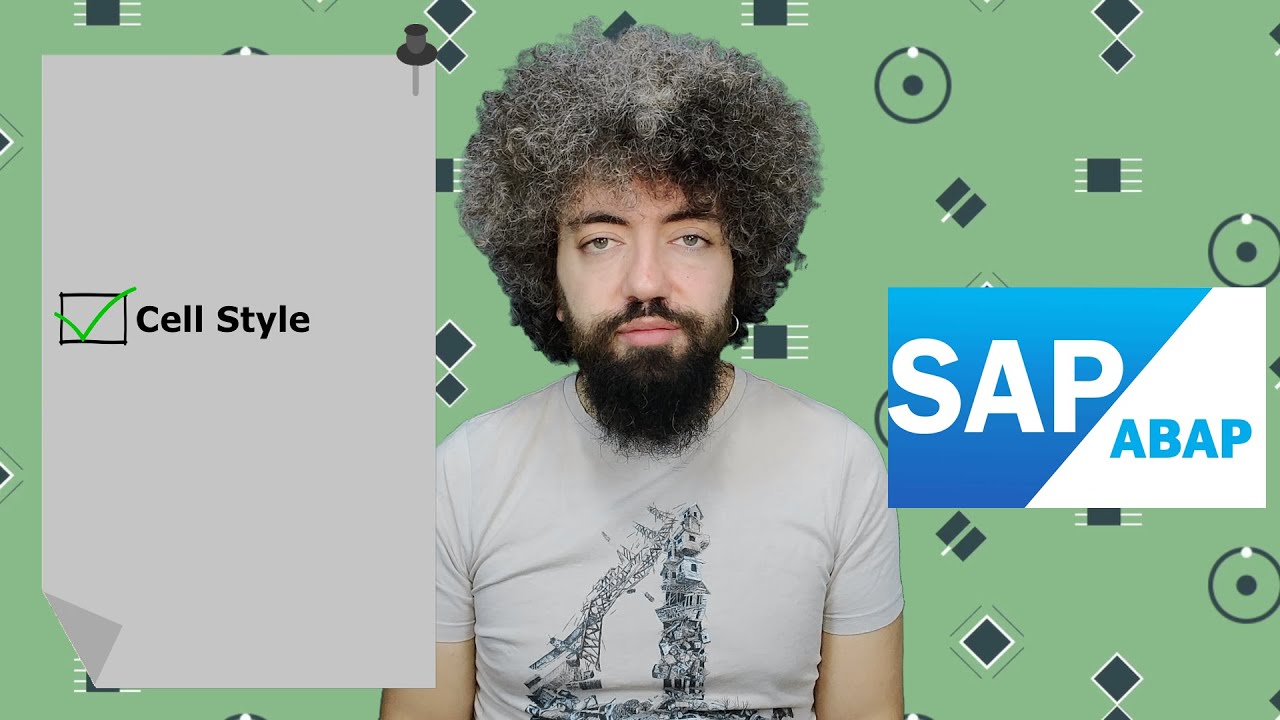
SAP ABAP Eğitimi 55 - OO ALV Cell Style
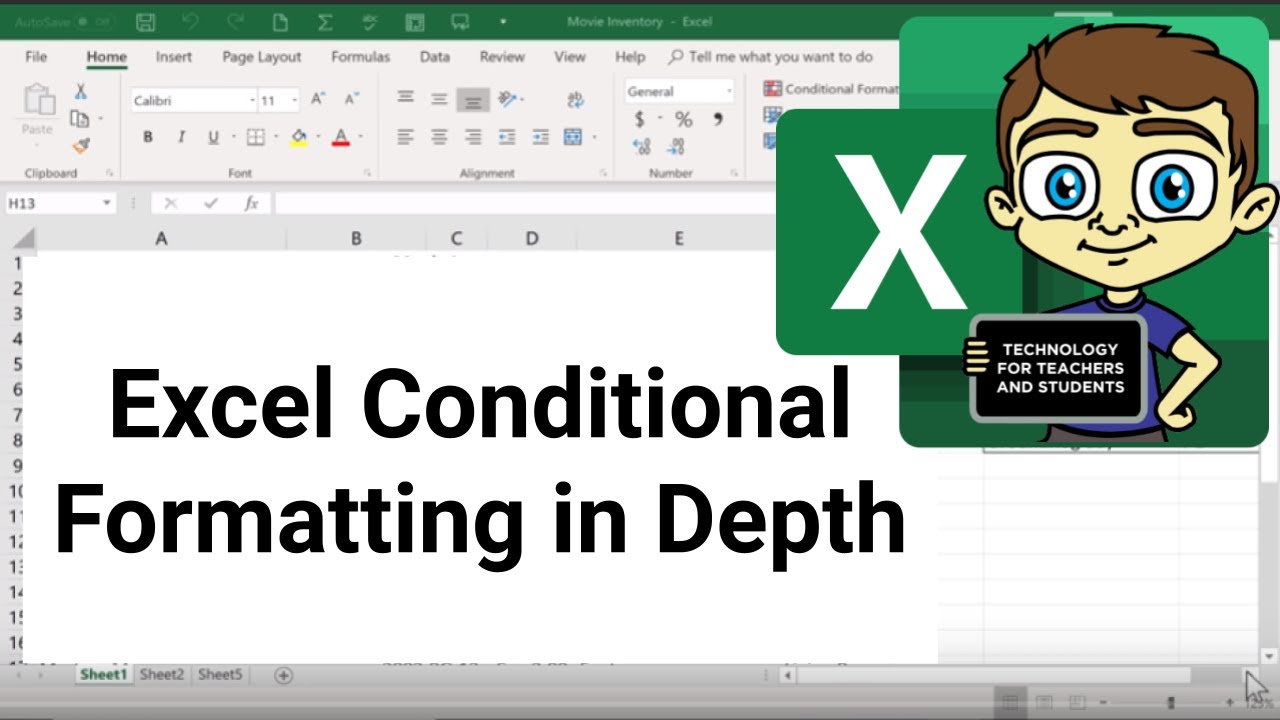
Excel Conditional Formatting in Depth
5.0 / 5 (0 votes)
