How to Use Windows File Explorer, Part 2 of 5: Cut, Copy, Paste, Move and Delete Files
Summary
TLDRIn this tutorial, you will learn how to efficiently manage files using File Explorer. The video covers fundamental tasks such as copying, moving, and deleting files and folders. It demonstrates various methods like using the ribbon, keyboard shortcuts, and right-click menus. You’ll also discover how to organize files, use the cut command, and manage files across different drives. This tutorial is part of a series designed to help beginners overcome common frustrations with technology. By the end, you'll be well-equipped to navigate and manage files with ease.
Takeaways
- 🖱️ The video demonstrates how to copy, move, and delete files using File Explorer.
- 🧭 The navigation pane allows users to view folder contents with a single click, while double-clicking is required in the file list.
- 📋 Files are copied to the clipboard using the copy button or keyboard shortcuts (Ctrl+C) and can be pasted to a new location with the paste button or Ctrl+V.
- 📂 Multiple files can be selected by holding the Shift key or Ctrl key for continuous or individual file selections, respectively.
- ✅ The 'Item checkboxes' option allows easy selection of files or folders by displaying a checkbox next to each item.
- ✂️ The cut command moves files to a new location, whereas the delete command removes files from the system or sends them to the recycle bin.
- 🖱️ Files can be moved or copied by dragging and dropping, with a contextual menu available for further options when using the right mouse button.
- 💾 When dragging files to another drive, File Explorer assumes you want to copy rather than move them.
- 🔄 Keyboard shortcuts like Ctrl+Z (undo) can reverse any accidental file moves.
- 🗑️ Files deleted using the red X button are sent to the recycle bin, but they can also be permanently deleted by bypassing the recycle bin.
Q & A
What is the focus of part two of the File Explorer tutorial?
-Part two of the tutorial focuses on teaching how to work with files in File Explorer, including moving, copying, deleting files, and more.
How do you open File Explorer using the keyboard?
-You can open File Explorer by pressing the Windows key while simultaneously holding down the 'E' key on your keyboard.
What is the ribbon in File Explorer, and how can it be expanded?
-The ribbon in File Explorer displays various commands or actions you can take on files and folders. You can expand it by clicking the chevron icon on the right side of the window.
How do you copy a file using the File Explorer ribbon?
-To copy a file using the ribbon, first select the file you want to copy, then click the 'Copy' button on the ribbon.
What keyboard shortcuts can you use to copy and paste a file in File Explorer?
-You can use 'Ctrl + C' to copy a file and 'Ctrl + V' to paste the file in File Explorer.
How can you select multiple files in File Explorer at once?
-You can select multiple files by holding down the 'Shift' key to select a range of files or the 'Ctrl' key to select individual files one at a time.
What is the difference between the cut and delete commands in File Explorer?
-The cut command moves a file from one location to another, placing it on the clipboard, while the delete command removes the file from its current location without placing it on the clipboard.
How can you move a file in File Explorer using the drag-and-drop method?
-To move a file, click and drag it to the desired location. If you're moving it to another folder on the same drive, File Explorer will move the file. If you're moving it to a different drive, it will copy the file by default.
What does the message next to your mouse pointer indicate when dragging a file in File Explorer?
-The message next to the mouse pointer indicates whether the file will be copied or moved to the destination, based on the location you're dragging it to.
How can you permanently delete a file in File Explorer without sending it to the Recycle Bin?
-To permanently delete a file without sending it to the Recycle Bin, press the 'Shift + Delete' keys or choose the permanent delete option after clicking the delete button.
Outlines

هذا القسم متوفر فقط للمشتركين. يرجى الترقية للوصول إلى هذه الميزة.
قم بالترقية الآنMindmap

هذا القسم متوفر فقط للمشتركين. يرجى الترقية للوصول إلى هذه الميزة.
قم بالترقية الآنKeywords

هذا القسم متوفر فقط للمشتركين. يرجى الترقية للوصول إلى هذه الميزة.
قم بالترقية الآنHighlights

هذا القسم متوفر فقط للمشتركين. يرجى الترقية للوصول إلى هذه الميزة.
قم بالترقية الآنTranscripts

هذا القسم متوفر فقط للمشتركين. يرجى الترقية للوصول إلى هذه الميزة.
قم بالترقية الآنتصفح المزيد من مقاطع الفيديو ذات الصلة
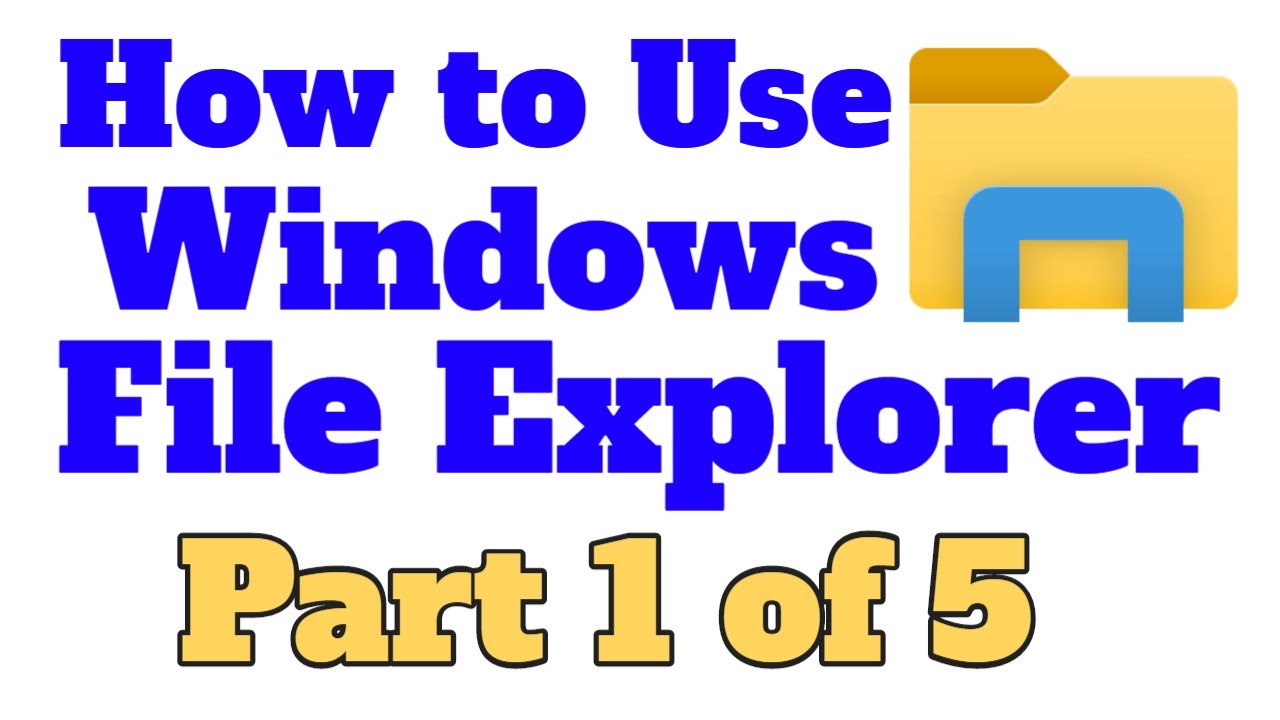
How to Use Windows File Explorer, Part 1 of 5: Program Overview

How to make a ZIP Files in Windows

Belajar Komputer dari NOL cepat dan mudah part 2

How to Use Windows File Explorer, Part 3 of 5: File, Folder and Library Management
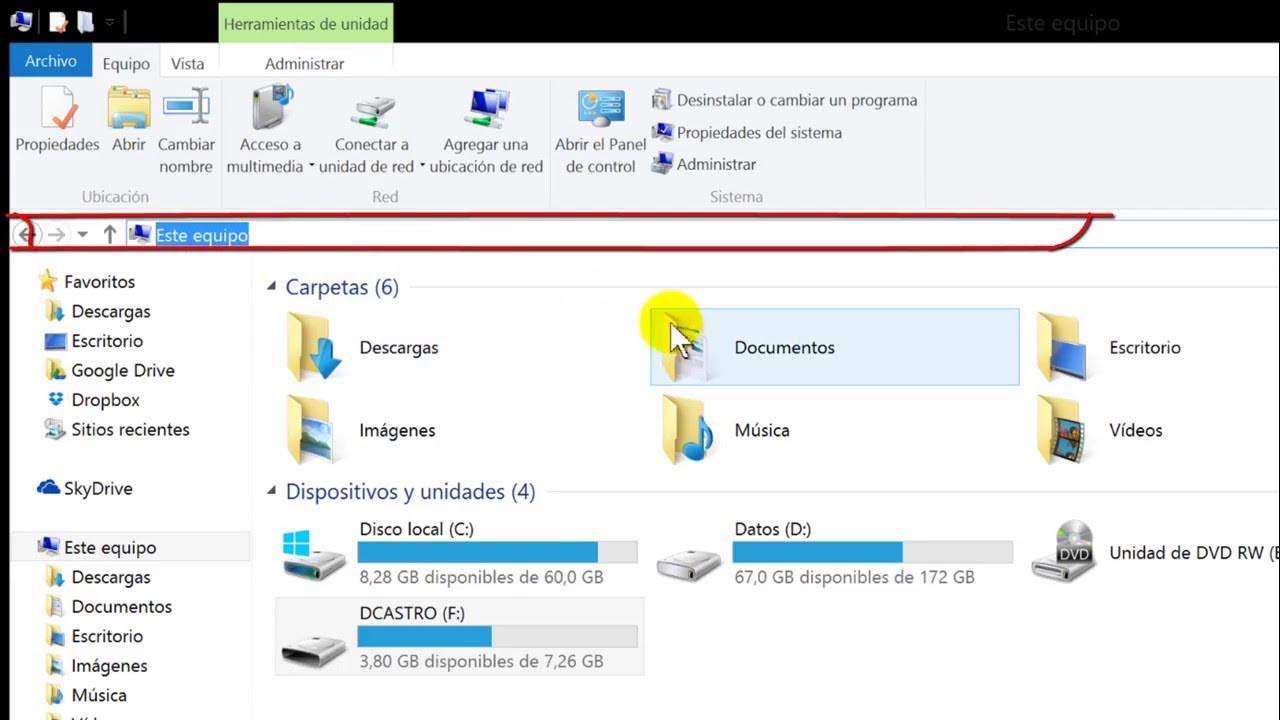
Explorador de Archivos de Windows

How to Use Windows File Explorer, Part 5 of 5: Shortcuts, Recycle Bin, Hidden Files and Other Tips
5.0 / 5 (0 votes)
