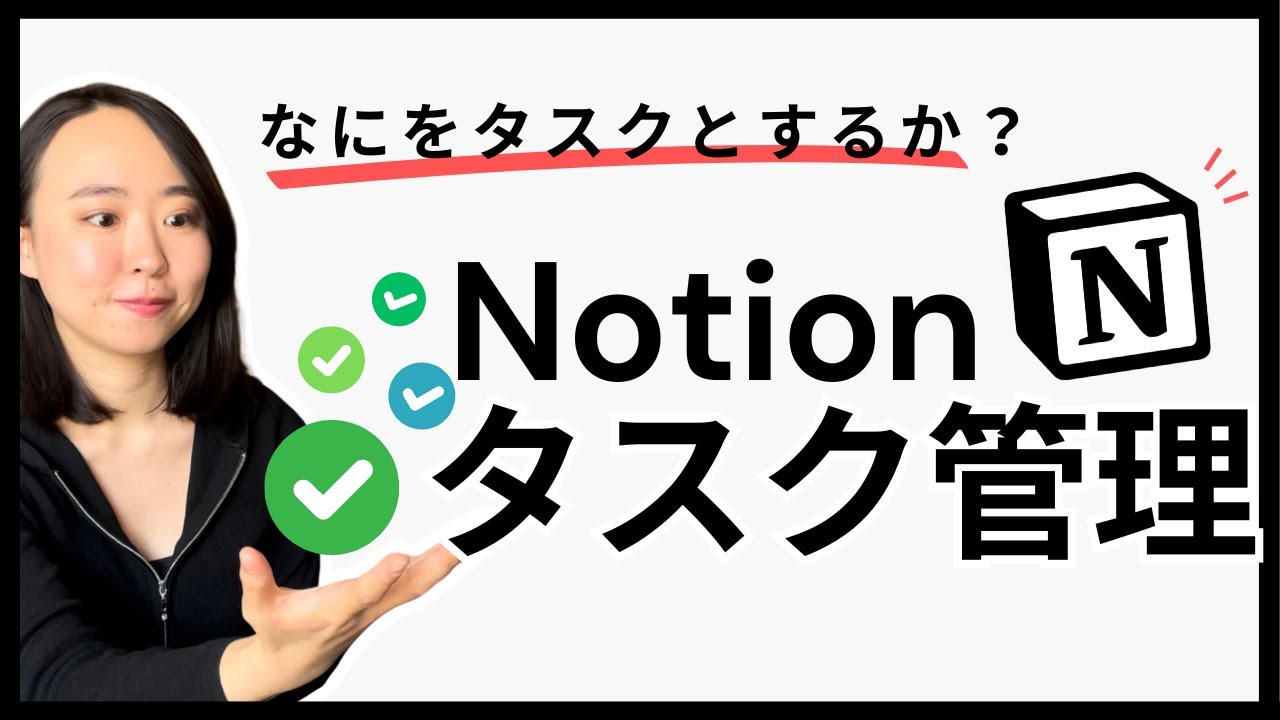[Lesson 38] Policies and Self Service - Jamf 100 Course
Summary
TLDRこのビデオスクリプトは、Jamf Pro管理者がポリシーをどのように活用してマネージドコンピュータにスクリプト、パッケージ、設定を提供するのかを説明しています。特に、Self Serviceを用いてユーザーが必要な時にポリシーを実行できるようにすることで、ITチームのワークロードを軽減し、ユーザーが自分のMacをよりコントロールできるようにすることを提案しています。具体的には、コンピュータのトラブルシューティングを助けるための2つのポリシーを作成し、その使用方法を解説しています。
Takeaways
- 🛠️ ポリシーはJamf Pro管理者にとって非常に強力なツールで、スクリプト、パッケージ、設定を管理されたコンピュータに配信できます。
- 📅 従来のポリシーは管理者によって設定された特定の時にのみ実行されますが、ユーザーが必要な時にポリシーを実行できるようにすることができます。
- 💡 Self Serviceを使用することで、ユーザーは必要な時にポリシーを実行し、ITチームのワークロードを軽減し、ユーザーが自分のMacをよりコントロールできるようになります。
- 🚀 「Computer Maintenance I」というポリシーを作成し、コンピュータの問題が発生した場合にユーザーが実行できるようにします。
- 🔧 トリガーは必要ありません。ユーザーはSelf Serviceでポリシーを選択して自分でトリガーします。
- 🔄 実行頻度を「Ongoing」に設定することで、ユーザーはポリシーを何度でも実行できます。
- 🔄 再起動オプションを含めることで、パッケージのインストール後に再起動することができます。
- 🖥️ すべてのコンピュータでポリシーを使用可能にし、Self Serviceで利用可能にすることで、ユーザーが問題を解決するための手助けができます。
- 📝 ポリシーの説明を提供することで、ユーザーがポリシーを実行する前に何が起こることかを理解できます。
- 📧 「Computer Maintenance II」というポリシーを使用して、ユーザーがサポートチケットをメールで開くことができます。
- 🏢 ユーザーがポリシーを実行すると、すぐにメールクライアントが開かれ、問題を説明してサポートチケットを提出できます。
Q & A
Jamf Proの管理者にとってポリシーとはどのようなツールですか?
-ポリシーはJamf Pro管理者にとって非常に強力なツールで、スクリプト、パッケージ、設定を管理されたコンピュータに配信することができます。
ポリシーが実行されるタイミングはどのように決定されますか?
-ポリシーは管理者が設定した特定の時間に実行されますが、Self Serviceを使用することで、ユーザーが自分たちが望む時にポリシーを実行することができます。
Self Serviceを利用することで、ユーザーにどのような利点がありますか?
-Self Serviceを利用することで、ユーザーは必要な時にのみパッケージをダウンロードし、一時的な管理者特権を与えるスクリプトを実行し、問題が発生している場合にシステムログをJamf Proに提出することができます。
「Computer Maintenance I」ポリシーはどのような問題を解決することを意図していますか?
-「Computer Maintenance I」ポリシーは、コンピュータに問題が発生している場合に最初に実行すべきポリシーであり、ユーザーが継続的に利用できるように設定されています。
「Computer Maintenance I」ポリシーで設定される再起動オプションはどのように機能しますか?
-再起動オプションは、パッケージのインストール後にコンピュータを再起動するために含まれます。ユーザーがSelf Serviceからポリシーを選択すると、自動的に再起動がスケジュールされます。
「Computer Maintenance II」ポリシーはどのようにしてサポートチケットを開設しますか?
-「Computer Maintenance II」ポリシーは、シンプルな一行のコマンドを使用してサポートチケットをメールで開設します。これにより、ユーザーは問題を説明し、サポートチームに連絡することができます。
Self Serviceで利用可能なアイコンはどのように選択されますか?
-アイコンは、Self Serviceでの体験をカスタマイズし、視覚的に区別するために選択されます。GIFまたはPNG形式の512x512ピクセルのアイコンをアップロードするか、Jamf Proインスタンスにあるアイコンカタログから既存のアイコンを選択することができます。
ポリシーの「実行頻度」とは何を指しますか?
-「実行頻度」は、ポリシーが実行される頻度を決定します。Ongoingに設定すると、ポリシーは継続的に利用可能であり、ユーザーは何度でも実行できます。
Self Serviceを刷新するにはどうすればいいですか?
-Self Serviceを刷新するには、Command-Rを使用するか、アプリを終了して再開することができます。これにより、最新のポリシーが表示されます。
ポリシーの説明をユーザーが確認することを確認するにはどうすればいいですか?
-ポリシーの説明をユーザーが確認することを確認するには、設定時に「Ensure users view the description」というチェックボックスをオンにします。これにより、ポリシーを実行する前に説明が表示され、ユーザーは実行前に何が起こることかを理解できます。
Jamf ProのポリシーとSelf Serviceを設定する際に考慮すべき主なポイントは何ですか?
-Jamf ProのポリシーとSelf Serviceを設定する際には、ポリシーの目的、実行頻度、対象コンピュータ、Self Serviceでの利用可否、表示名、ボタン名、説明、アイコンなどを適切に設定することが重要です。これにより、ユーザーが問題を解決するための適切なツールを利用でき、ITチームのワークロードを軽減することができます。
Outlines

هذا القسم متوفر فقط للمشتركين. يرجى الترقية للوصول إلى هذه الميزة.
قم بالترقية الآنMindmap

هذا القسم متوفر فقط للمشتركين. يرجى الترقية للوصول إلى هذه الميزة.
قم بالترقية الآنKeywords

هذا القسم متوفر فقط للمشتركين. يرجى الترقية للوصول إلى هذه الميزة.
قم بالترقية الآنHighlights

هذا القسم متوفر فقط للمشتركين. يرجى الترقية للوصول إلى هذه الميزة.
قم بالترقية الآنTranscripts

هذا القسم متوفر فقط للمشتركين. يرجى الترقية للوصول إلى هذه الميزة.
قم بالترقية الآن5.0 / 5 (0 votes)