Maya Bouncing Ball Tutorial + Graph Editor Explained | A Step by Step Guide
Summary
TLDRThis tutorial video guides viewers on creating a simple bouncing ball animation in Maya using the graph editor. The instructor demonstrates how to set keyframes, adjust the animation's timing, and utilize auto keyframe tool for efficiency. The focus is on refining the animation's realism by adjusting the graph editor to reflect the effects of gravity, ensuring the ball's motion mimics a natural bounce. The video concludes with a brief on duplicating the animation and encourages viewers to subscribe for more content.
Takeaways
- 🎬 The video is a tutorial on using the graph editor in Maya for beginners.
- 🏐 The tutorial demonstrates creating a simple bouncing ball animation.
- 👁️ The importance of adjusting the ball's position to hit the ground at the right frame is emphasized.
- 🔑 Pressing 's' sets keyframes at specific frames to define the animation timeline.
- 🔧 Utilizing the auto keyframe tool simplifies the animation process by automatically setting keys as you move the object.
- 📊 The graph editor is introduced as a tool to fine-tune the animation curves.
- 📉 The concept of 'slow in and slow out' is explained to create a more natural motion.
- 🔄 The tutorial covers how to adjust the graph editor curves to simulate the effects of gravity on the bouncing ball.
- 🛠️ The 'break tangents' tool is highlighted for independent control of animation curve handles.
- 🎥 The final result is a more realistic bouncing ball animation that mimics the effects of gravity.
- 🔔 The video ends with a call to action for viewers to subscribe, like, and enable notifications for future content.
Q & A
What is the main topic of the video?
-The main topic of the video is teaching viewers how to use the graph editor in Maya to create a simple bouncing ball animation.
What is the first step in creating the bouncing ball animation?
-The first step is to create an empty scene and then create a sphere object to be used as the ball.
How does the instructor switch to the front view in Maya?
-The instructor holds the space bar, left-clicks on Maya, and chooses the front view.
What is the purpose of setting a keyframe at frame 1?
-Setting a keyframe at frame 1 establishes the starting position of the ball before it begins to bounce.
What is the significance of the 'auto key' or 'auto keyframe tool' mentioned in the video?
-The 'auto key' tool automatically sets keyframes whenever the object is moved, making the animation process easier.
How does the instructor determine the timing for the ball to hit the ground?
-The instructor adjusts the timing by observing the ball's position relative to the ground and checking the values in the channel box.
What does the instructor mean by 'tweaking the graph editor' to improve the animation?
-Tweaking the graph editor involves adjusting the curve handles to control the speed and timing of the animation, making it more realistic.
What is the 'ease in' and 'ease out' concept explained in the video?
-'Ease in' and 'ease out' refer to the gradual acceleration and deceleration of the ball's motion, respectively, to create a more natural animation.
How does the instructor use the graph editor to simulate the effect of gravity on the bouncing ball?
-The instructor adjusts the graph editor's curve to show a decrease in the height of each bounce, simulating the effect of gravity diminishing the ball's momentum.
What does the instructor do to fix the ball's motion when it hits the ground?
-The instructor selects the point where the ball hits the ground and adjusts the curve to create a sharp spike, representing the ball's rapid acceleration due to gravity.
What is the final step the instructor takes to complete the bouncing ball animation?
-The final step is to duplicate the animation and adjust it to create multiple bouncing balls in different directions.
Outlines

هذا القسم متوفر فقط للمشتركين. يرجى الترقية للوصول إلى هذه الميزة.
قم بالترقية الآنMindmap

هذا القسم متوفر فقط للمشتركين. يرجى الترقية للوصول إلى هذه الميزة.
قم بالترقية الآنKeywords

هذا القسم متوفر فقط للمشتركين. يرجى الترقية للوصول إلى هذه الميزة.
قم بالترقية الآنHighlights

هذا القسم متوفر فقط للمشتركين. يرجى الترقية للوصول إلى هذه الميزة.
قم بالترقية الآنTranscripts

هذا القسم متوفر فقط للمشتركين. يرجى الترقية للوصول إلى هذه الميزة.
قم بالترقية الآنتصفح المزيد من مقاطع الفيديو ذات الصلة

Blender 2.8 tutorial | Bouncing ball Animation|
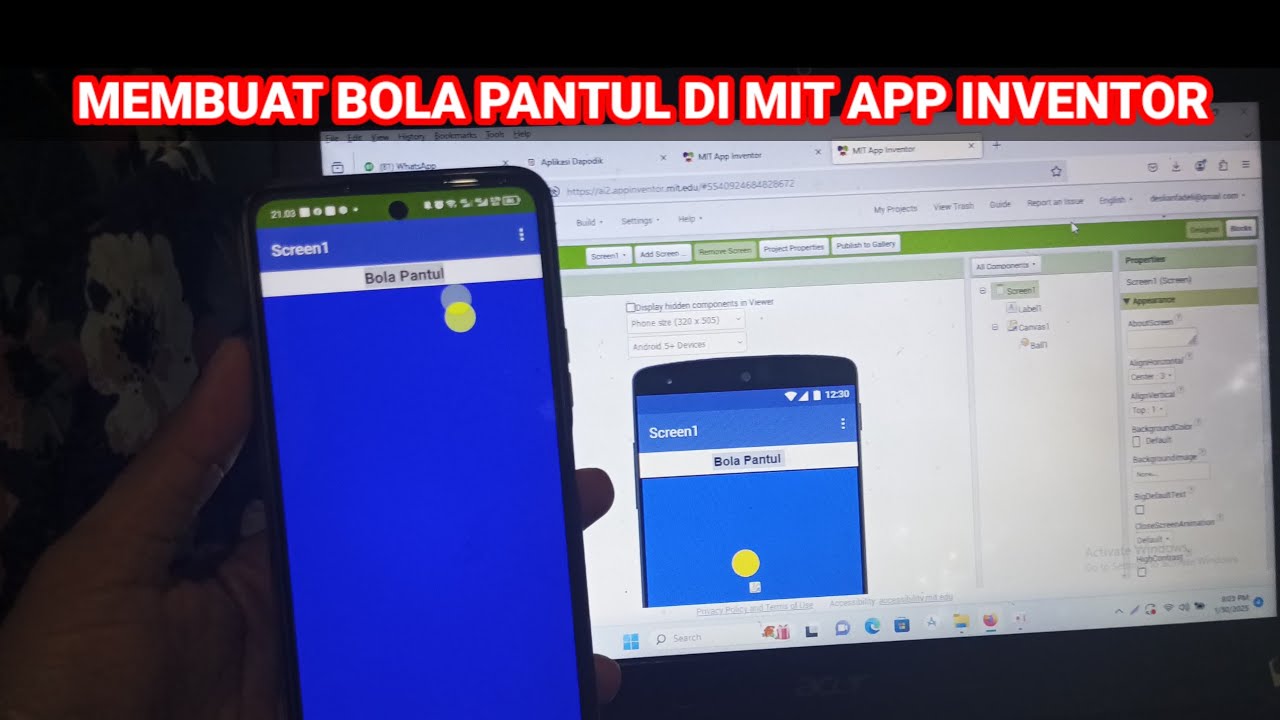
Cara Membuat Game Sederhana Bola Pantul di Mit App Inventor

Cara membuat game MIT App Inventor
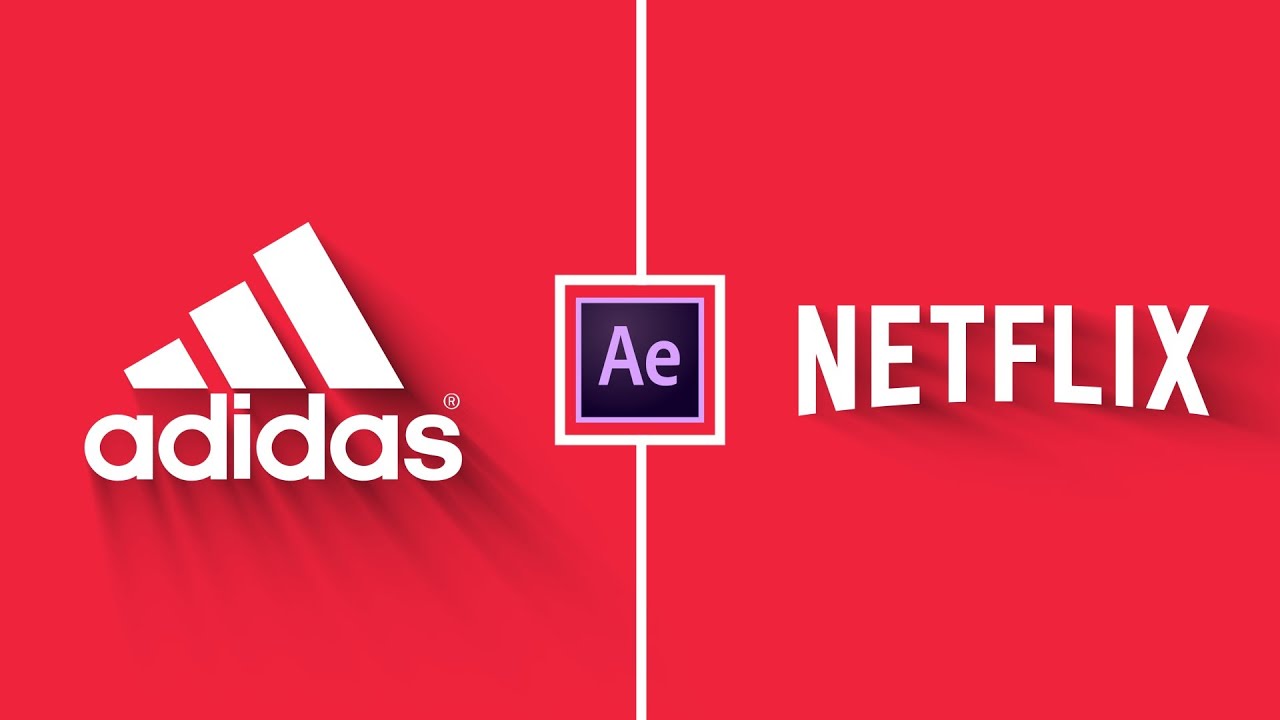
Trendy Logo Animation in After Effects - After Effects Tutorial - Simple Logo Animation

Animation dope sheet

🔴 TUTORIAL MEMBUAT CERITA ANIMASI 3D DENGAN AI | Belajar AI untuk Pemula
5.0 / 5 (0 votes)
