How to Animate on FlipaClip Tutorial for Beginners (FREE!)
Summary
TLDRIn this tutorial, you'll learn how to create animations using just your phone with the Flipaclip app. The instructor walks you through downloading and setting up the app, creating a new project, and using various tools and features like layers, onion skin, and the lasso tool. You’ll animate a bouncing ball and learn about key animation principles like squash and stretch. The tutorial also covers adding audio and syncing mouth movements for character animation. By the end, you’ll know how to animate and export your creations for YouTube.
Takeaways
- 📱 You can animate using just your phone, with apps like Flipaclip, Rough Animator, and Procreate.
- 📥 Flipaclip is free and accessible, making it a good choice for beginners.
- 📲 To start, download Flipaclip from your app store, install it, and open the app.
- 🔧 Familiarize yourself with Flipaclip's default tutorial to understand its tools.
- 🎨 Create a new project, name it, choose a background, and set your canvas size and frame rate.
- 🖌️ Use the tools on the left for drawing, with the animation timeline at the bottom and layers on the bottom right.
- 👆 Zoom in and out using two fingers, and use the undo and redo buttons as needed.
- ✏️ Select drawing tools, adjust their size, and choose colors from default palettes or create your own.
- 🔄 Use the lasso tool to select, transform, rotate, and move parts of your drawing.
- 🗂️ Utilize layers to organize your sketches, inks, and colors, and adjust their opacity and visibility.
- 🏀 Practice animating with a simple bouncing ball exercise, using squash and stretch principles.
- 🎬 Export your animation by making a movie and sharing it on YouTube or other platforms.
- 🔊 Add and edit audio for lip sync animations, using a phenome chart as a guide.
- 🗣️ Create and animate mouth shapes for lip sync by copying and pasting frames to match the audio.
- 🎥 Review and play your animation to ensure smooth transitions and correct lip syncing.
Q & A
What app is recommended for animating on phones in this tutorial?
-The tutorial recommends using the Flipaclip app for animating on phones.
Can the Flipaclip app be used on both Android and iPhone devices?
-Yes, the Flipaclip app can be used on both Android and iPhone devices.
What are some other animation apps mentioned in the tutorial?
-Other animation apps mentioned in the tutorial include Rough Animator and Procreate.
How do you start a new project in Flipaclip?
-To start a new project in Flipaclip, click on the plus button to create a new project, give it a name, choose a background, select a canvas size, and set the frames per second.
What canvas size is recommended for the highest resolution in this tutorial?
-The tutorial recommends selecting YouTube 1080p for the highest resolution.
What is the recommended frames per second (FPS) setting for a smooth animation in Flipaclip?
-The tutorial recommends setting the project to 12 frames per second (FPS) for a smooth animation.
How can you zoom in and out on the canvas in Flipaclip?
-You can zoom in and out on the canvas in Flipaclip using two fingers to pinch or spread on the screen.
How do you add a new layer in Flipaclip?
-To add a new layer in Flipaclip, click the layers panel on the bottom right, then click the plus button to add a new layer.
What tool is used to create a bouncing ball animation in the tutorial?
-The tutorial uses the pen tool and the lasso tool to create a bouncing ball animation.
How do you export your animation from Flipaclip to YouTube?
-To export your animation to YouTube, click the three dots on the top right, select 'make movie,' then 'make movie' again, and finally click the share button and select YouTube.
What principle of animation is demonstrated by the bouncing ball example?
-The bouncing ball example demonstrates the principle of squash and stretch.
How do you add audio to your animation in Flipaclip?
-To add audio to your animation in Flipaclip, click the music note on the bottom left, then click the plus button on the bottom right to either add downloaded audio or record your own audio using the microphone icon.
What feature allows you to see the previous frame while drawing the next one in Flipaclip?
-The 'onion skin' feature allows you to see a ghost image of the previous frame while drawing the next one in Flipaclip.
What tool is used to transform and move parts of a drawing in Flipaclip?
-The lasso tool is used to select, transform, and move parts of a drawing in Flipaclip.
How do you copy and paste frames in Flipaclip?
-To copy a frame in Flipaclip, hold down your finger on the frame, select the copy button, then go to the desired frame and hold down your finger again to paste it.
Outlines

This section is available to paid users only. Please upgrade to access this part.
Upgrade NowMindmap

This section is available to paid users only. Please upgrade to access this part.
Upgrade NowKeywords

This section is available to paid users only. Please upgrade to access this part.
Upgrade NowHighlights

This section is available to paid users only. Please upgrade to access this part.
Upgrade NowTranscripts

This section is available to paid users only. Please upgrade to access this part.
Upgrade NowBrowse More Related Video

HOW TO ANIMATE ON YOUR PHONE FOR BEGINNERS

Vuforia Unity Tutorial - Image Targets #2
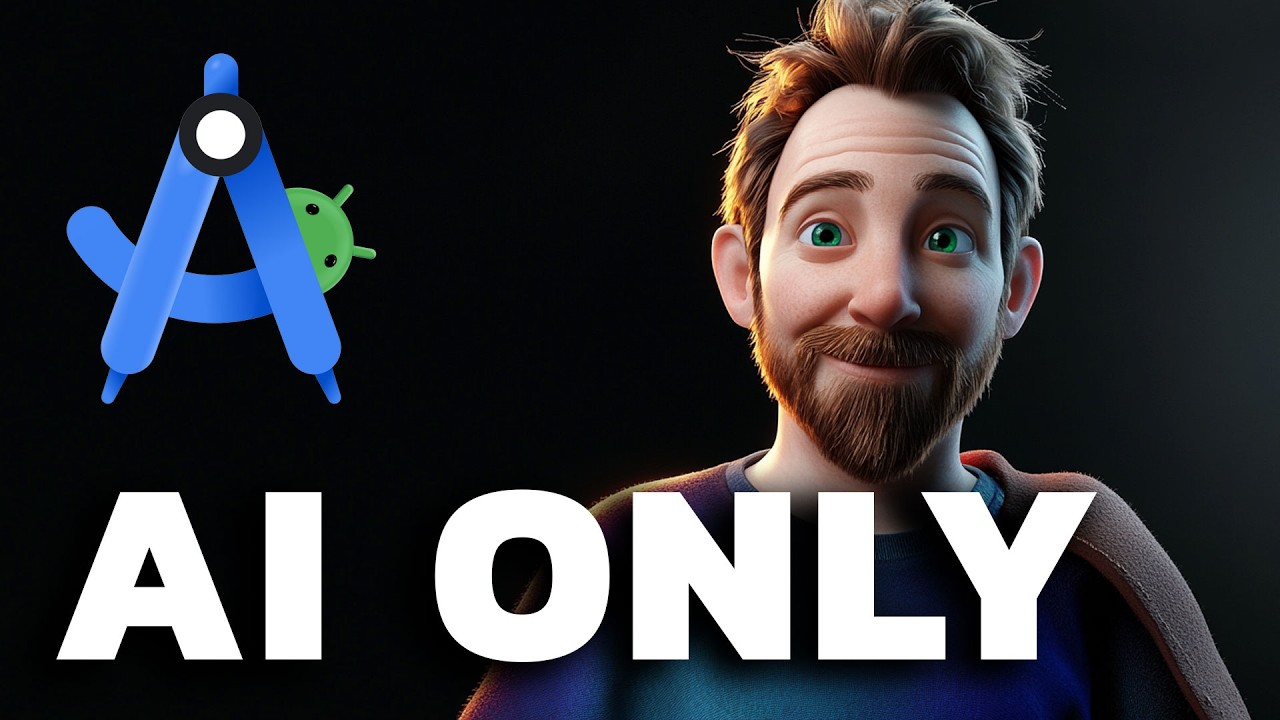
I Made an Android App in MINUTES with This AI Tool

How To Instantly Remove Objects From Your iPhone Photos Instantly - Photo Clean Up
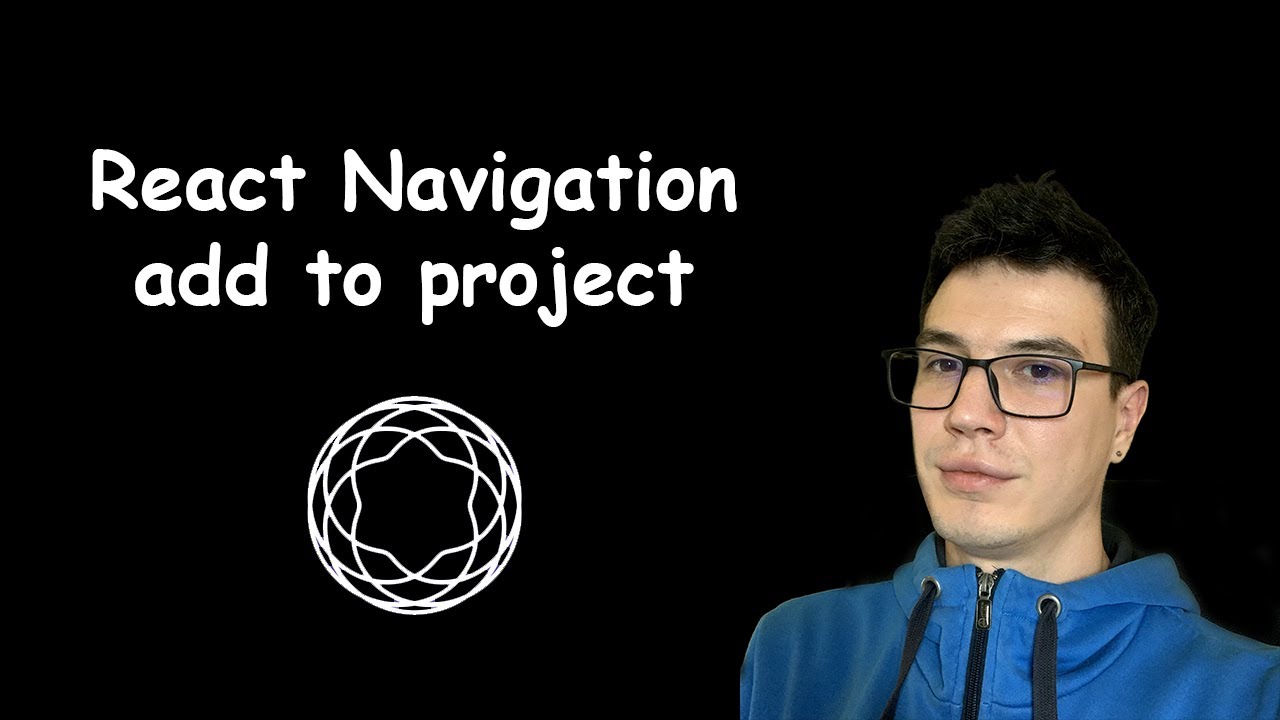
#5 - Add React Navigation | React Native open-source eCommerce App
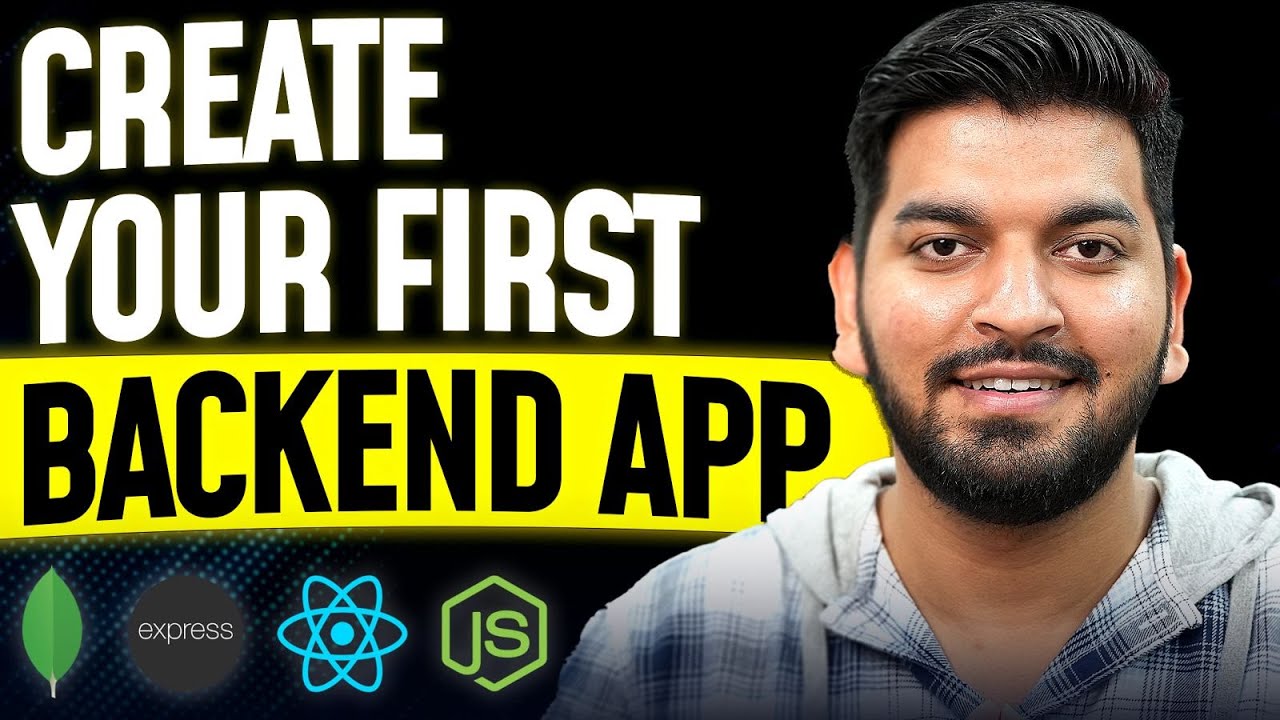
Code your FIRST BACKEND App 2024
5.0 / 5 (0 votes)