Cara Membuat Game Sederhana Bola Pantul di Mit App Inventor
Summary
TLDRThis tutorial walks through the process of creating a simple bouncing ball game using MIT App Inventor. It begins by setting up the project, adding key components like labels, canvas, and a ball. The video explains how to adjust properties such as background color and font size, and how to use coding blocks to make the ball move. It also covers the steps to test the app using the AI Companion. With clear instructions, viewers will learn how to create a fun and interactive ball-bouncing game, ideal for beginners exploring app development.
Takeaways
- 😀 Sign in to MIT App Inventor using a Google account to create your first project.
- 😀 Start by creating a new project and naming it appropriately (e.g., 'Bola Pantul' or 'Bouncing Ball').
- 😀 Drag and drop a Label component onto the screen and customize the text, font, and color settings.
- 😀 Add a Canvas component and set its width and height to 'Fill Parent' to cover the whole screen.
- 😀 Insert a Ball component into the Canvas and adjust its size (radius) and color.
- 😀 Use the 'Flung' block in the coding section to make the ball move.
- 😀 Adjust the ball’s heading (e.g., 90°) and speed (e.g., 25) for proper motion.
- 😀 Implement the 'Bound' block to make the ball bounce off the screen edges.
- 😀 Test the app on a physical Android device by installing the MIT AI2 Companion app and scanning the QR code to connect.
- 😀 If the ball isn’t moving, check the speed setting in the blocks, as it may not be set correctly at first.
- 😀 Once everything works, save and export the app for sharing or further use.
Q & A
What is the first step in creating a game using MIT App Inventor?
-The first step is to open MIT App Inventor in a browser like Google Chrome or Mozilla, and then log in with your Google email account.
How do you start a new project in MIT App Inventor?
-To start a new project, click on 'Create New Project' after logging in, then give your project a name. Make sure the name is unique and does not conflict with existing project names.
What components do you need to set up the basic interface for the bouncing ball game?
-You need a Label to display the game name (e.g., 'Bola Pantul'), and a Canvas where the ball will move. Additionally, you'll need to add a Ball component to the Canvas for the actual game object.
How do you modify the properties of the Label and Canvas components?
-For the Label, you can change the text, adjust the font size, and modify the background color. For the Canvas, you set its width and height to 'Fill Parent' so it takes up the entire screen, and you can also change its background color.
How do you change the appearance of the Ball in the game?
-To change the Ball's appearance, adjust its radius to make it larger (e.g., 20) and set its color through the 'Pain Color' property, such as changing it to yellow.
What is the role of the Blocks section in MIT App Inventor for this game?
-The Blocks section is where you write the logic for the game. Here, you can define how the ball moves, its direction, and its speed by using blocks like 'Flung' to set the ball's heading and speed.
Why is the speed important in making the ball move?
-The speed controls how fast the ball moves. If the speed value is not set correctly, the ball may not appear to move. For example, setting a speed of 25 ensures that the ball moves at a visible and reasonable pace.
How can you test the app on your mobile device?
-To test the app, download and install the MIT AI2 Companion app on your mobile device. Then, scan the QR code displayed on MIT App Inventor to connect the app on your phone to the project you're working on.
What should you do if the ball doesn't move after connecting to the app?
-If the ball doesn't move, check the speed setting in the Blocks section. If necessary, adjust the speed value to ensure the ball is moving. You can also refresh the connection to the AI Companion to troubleshoot.
How can you troubleshoot if the app is not working as expected during testing?
-If the app is not working, refresh the connection by re-scanning the QR code. Additionally, double-check the blocks in the coding section to ensure the logic is correct, especially the ball's speed and direction settings.
Outlines

This section is available to paid users only. Please upgrade to access this part.
Upgrade NowMindmap

This section is available to paid users only. Please upgrade to access this part.
Upgrade NowKeywords

This section is available to paid users only. Please upgrade to access this part.
Upgrade NowHighlights

This section is available to paid users only. Please upgrade to access this part.
Upgrade NowTranscripts

This section is available to paid users only. Please upgrade to access this part.
Upgrade NowBrowse More Related Video
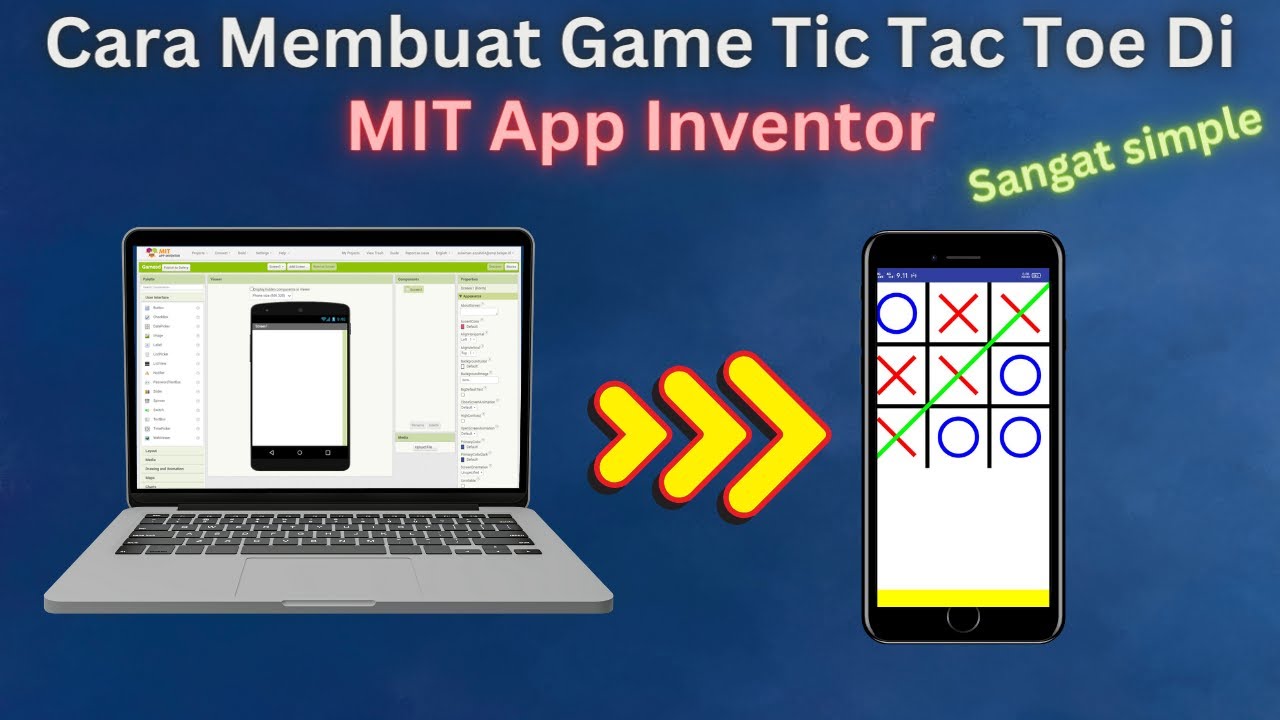
How to Make a Simple and Very Easy Tic Tac Toe Game in Mit App Inventor

Santa Run Game in MIT App Inventor (Full Tutorial) | MIT App Inventor game | App Inventor Santa game
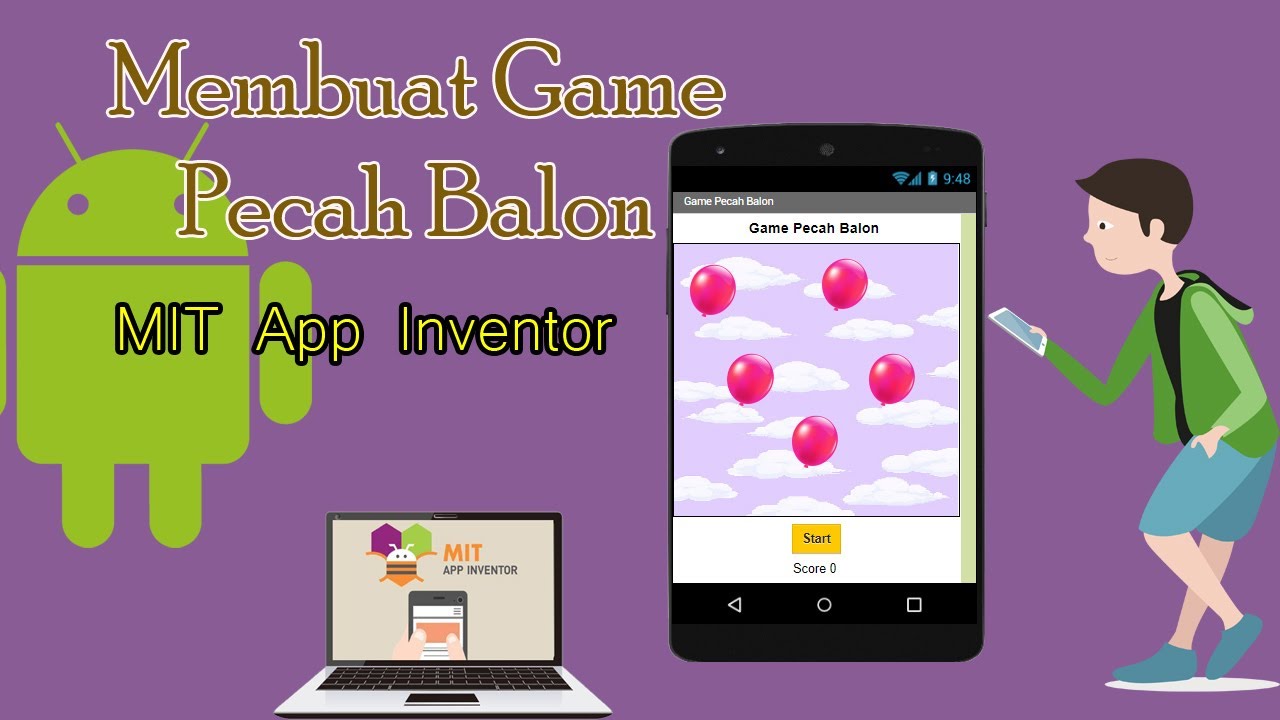
Dasar Pemrograman Android || Game Pecah Balon || MIT App Inventor
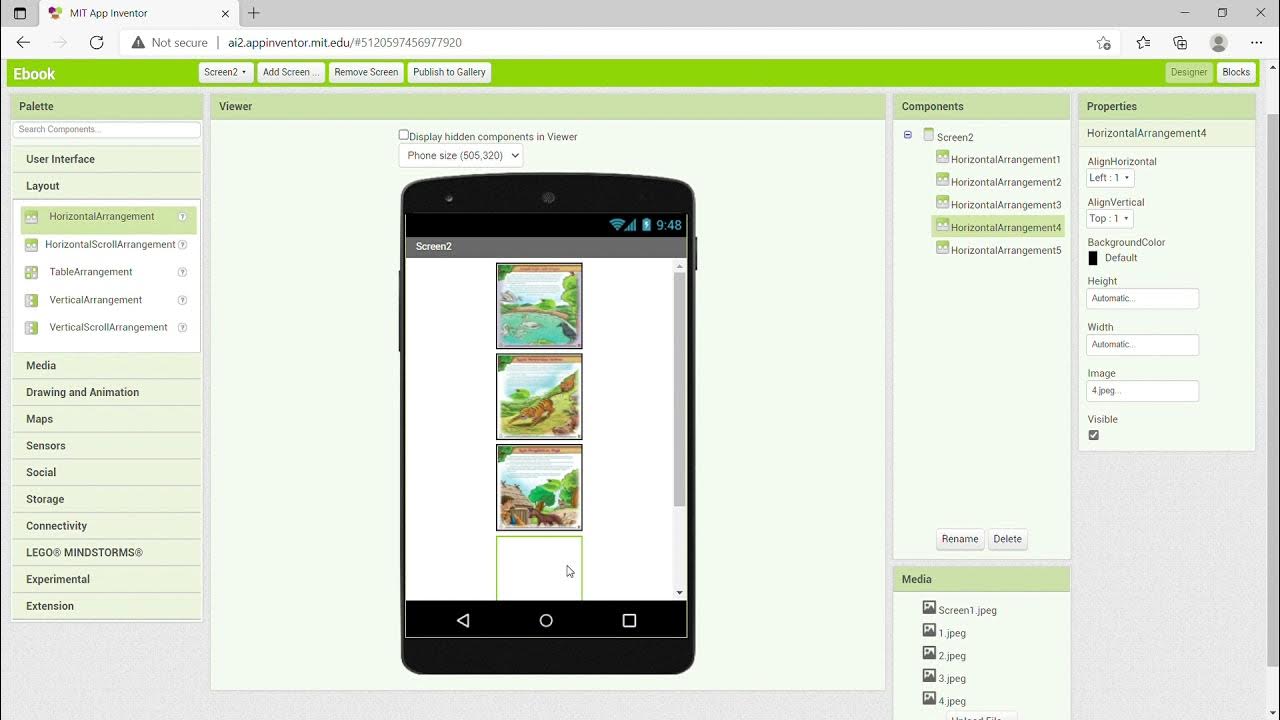
KKN UNY 2021 - Tutorial Membuat Aplikasi Ebook Menggunakan MIT App Inventor

Cara membuat game MIT App Inventor

Membuat Aplikasi Pojok Literasi Digital
5.0 / 5 (0 votes)