Word | Insertar gráfico de Excel en Word | Vincular gráfico. Tutorial en español HD
Summary
TLDREn este tutorial, se muestra cómo vincular un gráfico de Excel a un documento de Word para que los cambios en los datos de Excel se reflejen automáticamente en el gráfico de Word. Se explica cómo copiar el gráfico, pegar vínculo especial y personalizar el diseño en Word sin afectar al gráfico original de Excel. También se demuestra cómo realizar cambios en los datos y cómo acceder a Excel desde Word para editar los datos vinculados, asegurando que ambas aplicaciones trabajen en conjunto para una edición eficiente y coherente.
Takeaways
- 📊 El tutorial muestra cómo vincular un gráfico de Excel a Word para que los cambios en los datos de Excel se reflejen automáticamente en el gráfico de Word.
- 🔄 Para vincular, se debe copiar el gráfico de Excel y pegar en Word como 'Vínculo', seleccionando 'Objeto gráfico de Microsoft Office'.
- 🎨 Los cambios en el diseño del gráfico en Word, como estilos y colores, no afectarán al gráfico original en Excel.
- 📐 Se pueden modificar elementos del gráfico en Word, como el título, etiquetas y leyenda, sin alterar el gráfico original en Excel.
- 🖱️ Seleccionando el gráfico en Word, se habilitan las herramientas de diseño y formato de gráficos, permitiendo ajustes similares a los realizados en Excel.
- 🔄 Al guardar cambios en los datos del gráfico en Excel, estos se actualizan automáticamente en el gráfico vinculado en Word.
- ♻️ Realizar cambios en los datos de Excel, como modificar valores de series o etiquetas, actualizará el gráfico en Word inmediatamente.
- 🔄 Al deshacer cambios en Excel (Control + Z), los cambios se deshacen también en el gráfico de Word.
- 🔗 Al seleccionar 'Modificar datos' en las opciones de diseño de Word, se abre automáticamente la hoja de Excel vinculada para realizar ajustes.
- 📝 Es posible realizar cambios en los datos del gráfico directamente desde Word sin necesidad de tener ambos archivos abiertos al mismo tiempo.
- 👍 El tutorial ofrece una forma eficiente de trabajar con gráficos en documentos de Word, manteniendo la coherencia de los datos entre Excel y Word.
Q & A
¿Qué tutorial se presenta en el script proporcionado?
-El tutorial muestra cómo vincular un gráfico de Excel a Word para que los cambios en los datos de Excel se reflejen automáticamente en el gráfico de Word.
¿Cómo se puede vincular el gráfico de Excel a Word?
-Se selecciona el gráfico en Excel, se copia y luego se utiliza la opción 'Pegar especial' en Word, eligiendo 'Objeto gráfico de Microsoft Office'.
¿Qué opciones de diseño se pueden modificar directamente en Word sin afectar al gráfico original de Excel?
-Se pueden modificar elementos como el estilo, colores, título, etiquetas, leyenda y su posición, sin afectar al gráfico original en Excel.
¿Qué cambios realizados en Excel se reflejarán automáticamente en el gráfico de Word?
-Los cambios en los datos, como la modificación de valores en las series de datos o etiquetas, se reflejarán automáticamente en el gráfico de Word.
¿Cómo se pueden hacer cambios en los datos del gráfico en Word?
-Al seleccionar el gráfico en Word y hacer clic en 'Modificar datos' o 'Editar datos en Excel', se abre automáticamente la hoja de Excel vinculada para realizar los cambios.
¿Qué sucede si se realizan cambios en el diseño del gráfico en Word?
-Los cambios en el diseño realizados directamente en Word no afectan al gráfico original en Excel y solo se ven reflejados en el gráfico de Word.
¿Cómo se pueden habilitar o deshabilitar elementos del gráfico en Word?
-Al seleccionar el gráfico en Word, se pueden habilitar o deshabilitar elementos como el título, las etiquetas y la leyenda a través de las herramientas de gráficos.
¿Dónde se pueden encontrar más tutoriales similares a este?
-Se pueden encontrar más tutoriales suscribiéndose al canal y manteniéndose al día con los nuevos videos subidos, o visitando la página web mencionada en el script.
¿Cómo se puede deshacer un cambio en el gráfico vinculado de Excel a Word?
-Se puede deshacer un cambio utilizando la combinación de teclas Control + Z, lo que actualizará el gráfico en ambos, Excel y Word.
¿Es necesario tener ambos archivos, Excel y Word, abiertos para modificar los datos del gráfico vinculado?
-No, solo es necesario tener abierto el archivo de Word; al seleccionar el gráfico y modificar los datos, se abrirá automáticamente el archivo de Excel vinculado.
¿Cómo se puede asegurar de estar al día con los nuevos tutoriales del canal?
-Se puede suscribirse al canal y activar la campanita para recibir notificaciones de nuevos videos.
Outlines

此内容仅限付费用户访问。 请升级后访问。
立即升级Mindmap

此内容仅限付费用户访问。 请升级后访问。
立即升级Keywords

此内容仅限付费用户访问。 请升级后访问。
立即升级Highlights

此内容仅限付费用户访问。 请升级后访问。
立即升级Transcripts

此内容仅限付费用户访问。 请升级后访问。
立即升级浏览更多相关视频

Como hacer gráficos en Excel

Curso de Excel Avanzado | Capítulo 10 | Gráfico Interactivo con Lista desplegable

ExplicaExcelGrafica.flv
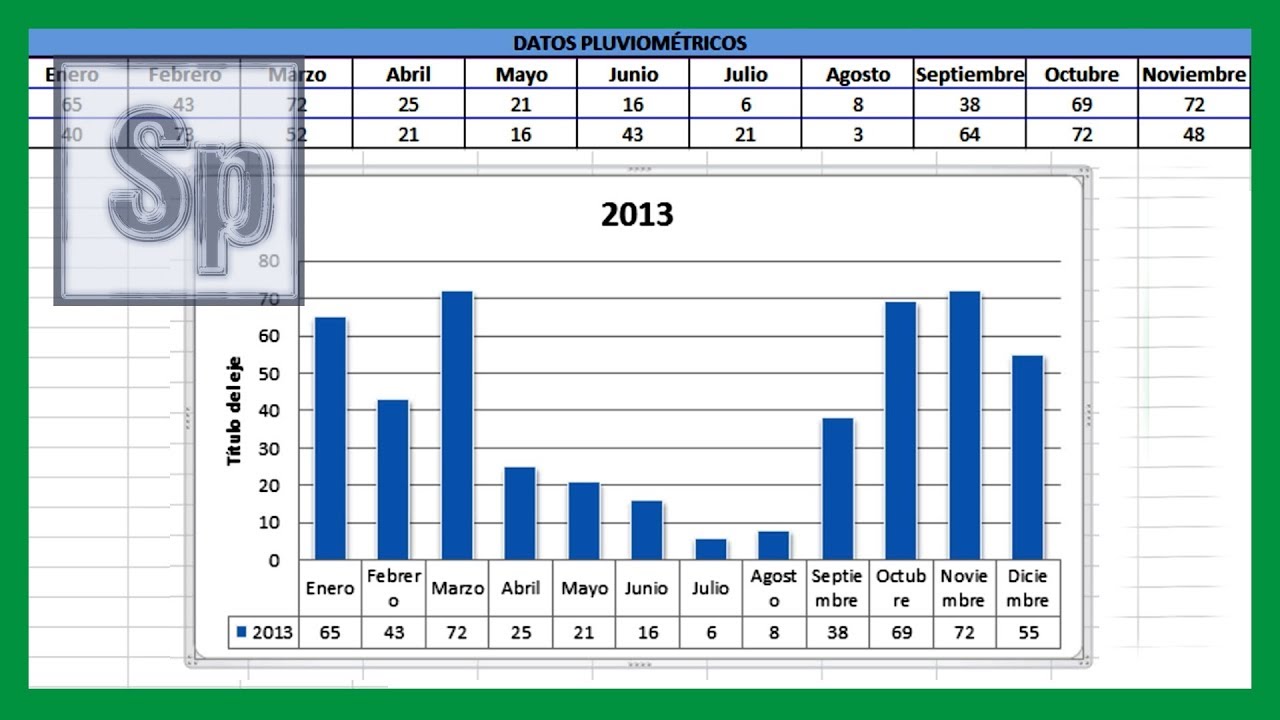
▶ Crear GRÁFICOS estadísticos. Introducir datos en Excel y crear gráficas

Curso Excel - Capítulo 7, Función BuscarV (Llamado de Datos - Audio Mejorado)
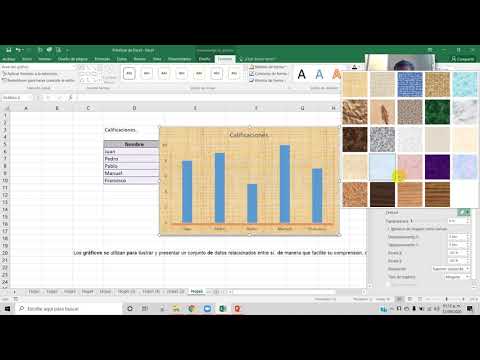
Excel 12. Gráficos en Excel
5.0 / 5 (0 votes)
