▶ Crear GRÁFICOS estadísticos. Introducir datos en Excel y crear gráficas
Summary
TLDREn este video, se explica de manera sencilla cómo crear gráficos en Excel. Se comienza con una tabla de datos pluviométricos de 2013 y 2014, y luego se procede a generar un gráfico a través de la pestaña 'Insertar'. Se detalla cómo personalizar el gráfico, seleccionar los datos, cambiar las etiquetas del eje y ajustar el título. Además, se muestra cómo agregar más series de datos, como los de 2014, para comparar con los de 2013, y cómo modificar el diseño y el estilo del gráfico para una mejor visualización de los datos estadísticos.
Takeaways
- 📊 Para crear gráficos en Excel, necesitas una serie de datos de origen que se reflejarán en el gráfico.
- 📅 En el ejemplo, se muestran los datos pluviométricos mensualmente para los años 2013 y 2014.
- 🔑 Seleccionar la pestaña 'Insertar' y luego 'Gráficos' para comenzar a crear el gráfico.
- 🖼️ Puedes cambiar el tipo de gráfico y ajustar su tamaño y posición en la hoja de Excel.
- 📐 Seleccionar los datos adecuados es crucial; para ello, se utiliza la herramienta 'Seleccionar datos'.
- 🗓️ Es posible cambiar las etiquetas del eje horizontal para mostrar, por ejemplo, los meses en lugar de números.
- 📈 Se pueden editar los títulos de las series y los títulos principales del gráfico según sea necesario.
- 🎨 Excel ofrece la opción de cambiar el diseño y el estilo del gráfico para una mejor representación de los datos.
- 📉 Se pueden agregar múltiples series de datos al gráfico para comparar, por ejemplo, los años 2013 y 2014.
- 🛠️ El tipo de gráfico, el diseño y el estilo son personalizables para adaptarse a los datos y a la preferencia del usuario.
- 📌 Finalmente, el gráfico puede ser redimensionado y movido dentro de la ventana para ajustarlo a la presentación deseada.
Q & A
¿Qué es lo primero que debemos hacer para crear un gráfico en Excel según el video?
-Primero necesitamos tener una serie de datos de origen que se reflejarán en el gráfico, como en el ejemplo dado, una tabla sencilla con datos pluviométricos de los meses de 2013 y 2014.
¿Dónde se encuentra la opción para crear un gráfico en Excel?
-La opción para crear un gráfico se encuentra en la pestaña 'Insertar', dentro del grupo de herramientas 'Gráficos'.
¿Cómo se selecciona el tipo de gráfico que queremos crear en Excel?
-Después de ir a 'Insertar' y 'Gráficos', se elige cualquier gráfico y luego se puede cambiar por otro tipo, como柱状图 (en este caso), a través de la pestaña 'Diseño'.
¿Cómo se ajusta el tamaño y la ubicación del gráfico en Excel?
-Se puede mover, ampliar y estirar el gráfico mediante el cuadro que aparece, permitiendo ajustarlo según nuestras necesidades.
¿Qué hace el botón 'Seleccionar datos' en la creación de un gráfico en Excel?
-El botón 'Seleccionar datos' permite elegir los datos que se quieren representar en el gráfico, como los litros de lluvia por mes.
¿Cómo se cambian las etiquetas del eje horizontal en un gráfico de Excel?
-Para cambiar las etiquetas del eje horizontal, se va a 'Etiquetas del eje horizontal', se edita y se selecciona el rango de los meses que se quieren mostrar.
¿Cómo se edita el título de una serie en un gráfico de Excel?
-Para editar el título de una serie, se selecciona la serie, se va a 'Editar' y se introduce el nuevo título, como '2013' para los datos del año 2013.
¿Qué se puede hacer en la pestaña 'Cambiar tipo de gráfico' para personalizar nuestra gráfica en Excel?
-En la pestaña 'Cambiar tipo de gráfico', se pueden elegir diferentes tipos de gráficos como de líneas, de barras, de áreas, de dispersión, entre otros, para representar los datos de manera diferente.
¿Cómo se cambian el diseño y el estilo del gráfico en Excel?
-Se despliegan las opciones de 'Diseño del gráfico' y 'Estilo del diseño' para elegir entre diferentes diseños y estilos que cambian la apariencia del gráfico.
¿Cómo se agrega otra serie de datos a un gráfico existente en Excel?
-Para agregar otra serie de datos, se selecciona el gráfico, se va a 'Seleccionar datos', se agrega una serie nueva y se introducen los valores correspondientes, como los datos del año 2014.
¿Cómo se ajusta la apariencia de las series en un gráfico de columnas para diferenciar los datos de diferentes años?
-Se pueden cambiar la apariencia y el color de las series para diferenciar los datos de años diferentes, como se muestra con los datos del 2013 y 2014 en colores distintos.
¿Cómo se coloca el gráfico en la ubicación deseada dentro de la hoja de Excel?
-Se puede mover el gráfico dentro de la ventana arrastrándolo a la ubicación deseada, y ajustar su tamaño según sea necesario.
Outlines

This section is available to paid users only. Please upgrade to access this part.
Upgrade NowMindmap

This section is available to paid users only. Please upgrade to access this part.
Upgrade NowKeywords

This section is available to paid users only. Please upgrade to access this part.
Upgrade NowHighlights

This section is available to paid users only. Please upgrade to access this part.
Upgrade NowTranscripts

This section is available to paid users only. Please upgrade to access this part.
Upgrade NowBrowse More Related Video
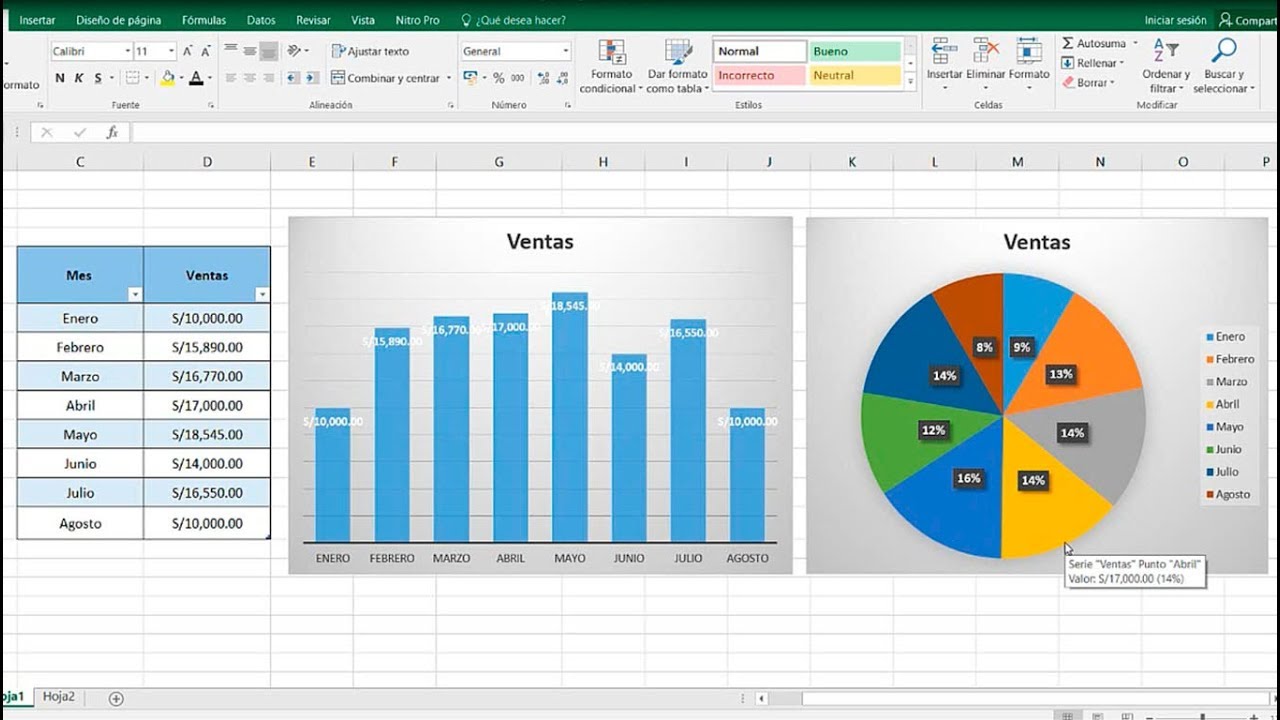
How to create auto-updating charts in excel
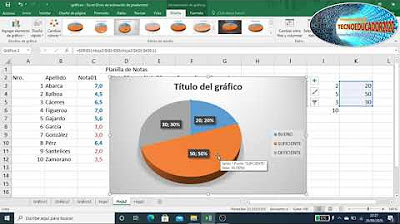
Ms Excel GRÁFICOS

Distribución binomial | Ejercicio resuelto 2: representación mediante tabla y gráfica
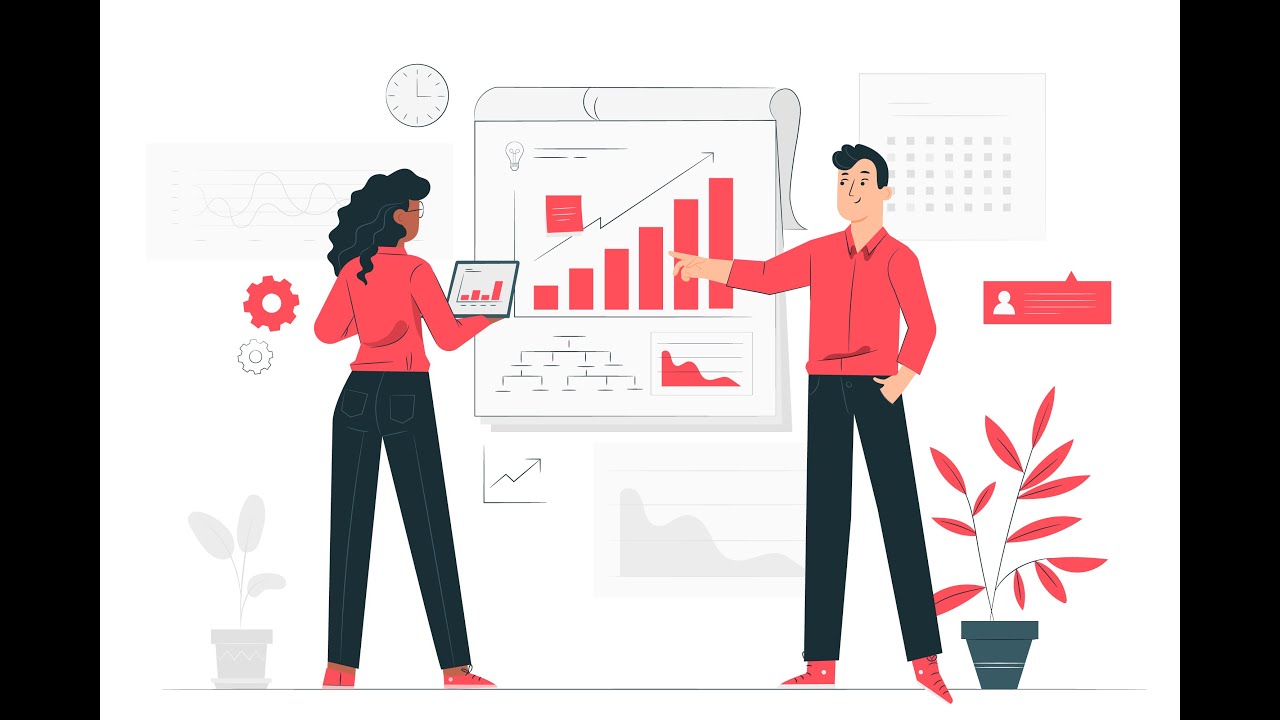
Tabla y gráficos para Variables Categóricas

💎Tabulación de datos de una encuesta en Excel (Tabular Tesis, proyectos de investigación)

Como Hacer Una Hoja Membrete en Word y Convertirla en Plantilla
5.0 / 5 (0 votes)
