Tutorial Ventoy : Membuat multi bootable USB Flashdisk. Banyak OS dalam satu Flashdik. Mantap...!!!
Summary
TLDRIn this video tutorial, the host explains how to create a multi-OS bootable USB disk using the free and open-source Pentoi application. Unlike other bootable USB tools, Pentoi allows users to store multiple ISO files on one USB, making it easy to switch between operating systems like Windows and Linux without reformatting the drive. The video covers downloading, installing, and using Pentoi, demonstrating how to add multiple ISO files to the USB and boot different OSs. This simple and efficient solution is perfect for users who need to install or try out various operating systems from a single USB drive.
Takeaways
- 😀 Pentoi is a free, open-source application that allows you to create a bootable multi-OS USB disk with ease.
- 😀 Unlike other tools like Rufus or Balena, Pentoi enables the storage of multiple ISO files on a single USB drive.
- 😀 You do not need to reformat or reinstall every time you want to switch between ISO files on the USB disk.
- 😀 The process of using Pentoi is simple: just copy and paste ISO files into the USB disk, no complex configurations required.
- 😀 Pentoi acts like a digital rack where you can store multiple operating systems such as Windows and Linux.
- 😀 To install Pentoi, download the appropriate version for your system (Windows, Linux, or Live CD) and extract the files using a program like WinRAR.
- 😀 The installation process on the USB disk involves backing up your data and ensuring all files are safely stored before proceeding.
- 😀 After installation, Pentoi allows you to choose between different ISO files when booting from the USB disk, making it versatile.
- 😀 You can boot your computer via the USB disk and select the OS ISO to install, such as Linux distributions like Catch OS or Windows.
- 😀 Pentoi simplifies the process of installing different OS versions on a single USB disk, saving time and storage space compared to traditional methods.
Q & A
What is Pentoi, and how does it differ from other bootable USB creation tools?
-Pentoi is a free, open-source application that allows users to create a bootable USB drive capable of storing multiple ISO files. Unlike other tools like Rufus or Balena, which only allow one ISO per USB drive, Pentoi enables the user to store and boot multiple operating systems from the same USB drive.
Can Pentoi be used with both Windows and Linux operating systems?
-Yes, Pentoi supports both Windows and Linux operating systems. It allows users to store and boot ISO files from different OS platforms, making it versatile for various installation needs.
What are the system requirements for using Pentoi?
-Pentoi requires a USB drive with sufficient storage space, ideally 16GB or more, and a computer running either Windows, Linux, or a live CD environment to run the software and create the bootable disk.
How does Pentoi simplify the process of creating a multi-boot USB?
-Pentoi simplifies the multi-boot USB creation by allowing users to add multiple ISO files to a single USB drive. You no longer need to format the USB every time you want to switch between operating systems. Just copy the ISO files, and you’re ready to go.
Do I need to format my USB drive before using Pentoi?
-Yes, during the installation of Pentoi onto the USB drive, the data on the USB will be erased. Therefore, it is important to back up your data before proceeding with the installation.
What happens if I add multiple ISO files to the USB using Pentoi?
-If you add multiple ISO files, Pentoi will allow you to select which ISO to boot from when starting up the computer. This lets you install different operating systems, such as Windows or various Linux distributions, from the same USB drive.
How can I boot from the USB drive after preparing it with Pentoi?
-To boot from the USB, restart your computer and enter the BIOS menu (typically by pressing `Delete` or `F12`). Select the USB drive as the boot device, save the changes, and your computer will boot into Pentoi, where you can choose the ISO you want to install.
Is Pentoi available for operating systems other than Windows?
-Yes, Pentoi is available for both Windows and Linux. Users can download the appropriate version for their operating system and create bootable USB drives.
What happens if I want to install a new operating system after already creating a bootable USB with Pentoi?
-To add a new operating system, simply copy the new ISO file onto the USB drive. Pentoi will automatically detect the new file, and you can select it when booting from the USB without needing to reinstall or reformat the drive.
Can I use Pentoi to create a bootable USB for both installation and testing purposes?
-Yes, Pentoi allows you to use the bootable USB both for installing operating systems and testing them. For example, you can boot into a live version of a Linux distribution from the USB without installing it on the computer.
Outlines

此内容仅限付费用户访问。 请升级后访问。
立即升级Mindmap

此内容仅限付费用户访问。 请升级后访问。
立即升级Keywords

此内容仅限付费用户访问。 请升级后访问。
立即升级Highlights

此内容仅限付费用户访问。 请升级后访问。
立即升级Transcripts

此内容仅限付费用户访问。 请升级后访问。
立即升级浏览更多相关视频
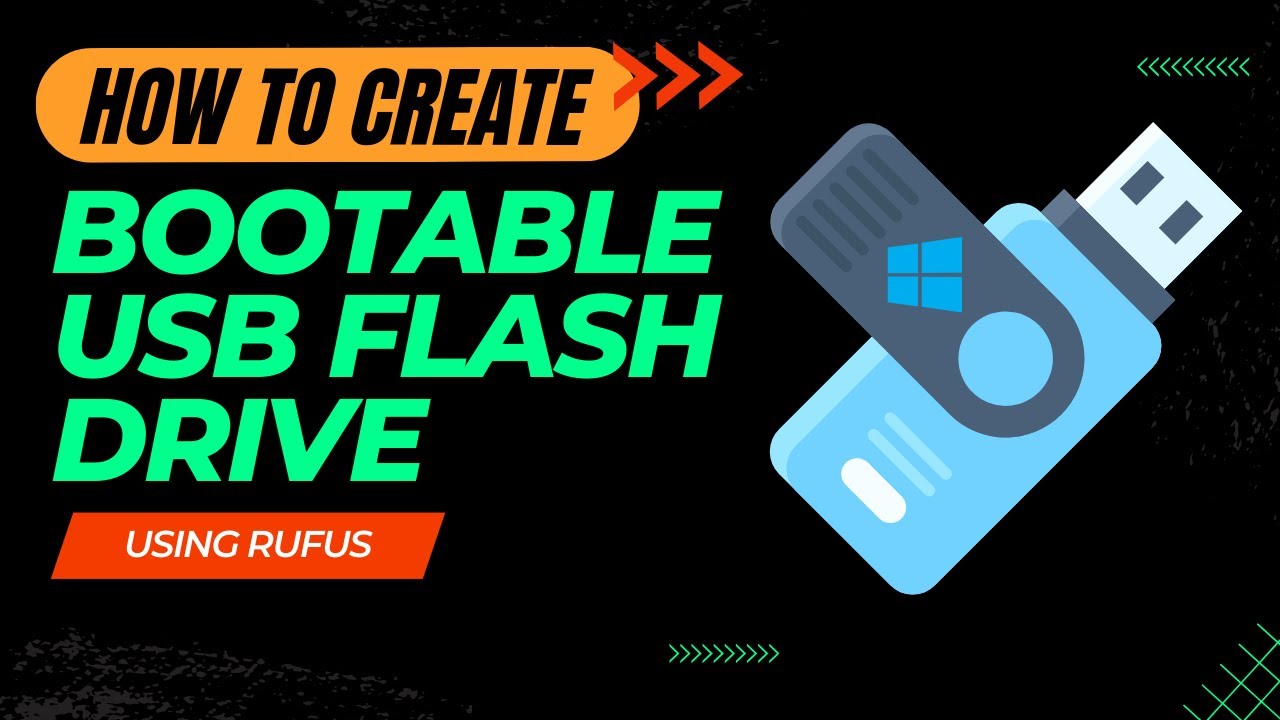
How to Create a Bootable USB Drive Using Rufus - Step-by-Step Guide

Cara Install Ulang OS Mac Download, Bootable USB Hingga Reinstall
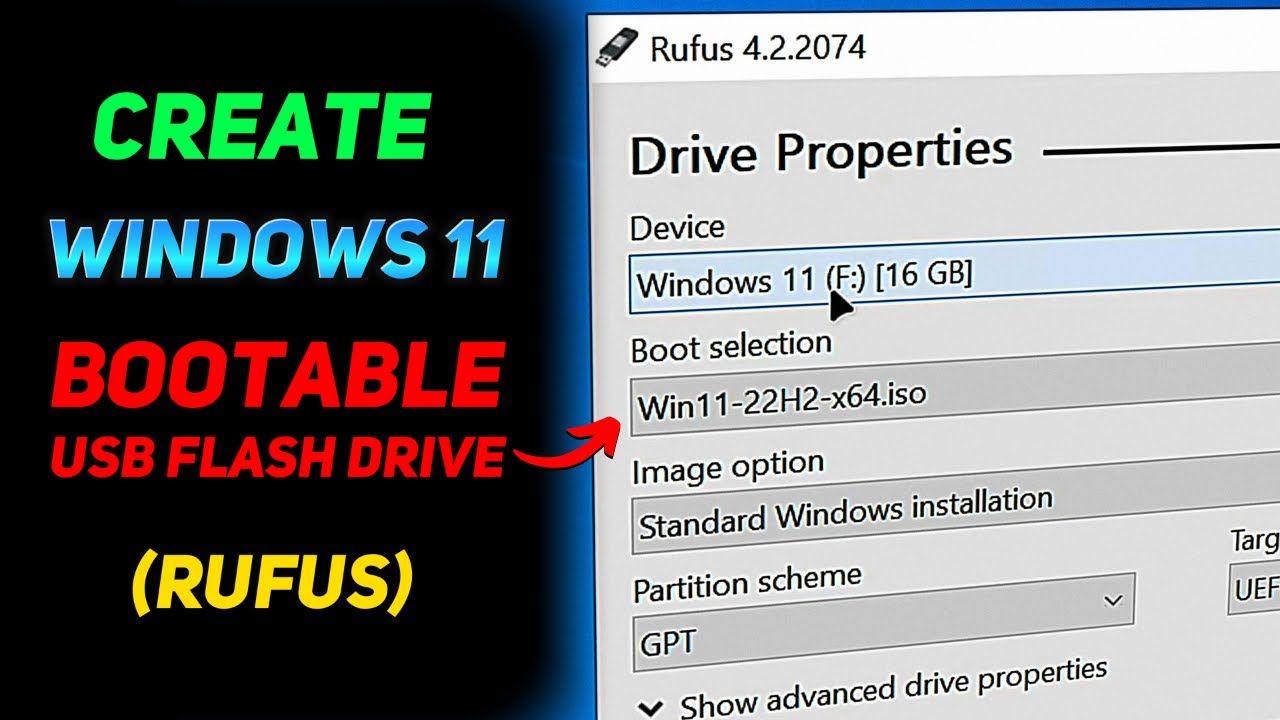
How to Create a Windows 11 Installation USB (Rufus Beginners Guide)

How to Create a Windows 11 Bootable USB Flash Drive (Official Method)

How to create a bootable USB Flash Drive for Windows using PowerISO application?

How to USE Hiren Bootable USB for Data Recovery & Resetting Windows Password (2024) Hindi
5.0 / 5 (0 votes)
