How To Set Up Remote Access on an OptixPanel
Summary
TLDRThis video demonstrates the setup of remote access on a standard Optics panel. It covers configuring the hardware, enabling enhanced discovery, setting up the connection with Remote Access Manager, and troubleshooting common issues. The process includes rebooting the device, enabling LAN interface settings, and generating a unique ID and password for secure remote access. Users are guided through connecting via VPN, allowing both LAN and WAN access, and verifying the firmware version. The video concludes with a look at managing connections, displaying a green icon for active devices, and confirming remote desktop functionality.
Takeaways
- 😀 Reboot the Optics panel hardware and access the configuration menu to begin the remote access setup.
- 😀 Enable the 'Enhanced Discovery' checkbox on Ethernet 1 (LAN interface) to allow local connection verification for the VPN.
- 😀 Access the 'FactoryTalk Remote Access' menu to generate an ID and password for remote access manager.
- 😀 If the ID and password are forgotten, you can retrieve them from the configuration page or the remote access widget within the HMI application.
- 😀 A disconnect button will appear after establishing a connection, allowing you to manually disconnect or shut off all remote access connections.
- 😀 Enable VPN connection pass-through for both WAN and LAN interfaces to allow remote communication through the VPN.
- 😀 Enabling the 'Allow Local Connection' checkbox ensures access to hardware over both LAN and WAN networks.
- 😀 Make sure the firmware version of the panel is 4.0.2 or newer to establish a successful remote connection.
- 😀 In Remote Access Manager, use the 'Add Device' option to remotely add the device and enter the generated ID and password.
- 😀 After a successful connection, the device will appear in the domain view with a green icon, indicating an active WAN connection.
- 😀 If the connection status changes from green to gray, it means the remote access manager can no longer detect the device.
- 😀 Enabling 'Device Operator Controls' will prompt an operator verification in the HMI interface when making a connection.
- 😀 The VPN tool functions similarly to the local connection tool, providing an IP address within the private network for remote access.
Q & A
What is the first step in setting up remote access on a standard Optics panel?
-The first step is to reboot the hardware and select the button on the screen to edit the configuration menu.
Why is it necessary to enable enhanced discovery on Ethernet 1?
-Enabling enhanced discovery on Ethernet 1 is necessary to establish a local connection to verify that the equipment is ready for the VPN connection.
Where can you find the ID and password for remote access on an Optics panel?
-The ID and password for remote access are found in the FactoryTalk remote access menu after pressing the 'connect' button.
What happens if you forget the ID and password for remote access?
-If the ID and password are forgotten, you can return to the connection page or use the remote access widget to view them from within the HMI application.
What does the disconnect button do in the remote access menu?
-The disconnect button allows you to manually disconnect or locally shut off all remote access connections.
What does enabling both WAN and LAN network interfaces allow you to do?
-Enabling both WAN and LAN network interfaces allows you to pass through the VPN connection.
Why is it important to verify the firmware version of the panel?
-It is important to verify that the firmware version is 4.0.2 or newer to ensure successful remote connection setup.
How do you add a device in Remote Access Manager?
-To add a device in Remote Access Manager, select 'Add Device' and then 'Add Device Remotely'. You will need to enter the ID and password collected earlier.
What should you do if the 'Add Device Remotely' window does not appear?
-If the 'Add Device Remotely' window does not appear, ensure that you have the remote access tools installed, which can be found under the 'Tools' then 'Download' section in Remote Access Manager.
What indicates that a device is connected and visible in Remote Access Manager?
-A green icon next to the device in Remote Access Manager indicates that it has an active WAN connection and is visible to the manager.
Outlines

此内容仅限付费用户访问。 请升级后访问。
立即升级Mindmap

此内容仅限付费用户访问。 请升级后访问。
立即升级Keywords

此内容仅限付费用户访问。 请升级后访问。
立即升级Highlights

此内容仅限付费用户访问。 请升级后访问。
立即升级Transcripts

此内容仅限付费用户访问。 请升级后访问。
立即升级浏览更多相关视频
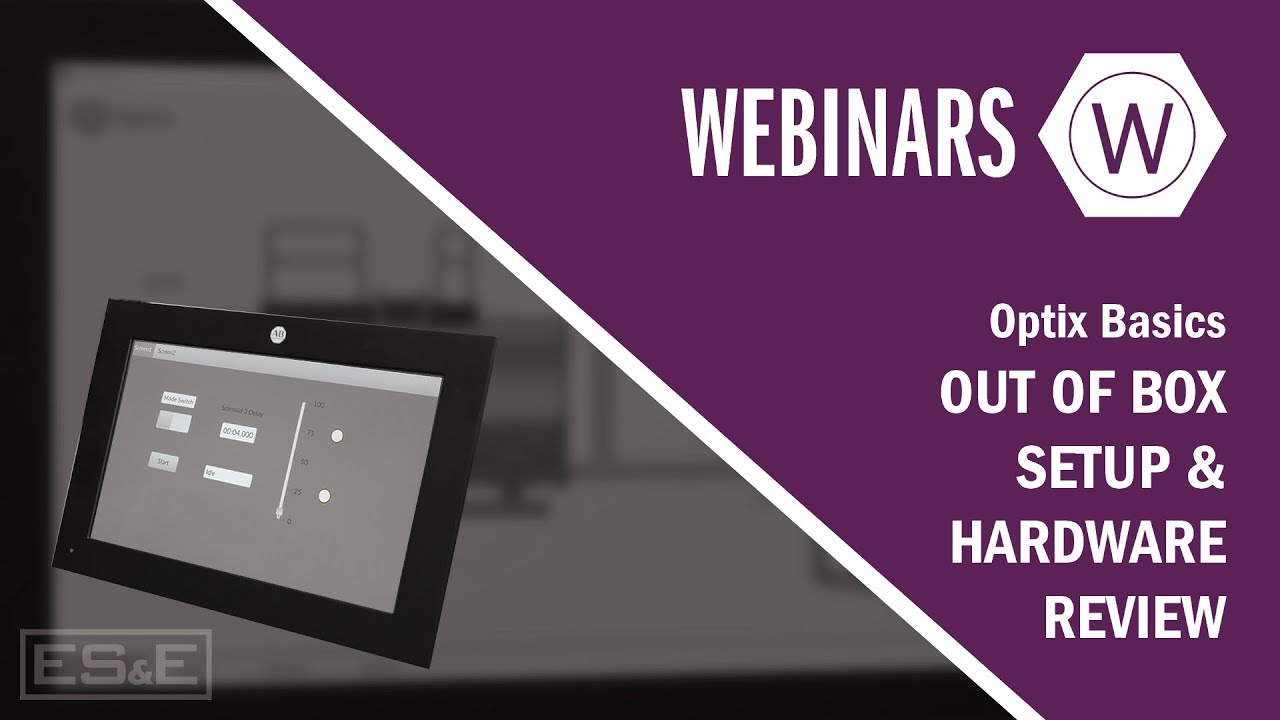
Optix Basics: Out of Box Setup & Hardware Review
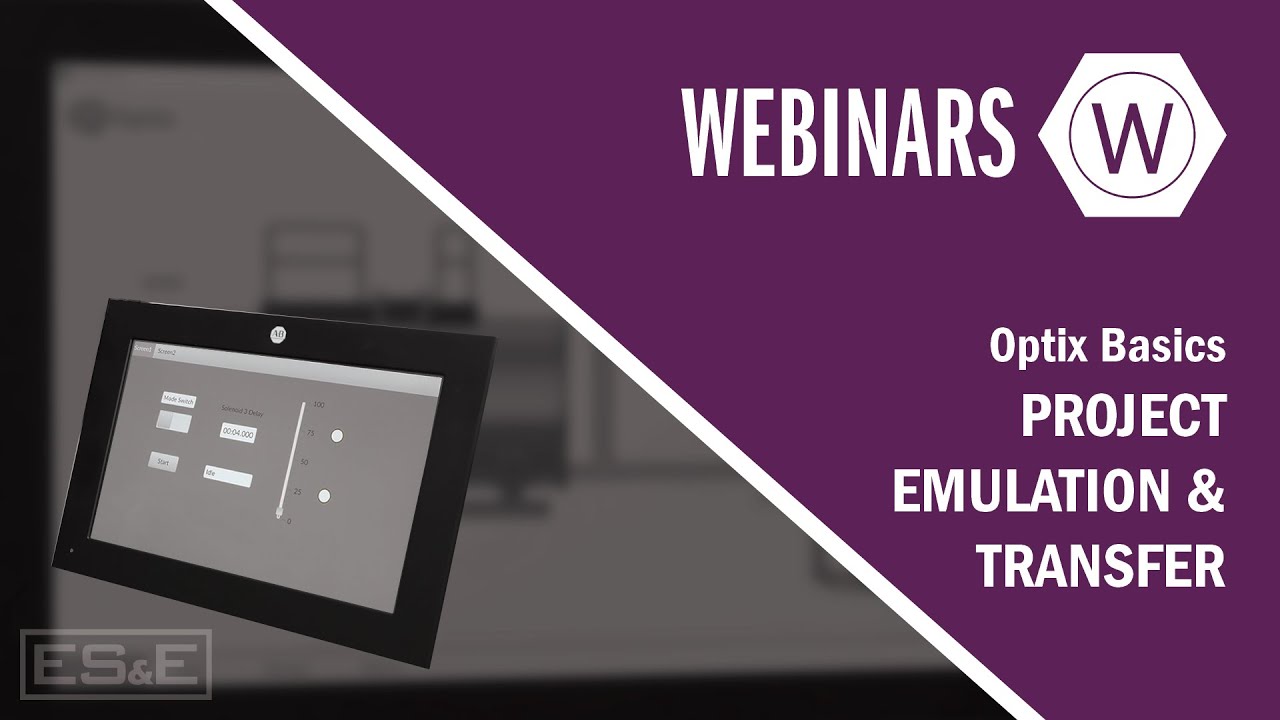
Optix Basics: Project Emulation & Transfer
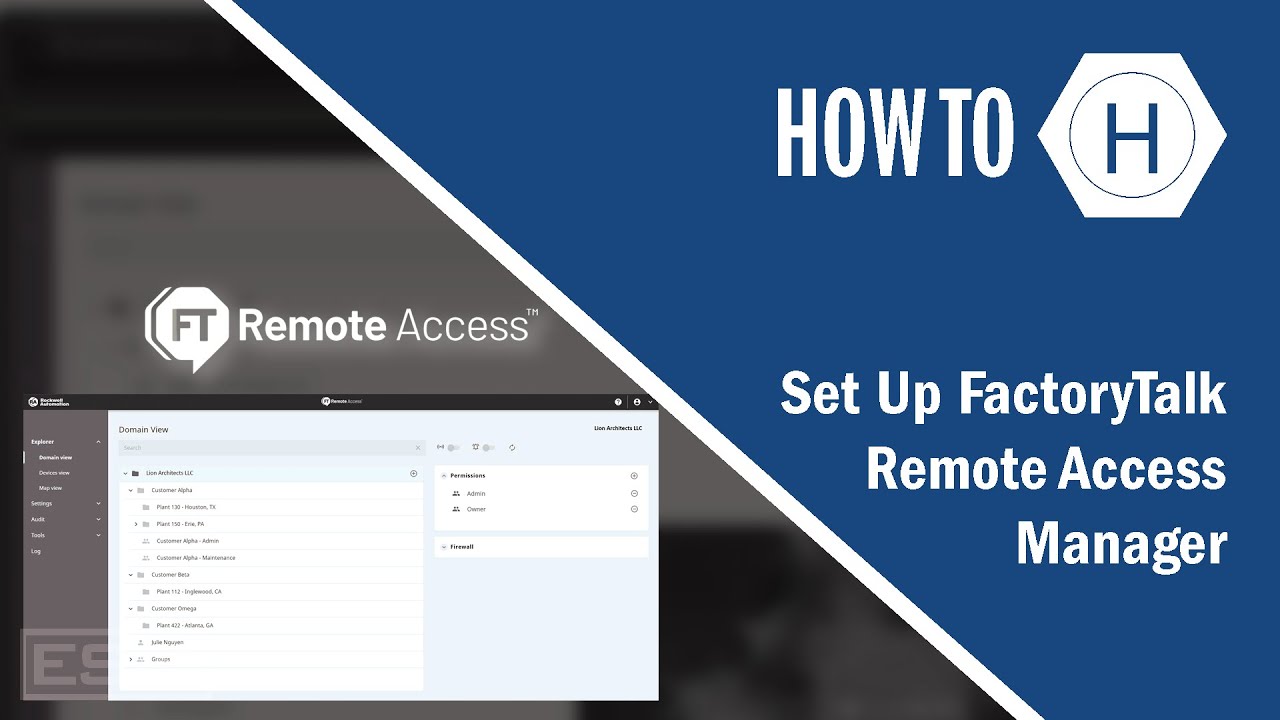
How To Set Up FactoryTalk Remote Access Manager

FactoryTalk Remote Access Local Connection Tool

Belajar Cisco untuk pemula - Part 4/5 | Cara mengakses perangkat Cisco
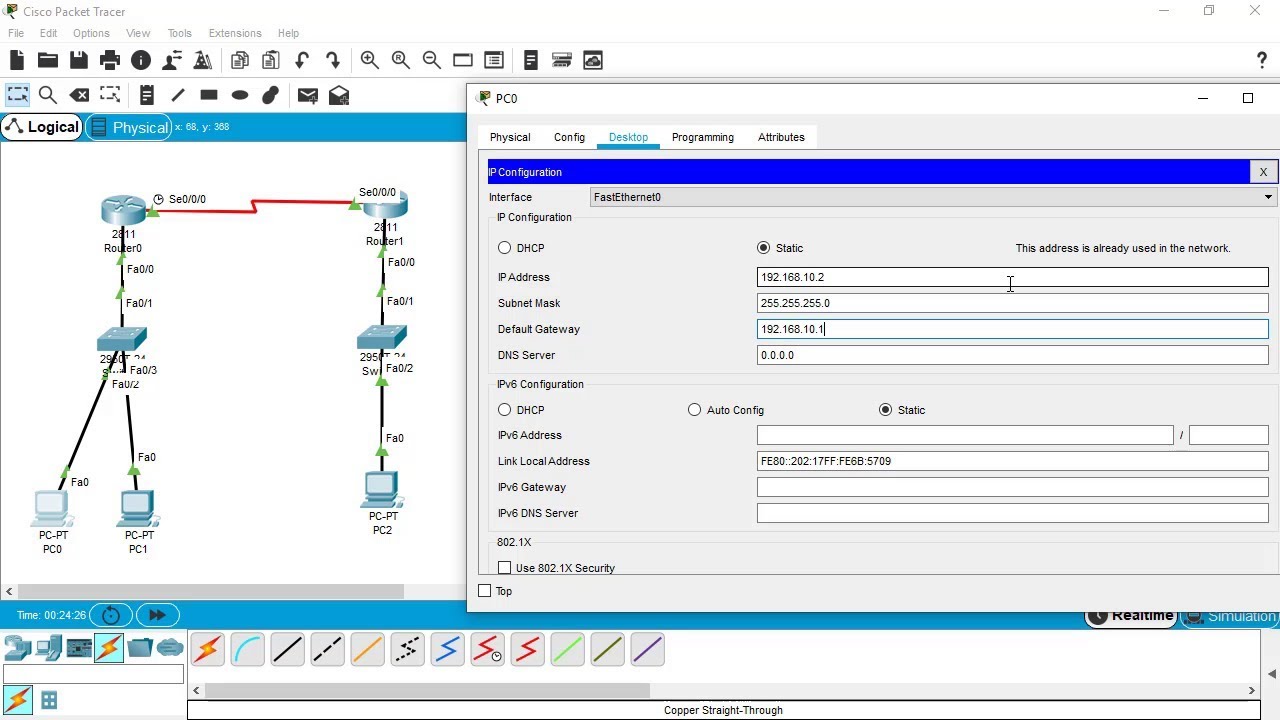
SSH Configuration on Cisco Routers and Switches using Cisco Packet Tracer
5.0 / 5 (0 votes)
