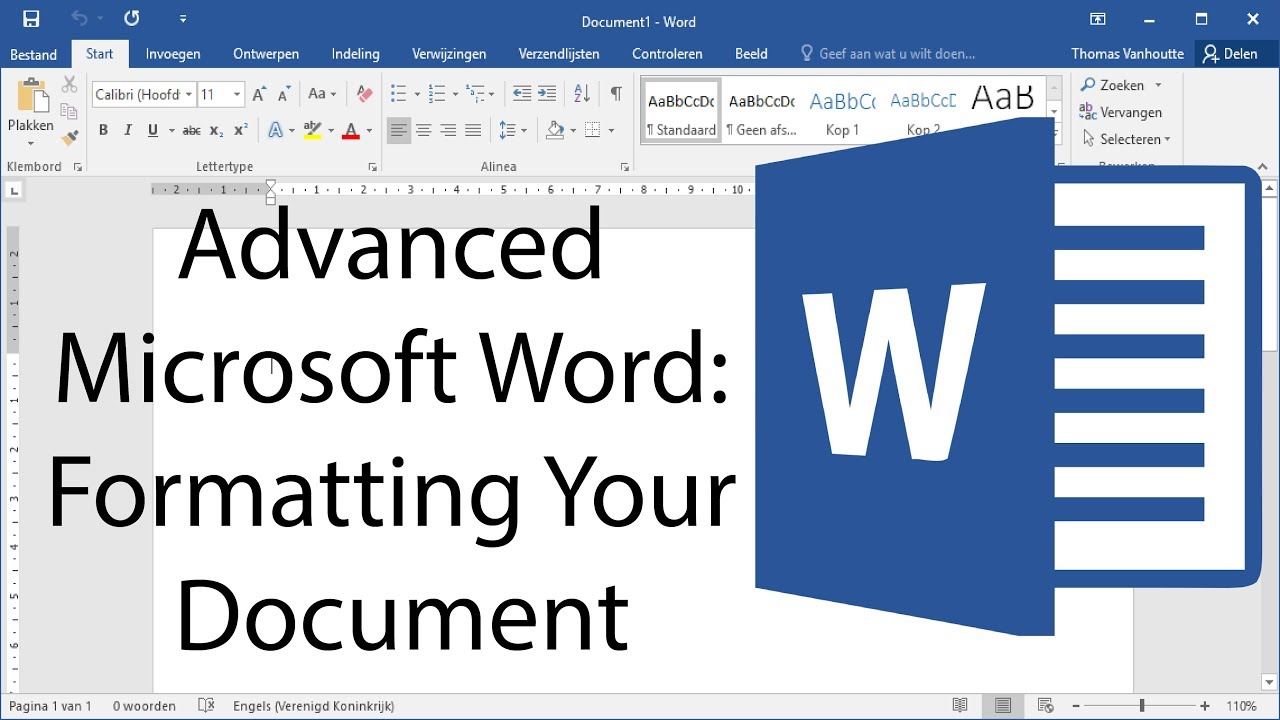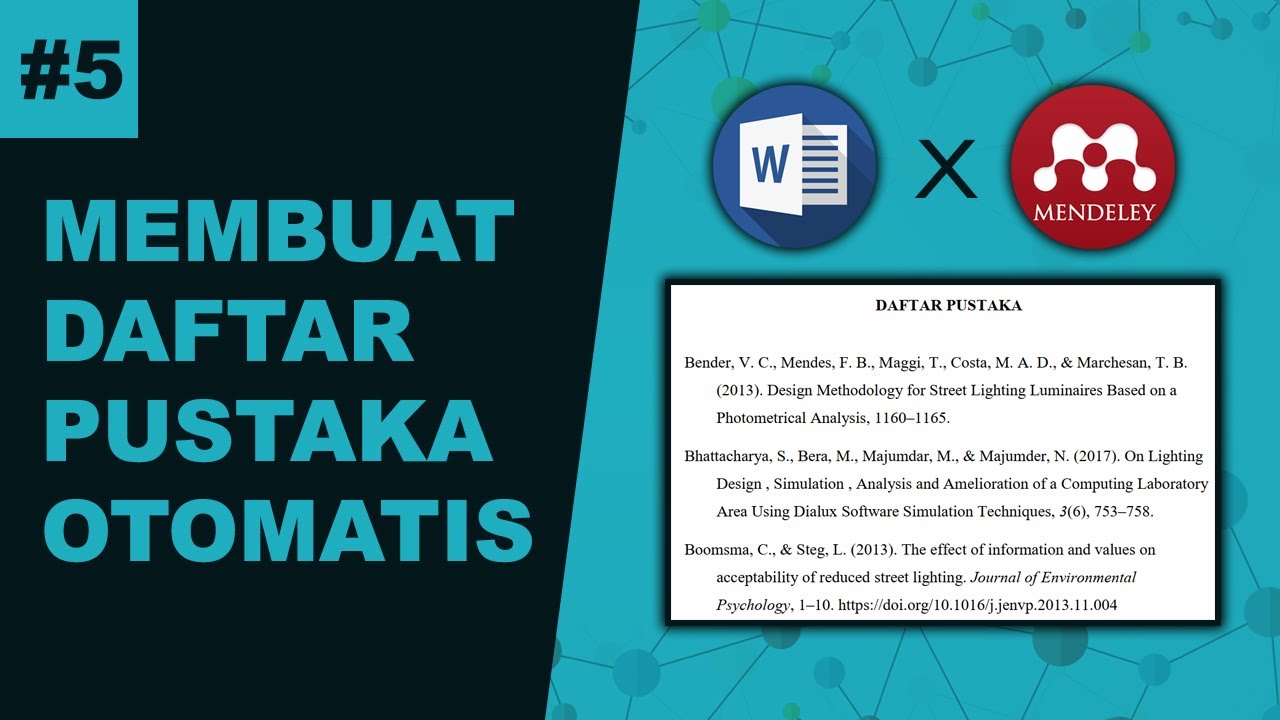Cara Mengatur Margin di Word - Tutorial Microsoft Word
Summary
TLDRThis tutorial teaches users how to adjust margins in Microsoft Word, specifically using the 2007 version. It explains the step-by-step process for setting top, bottom, left, and right margins, commonly used for paper formatting, such as for academic papers. The tutorial also covers changing the page orientation to portrait or landscape. Viewers are guided through selecting margin sizes, and a demonstration is provided to ensure the margins are properly set. The video concludes with a reminder to subscribe for more helpful tutorials.
Takeaways
- 😀 You can adjust the margins in Microsoft Word to set the distance between the text and the paper edges.
- 😀 To adjust the margins, open Microsoft Word and go to the 'Page Layout' menu.
- 😀 In the 'Page Setup' section, click on the margin icon or use the dropdown menu to access margin settings.
- 😀 The margin options allow you to customize the top, bottom, left, and right margins according to your needs.
- 😀 A common margin setting for paper writing is 3 cm for the top and bottom, and 4 cm for the left margin.
- 😀 You can choose between portrait or landscape orientation for the paper layout, which affects the paper's orientation.
- 😀 The default margin setting can be adjusted, and the changes will reflect on the document layout immediately.
- 😀 After setting the margins, click 'OK' to confirm the changes and apply them to your document.
- 😀 It's important to ensure that the margins are consistent across all sides (top, left, right, and bottom) for a uniform look.
- 😀 The video ends with a reminder to subscribe for more helpful tutorials and to receive notifications for future updates.
Q & A
What is the purpose of this tutorial?
-The tutorial is designed to teach viewers how to adjust the margins in Microsoft Word 2007, including how to set top, bottom, left, and right margins, as well as how to adjust the paper orientation.
Which version of Microsoft Word is used in this tutorial?
-This tutorial uses Microsoft Word 2007.
What is the first step to adjust the margins in Microsoft Word?
-The first step is to open Microsoft Word and then go to the **Page Layout** tab.
Where can you find the margin settings in Microsoft Word 2007?
-You can find the margin settings in the **Page Setup** section of the **Page Layout** tab. There's an icon for **Margins** that you can click, or you can click the small arrow in the bottom-right corner of the **Page Setup** group for more options.
What is the recommended margin size for the top and bottom in this tutorial?
-The recommended margin size for both the top and bottom is 3 cm.
What margin size is used for the left margin in this tutorial?
-The left margin is set to 4 cm in this tutorial.
How do you adjust the paper orientation in Microsoft Word?
-To adjust the paper orientation, you can select either **Portrait** (vertical) or **Landscape** (horizontal) in the **Orientation** section of the **Page Layout** tab.
What happens if you select the **Landscape** orientation?
-If you select the **Landscape** orientation, the paper will be positioned horizontally.
How can you confirm and apply the margin settings in Microsoft Word?
-Once you’ve adjusted the margins and selected the orientation, click **OK** to apply the changes.
Why is the left margin set to 4 cm in this tutorial?
-The left margin is set to 4 cm to accommodate the standard formatting for academic papers or documents, which often require a larger left margin.
Outlines

此内容仅限付费用户访问。 请升级后访问。
立即升级Mindmap

此内容仅限付费用户访问。 请升级后访问。
立即升级Keywords

此内容仅限付费用户访问。 请升级后访问。
立即升级Highlights

此内容仅限付费用户访问。 请升级后访问。
立即升级Transcripts

此内容仅限付费用户访问。 请升级后访问。
立即升级浏览更多相关视频
5.0 / 5 (0 votes)