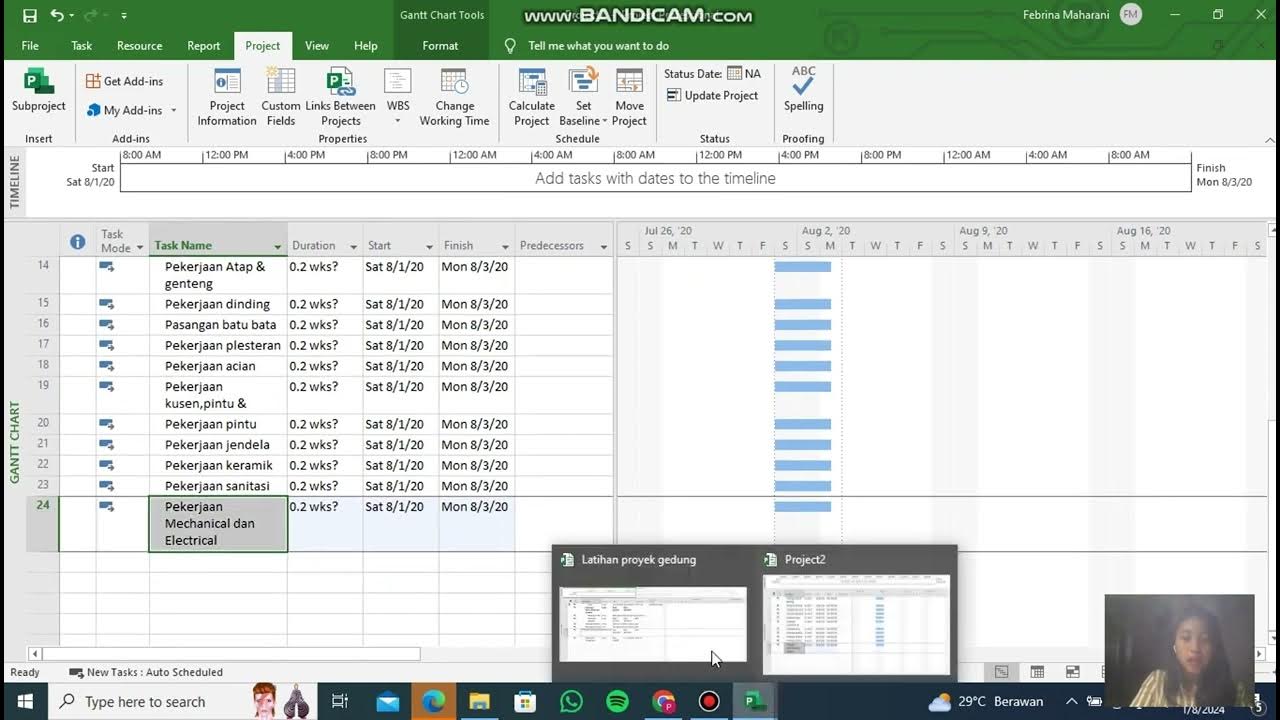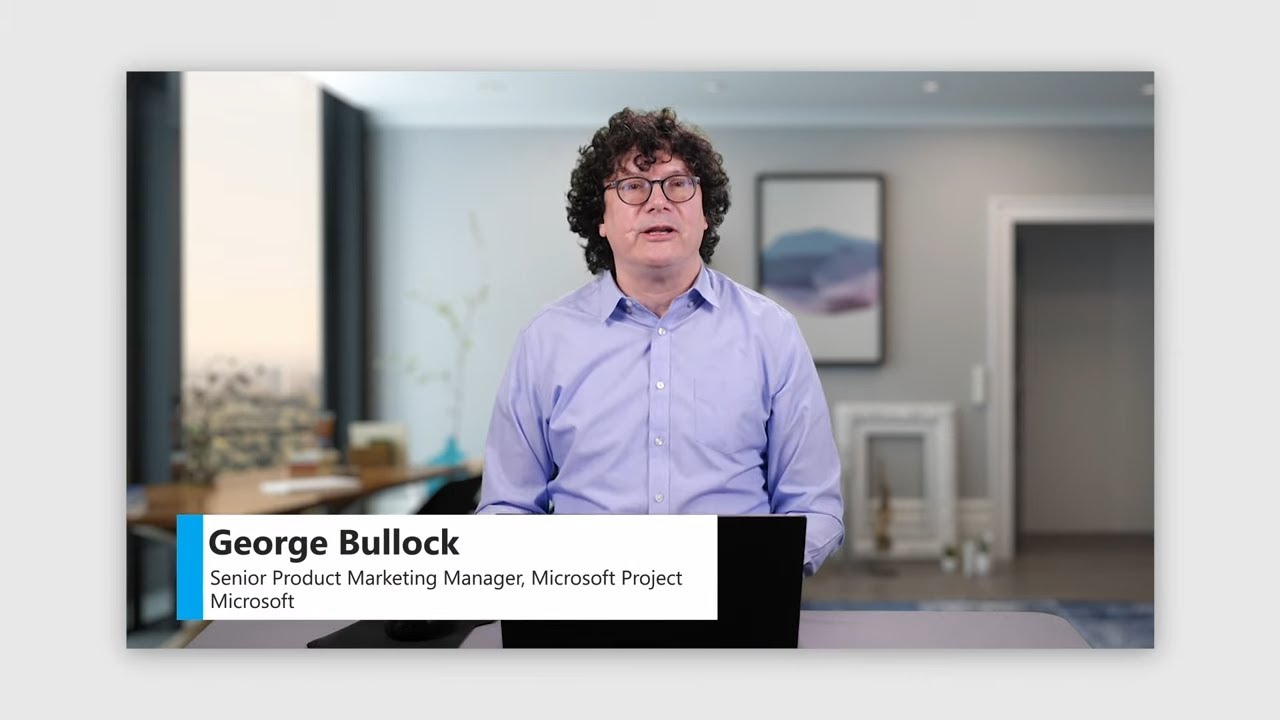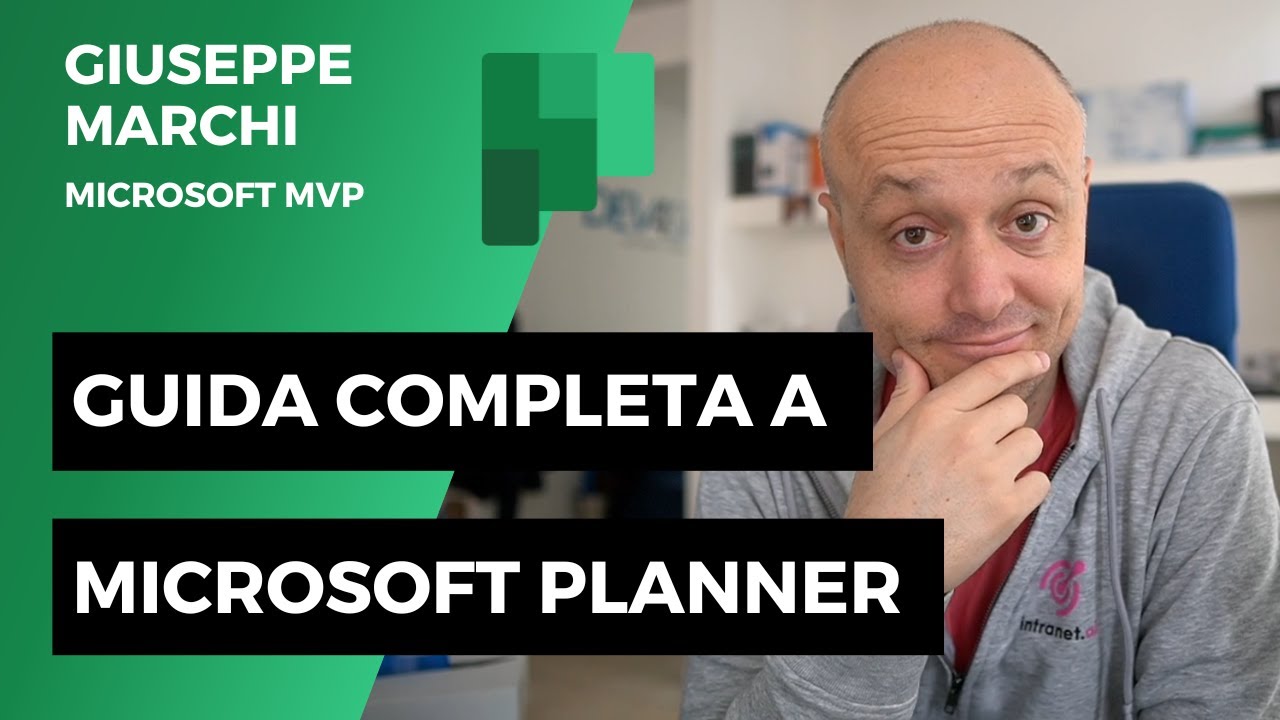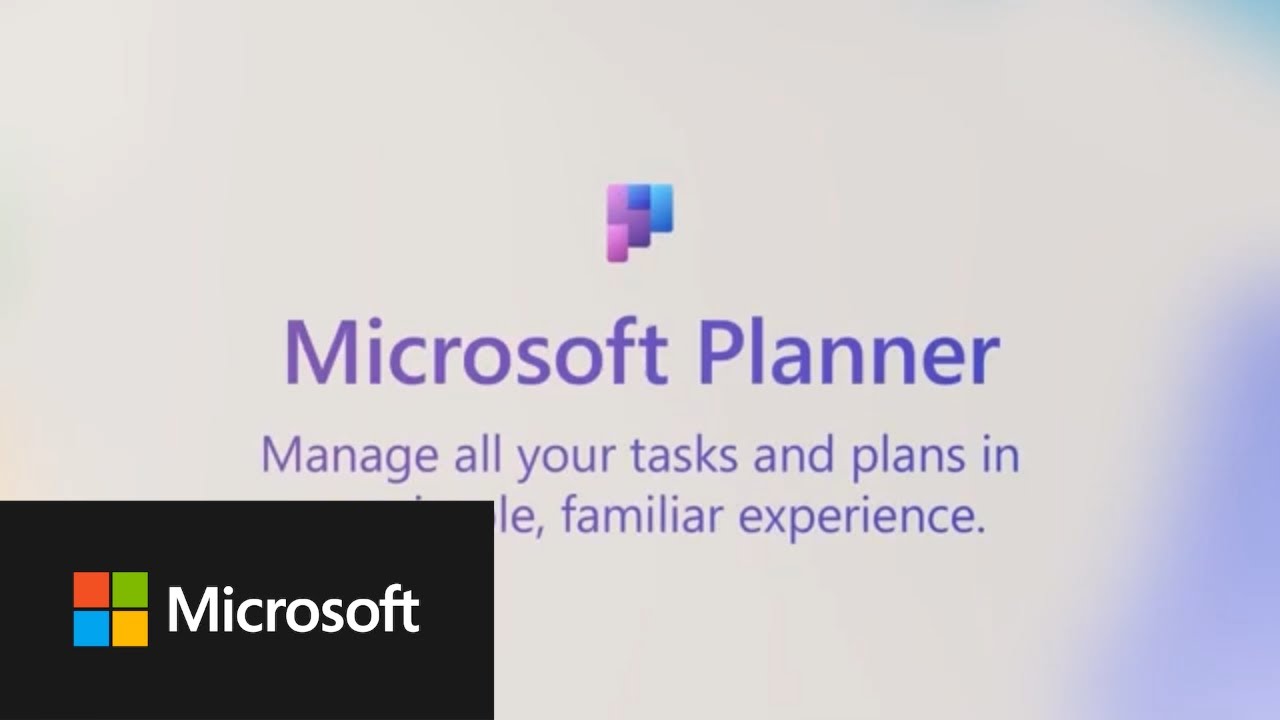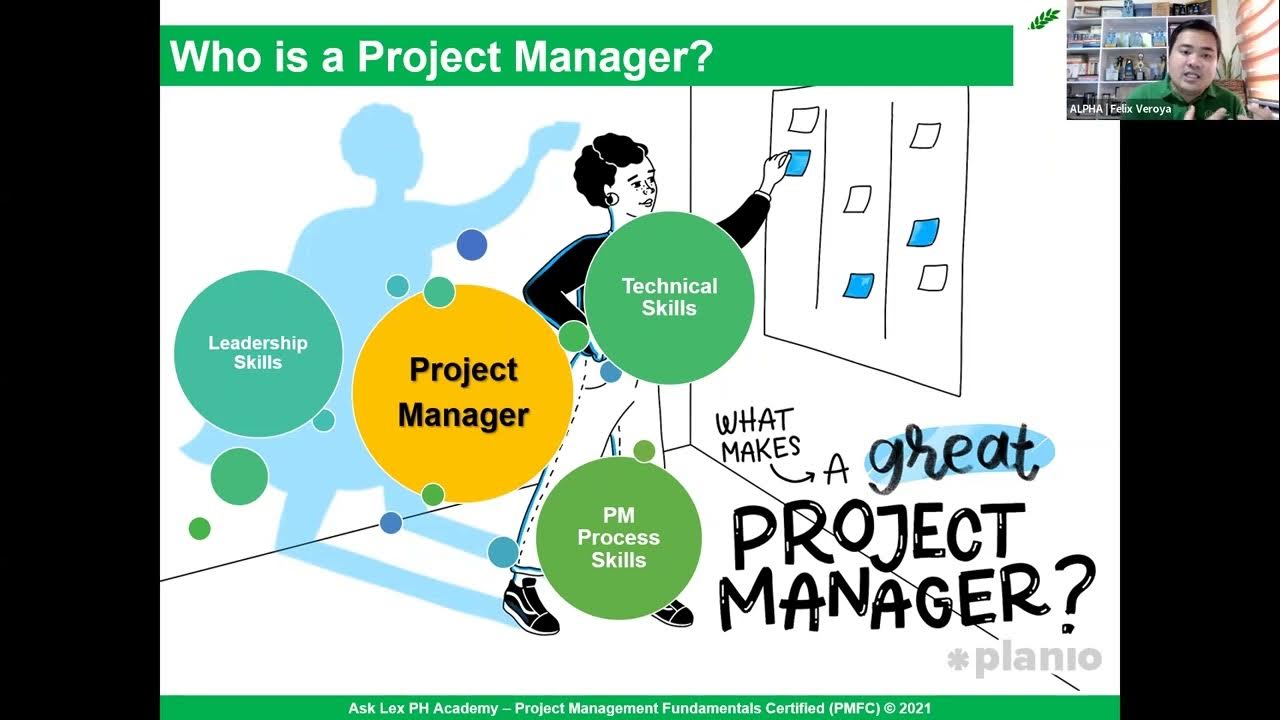Leveraging calendars and resources to schedule your project
Summary
TLDRMargaret Schmidt, a Program Manager for Microsoft Project, delivers an insightful presentation on leveraging calendars and resources for effective project scheduling in Microsoft Project for the web. The video begins with an overview of the agenda, which includes creating and applying calendars, discussing various resources, and building an accurate schedule. The practical demonstration focuses on Lucy, a non-profit worker in Seattle, who is tasked with creating a parade float. The process involves renting tools, managing volunteer availability, and tracking project hours. Schmidt guides viewers through setting up a seven-day workweek calendar, creating resources for equipment and volunteers, and assigning these resources to specific tasks. The presentation highlights the importance of aligning project calendars with resource calendars to ensure accurate scheduling. The video concludes with an invitation for viewers to provide feedback and explore further resources on scheduling in Project.
Takeaways
- 📅 Margaret Schmidt, a Program Manager for Microsoft Project, discusses leveraging calendars and resources to schedule projects in Microsoft Project for the web.
- 🔍 The presentation agenda includes creating and applying calendars, discussing different resources, and building an accurate schedule in Microsoft Project.
- 👩💼 Lucy, a non-profit worker in Seattle, is featured in a demo to illustrate project scheduling, including renting tools, managing volunteers, and tracking hours.
- 🛠 Lucy needs to rent tools for her project and track their availability, which is addressed by adjusting the project calendar to include weekends.
- 👥 Volunteers' availability and work types must be managed, which requires creating and assigning resources to tasks in the project.
- ⏰ Lucy wants to track her and her co-workers' hours to keep managers informed, emphasizing the importance of accurate time tracking.
- 🔧 Admin users can create new calendars using Power Apps, as shown when creating a '7 day a week calendar' for Lucy's project.
- 📝 After creating a resource with the desired work hours, a new calendar template reflecting those hours can be applied to a project.
- 👷 Lucy can create resources such as equipment and contacts without admin privileges, which helps in assigning specific tasks to non-organizational members.
- 🔄 The effort for tasks is automatically updated when resources are assigned, reflecting the duration and availability of those resources.
- 🗓 It's crucial to align resource calendars with project calendars to ensure tasks are scheduled correctly, especially for resources with non-default working hours.
Q & A
What is Margaret Schmidt's role at Microsoft?
-Margaret Schmidt is a Program Manager for Microsoft Project, specializing in Scheduling and Accessibility.
What is the main topic of Margaret's discussion?
-The main topic is leveraging calendars and resources to schedule projects in Microsoft Project for the web.
What is the first step in ensuring that weekends are available for scheduling tasks in a project?
-The first step is to go to Project Settings and ask the admin to create a project calendar that includes weekends.
How does an admin create a new calendar template in Microsoft Project?
-The admin creates a new resource with the desired working hours, saves it, and then applies this resource's working hours to a new calendar template.
What is the purpose of creating a resource for equipment in Microsoft Project?
-Creating an equipment resource helps to represent and track any equipment or materials needed for a project, which are not personnel but items required to complete tasks.
How can Lucy manage the availability of volunteers in her project?
-Lucy can create a Contact Resource for each volunteer, specifying their availability and the type of work they are doing.
Why is it important to set the correct calendars for resources and projects in Microsoft Project?
-Setting the correct calendars ensures that tasks are scheduled on the right days and that resources are utilized effectively, avoiding conflicts with their actual availability.
How can Lucy track her own and her co-workers' hours on the project?
-Lucy can track hours by assigning user resources, representing individuals in the organization, to tasks and updating their work hours accordingly.
What feature in Microsoft Project allows users to provide feedback directly within the app?
-The in-app feedback button, represented by a smiley face in the top right corner of the Project app, allows users to submit feedback.
How does the timeline view in Microsoft Project for the web handle tasks scheduled on weekends by default?
-By default, the timeline view grays out weekend columns and automatically reschedules tasks dragged onto a weekend day to the next working day.
What is the process for Lucy to apply a new working hours template to her project?
-Lucy should re-open the project details pane where she can find a calendar dropdown that offers different calendar template options. She selects the seven-day a week calendar template and applies it to her project.
What type of resource does Lucy create for Christopher Reed, and why?
-Lucy creates a Contact Resource for Christopher Reed because he is a volunteer not part of the organization who doesn't need access to Project but whose availability and work need to be tracked for the project.
Outlines

此内容仅限付费用户访问。 请升级后访问。
立即升级Mindmap

此内容仅限付费用户访问。 请升级后访问。
立即升级Keywords

此内容仅限付费用户访问。 请升级后访问。
立即升级Highlights

此内容仅限付费用户访问。 请升级后访问。
立即升级Transcripts

此内容仅限付费用户访问。 请升级后访问。
立即升级5.0 / 5 (0 votes)