Guida a Microsoft Planner: COMPLETA e gratis!
Summary
TLDRThe video script provides an in-depth walkthrough of Microsoft Planner, a collaborative task management tool within the Microsoft 365 suite. It emphasizes Planner's flexibility in categorizing tasks into 'Buckets' and its real-time collaboration features, allowing users to assign, complete, and manage tasks efficiently. The interface is highlighted for its graphical representation of tasks, with options to filter, group, and view activities in various ways, including a calendar view for scheduling. Integration with other Microsoft 365 services such as Teams and SharePoint is discussed, showcasing how Planner can be seamlessly used within Teams for project management and within SharePoint sites to manage documents and project updates. The script also mentions the 'Tasks by Planner' app for a unified view of assigned and personal tasks. Finally, it references a specific course for comprehensive training on Planner's functionalities, ideal for businesses looking to enhance their project management capabilities.
Takeaways
- 📈 Microsoft Planner is a tool within Microsoft 365 used for collaborative task management across teams, projects, initiatives, or departments.
- 🔍 Planner doesn't require a specific license and is accessible through common Microsoft 365 licenses such as Business Basic, Business Standard, Business Premium, and Enterprise licenses.
- 📑 The user interface of Planner is designed with a main board displaying tasks categorized into 'Buckets', which are customizable categories for tasks.
- 🎯 Tasks within Planner can be assigned, have deadlines, and can be moved between different Buckets, offering flexibility in task management.
- 👥 Collaboration is central to Planner, allowing team members to assign tasks to each other, track progress, and manage work collectively.
- 📆 Tasks in Planner can be organized by due date, priority, and can include sub-tasks or checklists for detailed planning.
- 🖍 Users can add notes, attachments, and comments to tasks, enhancing collaboration and communication within the team.
- 📊 Planner integrates with other Microsoft 365 tools, allowing for task management alongside document storage in SharePoint and communication in Teams.
- 📅 The 'Schedule' view in Planner provides a calendar interface to visualize tasks with due dates, aligning with traditional project management views.
- 📝 Tasks by Planner and To Do is a personal app within Teams that consolidates all assigned tasks and personal to-dos in one dashboard for individual users.
- 📚 SharePoint integration allows for a Planner web part to be added to a SharePoint site, displaying tasks or charts from a plan for project management purposes.
- 📈 There is a specific training course available for in-depth use of Planner within Teams, aimed at businesses looking to roll out Planner for project management company-wide.
Q & A
What is Microsoft Planner and how does it integrate with Microsoft 365?
-Microsoft Planner is a task management tool within the Microsoft 365 suite that is used for collaborative activity management. It allows for the organization and planning of project activities, specific initiatives, or departmental tasks. It integrates with Microsoft 365 through common licenses such as Business Basic, Business Standard, Business Premium, and Enterprise licenses.
How can users access Microsoft Planner?
-Users can access Microsoft Planner by going to tasks.office.com for a direct access or through office.com, which is a hub for all Microsoft 365 applications.
What is a 'Bucket' in Microsoft Planner and how is it used?
-A 'Bucket' in Microsoft Planner is a category for tasks. It allows users to categorize their tasks and provides great flexibility in managing one's work plan. Users can create, name, and organize tasks within these Buckets, and even move tasks between different Buckets.
How does Microsoft Planner facilitate collaboration?
-Microsoft Planner facilitates collaboration by allowing a group of people to work together on tasks. Users can assign tasks to each other, track progress, and manage tasks collectively. It also provides real-time updates so all team members are informed about the latest changes.
What are 'Labels' in Microsoft Planner and how can they be used?
-Labels in Microsoft Planner are a way to categorize tasks with user-defined tags. They can be color-coded and used to filter and organize tasks. Labels can represent various attributes such as priority levels or specific subcategories of tasks within a project.
How can users create a new task in Microsoft Planner?
-To create a new task in Microsoft Planner, users can click on 'Add Task', specify the task title, and optionally set a due date and assignee. Once these operations are completed, they can click on 'Add' to include the task in the plan.
What is the purpose of the 'Checklist' feature in Microsoft Planner?
-The 'Checklist' feature in Microsoft Planner allows users to add a list of subtasks within a main task. This helps in breaking down larger tasks into smaller, manageable steps that can be tracked individually.
How does Microsoft Planner handle task assignments and notifications?
-When a task is assigned in Microsoft Planner, the assignee receives an email notification. Additionally, if there are upcoming due dates, the assignee also receives reminder emails from Planner, ensuring they are aware of impending deadlines.
What are the different views available in Microsoft Planner to organize tasks?
-Microsoft Planner offers various views to organize tasks, including a board view that can be grouped and filtered in different ways, a chart view that provides a graphical representation of task statuses, a list view for a tabular presentation of tasks, and a schedule view that presents tasks in a calendar layout.
How is Microsoft Planner integrated with Microsoft Teams?
-Microsoft Planner integrates with Microsoft Teams by creating a Microsoft 365 group when a new plan is created. This group can be used within Teams for collaboration, and Planner tasks can be accessed directly within the Teams interface. It also allows for notifications and updates within the Teams platform.
What is the role of SharePoint in the context of Microsoft Planner?
-SharePoint is integrated with Microsoft Planner by allowing a specific web part called 'Planner' to be added to SharePoint sites. This enables the visualization of tasks from a specific plan in a board view or the publication of data summaries from Planner's charts on the SharePoint site.
How can companies train their employees to use Microsoft Planner?
-Companies can provide training to their employees on using Microsoft Planner through specific courses available on platforms like Office 365 Italia. These courses offer detailed training on using Planner within Teams, including real-use cases and scenarios for project management and collaboration.
Outlines

This section is available to paid users only. Please upgrade to access this part.
Upgrade NowMindmap

This section is available to paid users only. Please upgrade to access this part.
Upgrade NowKeywords

This section is available to paid users only. Please upgrade to access this part.
Upgrade NowHighlights

This section is available to paid users only. Please upgrade to access this part.
Upgrade NowTranscripts

This section is available to paid users only. Please upgrade to access this part.
Upgrade NowBrowse More Related Video
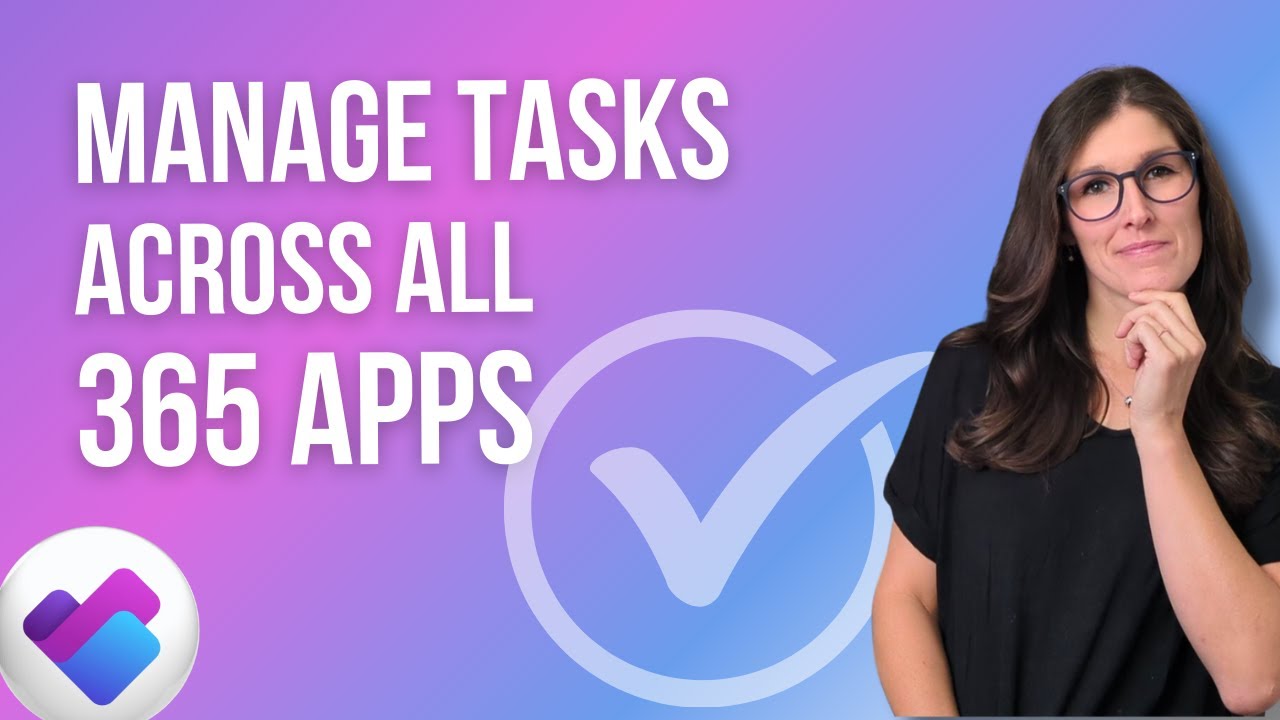
How to use Microsoft PLANNER Effectively 2025: 9 Tips To Manage Tasks
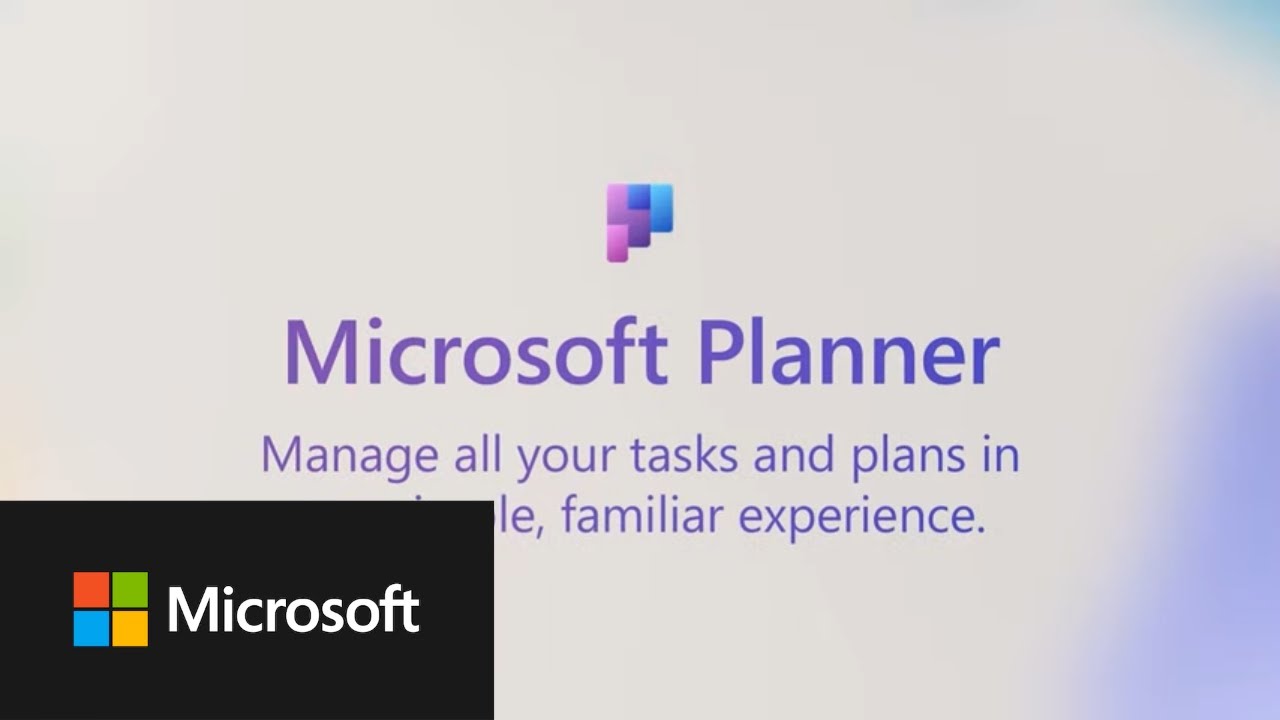
Simplifying individual task management in Microsoft Planner
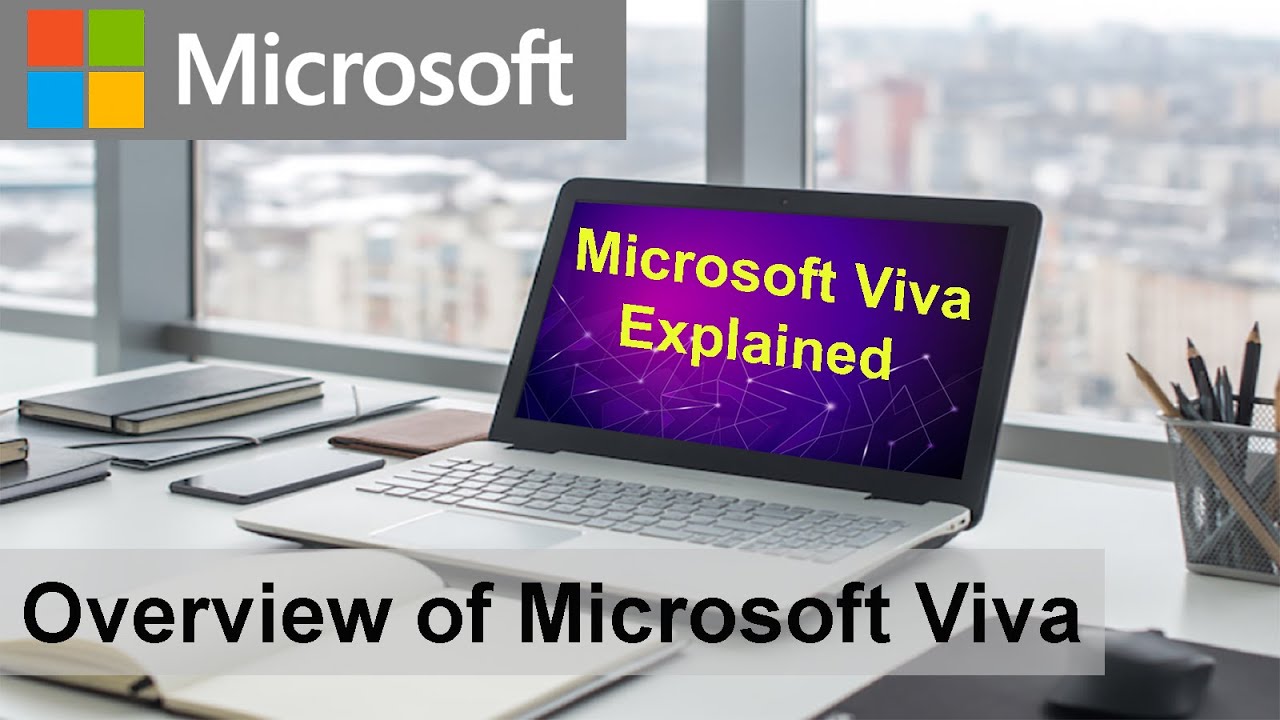
Overview of Microsoft Viva

Microsoft Dynamics 365 CRM Tutorial 2025 (Complete Guide)

How to Automate Meeting Notes in Microsoft Teams with AI!
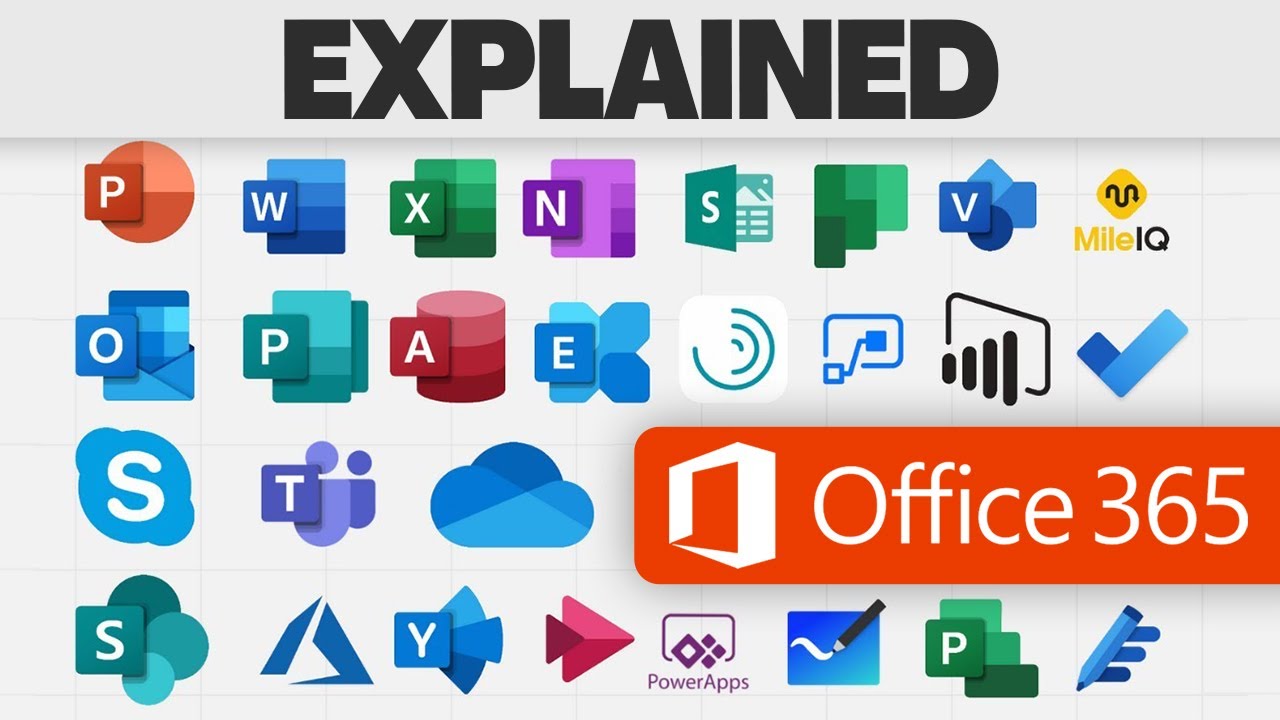
Every Microsoft 365 App: Explained!
5.0 / 5 (0 votes)