Cara Instal Android Studio di Windows Lengkap (JDK, Android Studio, SDK, AVD/Emulator)
Summary
TLDRThis video tutorial guides viewers through the process of installing Android Studio on a Windows machine. It covers downloading and installing the Java Development Kit (JDK), setting environment variables, and then installing Android Studio. The tutorial also demonstrates how to configure an Android Virtual Device (AVD) for testing Android applications. With clear step-by-step instructions, users will learn how to set up a development environment, create their first project in Android Studio, and run it using an emulator, making it a valuable resource for beginners looking to start Android app development.
Takeaways
- 😀 The video is a tutorial on installing Android Studio on Windows and setting up Java Development Kit (JDK).
- 😀 To begin, download JDK (Java 17 or 18) and install it on your system using the .exe installer for Windows.
- 😀 After installing JDK, set the 'Java_Home' environment variable to point to the JDK directory to ensure proper configuration.
- 😀 Verify the JDK installation by running 'java -version' in the Command Prompt to check if it is detected.
- 😀 Next, download Android Studio from the official website and proceed with the installation, ensuring an active internet connection.
- 😀 During Android Studio installation, you will need to download additional components like Android Virtual Device (AVD) and SDK.
- 😀 You can choose between the 'Standard' or 'Custom' installation options for Android Studio based on your preferences.
- 😀 Android Studio provides theme choices such as 'Light' and 'Darcula' (Dark Mode) for the IDE interface.
- 😀 Once installed, you can create a new Android project and select from various templates, including 'MD Activity'.
- 😀 The emulator (AVD) can be set up within Android Studio to test and run your applications on a virtual device.
- 😀 To run a project on the emulator, select the virtual device, click 'Run', and wait for the application to launch on the emulator.
Q & A
What is the first step to setting up Android Studio on a Windows computer?
-The first step is to download and install the Java Development Kit (JDK) by searching for 'download JDK' in your browser and choosing the appropriate version for Windows.
Why is it important to set up environment variables after installing JDK?
-Setting up environment variables like JAVA_HOME ensures that your system can locate the JDK during development and helps Android Studio communicate with the Java installation.
What version of JDK is recommended in the tutorial, and why?
-The tutorial recommends downloading JDK 17, as it is a stable version for running Android Studio. Java 18 is also available but the tutorial specifically uses version 17.
How do you check if the JDK installation was successful?
-You can check the installation by opening the Command Prompt and typing 'java -version'. If the installation is successful, the version of Java will be displayed.
What components do you select when installing Android Studio?
-During the installation, you should select Android Studio and the Android Virtual Device components. The Android Virtual Device is an emulator that helps in testing Android applications.
Why is a stable internet connection necessary when installing Android Studio?
-A stable internet connection is required because Android Studio will need to download additional components, such as the SDK and system images, which can be quite large.
What is the difference between the 'Standard' and 'Custom' installation options in Android Studio?
-The 'Standard' installation includes all the recommended components, while the 'Custom' installation allows you to select specific components and configure the installation based on your needs.
How do you set up a new Android project in Android Studio?
-To create a new project, open Android Studio, click 'New Project', choose a template (such as 'MD Activity'), name the project, and select your programming language (Java or Kotlin) and minimum SDK version.
What is the purpose of the Android Virtual Device (AVD) in Android Studio?
-The AVD acts as an emulator for testing Android applications on various device configurations, allowing developers to simulate different Android devices and screen sizes without needing physical hardware.
How do you run an Android app on the emulator in Android Studio?
-To run an app on the emulator, select the desired virtual device from the AVD Manager and click the 'Run' button in Android Studio. The app will then launch on the emulator.
Outlines

此内容仅限付费用户访问。 请升级后访问。
立即升级Mindmap

此内容仅限付费用户访问。 请升级后访问。
立即升级Keywords

此内容仅限付费用户访问。 请升级后访问。
立即升级Highlights

此内容仅限付费用户访问。 请升级后访问。
立即升级Transcripts

此内容仅限付费用户访问。 请升级后访问。
立即升级浏览更多相关视频
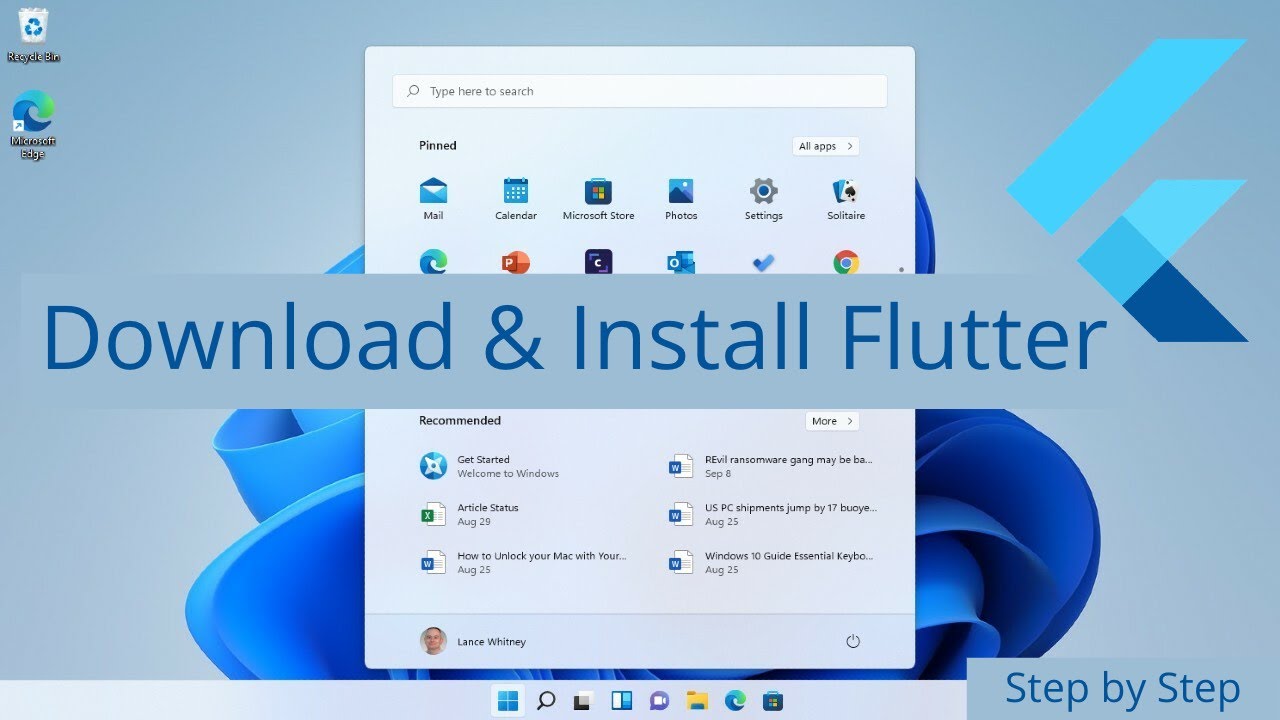
How to Install Flutter in Windows 11 - Flutter Windows Installation Step by Step Setup
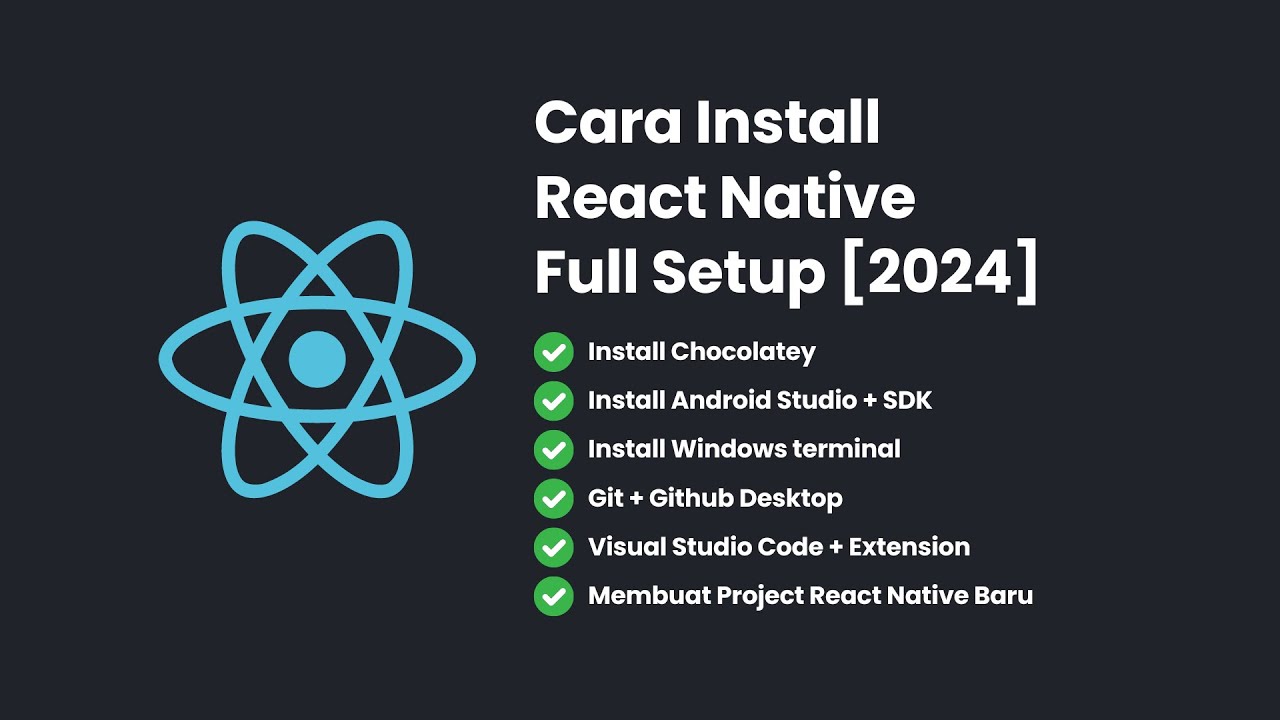
Cara Install React Native + Full Setup [2024]

CARA DOWNLOAD VISUAL STUDIO CODE WINDOWS 11 DAN INSTALL EXTENSION BAHASA C DAN C++ BESERTA COMPILER
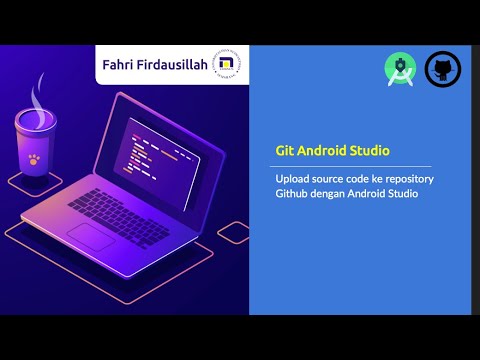
Menggunakan Git dan Github pada Android Studio

Up and running with OpenGL on Windows // OpenGL Beginners Series

ANDROID com KOTLIN 2023 - #01 - Instalação e Primeira App
5.0 / 5 (0 votes)
