ANDROID com KOTLIN 2023 - #01 - Instalação e Primeira App
Summary
TLDRThis video offers a comprehensive guide to installing Android Studio on a Mac for Android app development. It walks viewers through the process of downloading and setting up Android Studio, accepting the terms, and initiating the installation. The tutorial then demonstrates how to create a new project and configure an Android emulator, including selecting a device model and system version. It also covers the option to run the emulator within the Android Studio window for a streamlined development experience. The video promises further insights into Android app creation in upcoming episodes.
Takeaways
- 😀 The video is a tutorial aimed at beginners in Android app development using Android Studio.
- 📱 The tutorial starts with the installation of Android Studio on a Mac.
- 🔍 The presenter guides viewers to download Android Studio from the official website.
- 💻 The video demonstrates the process of accepting terms and conditions and downloading the software.
- 📲 For Mac users with Apple Silicon, the presenter explains the specific steps to download and install Android Studio.
- 🔗 The presenter mentions that the installation may vary depending on the user's system and previous installations.
- 📝 The video covers the initial setup and configuration of Android Studio after installation.
- 🖥️ The tutorial includes instructions on creating a new project in Android Studio.
- 📱 The presenter guides viewers on how to create and set up an Android emulator within Android Studio.
- 🌐 The video demonstrates how to download and install different Android system versions for the emulator.
- 🔧 The presenter discusses the process of launching the emulator and the expected initial setup processes.
Q & A
What is the main topic of the video script?
-The main topic of the video script is the installation and initial setup of Android Studio for Android application development on a Mac.
Where can viewers find the Android Studio download?
-Viewers can find the Android Studio download by visiting android.com/studio or searching for Android Studio on Google.
What is the first step in installing Android Studio as described in the script?
-The first step in installing Android Studio is to download the application from the official website and accept the terms and conditions.
Does the script mention any specific requirements for the Mac before installing Android Studio?
-No, the script does not mention any specific requirements for the Mac before installing Android Studio.
What is the process for creating a new project in Android Studio?
-The process for creating a new project in Android Studio involves clicking on 'Start a new Android Studio project' and following the subsequent steps, including downloading necessary elements and initializing the project.
How does the script guide users to create an Android emulator?
-The script guides users to create an Android emulator by accessing the Device Manager in Android Studio, selecting 'Create Virtual Device,' choosing a device template, and downloading the desired system image.
What is the purpose of the 'Send statistics to Google' option mentioned in the script?
-The 'Send statistics to Google' option allows users to share anonymous usage statistics with Google to help improve Android Studio.
Can the Android emulator be run within Android Studio's window?
-Yes, the Android emulator can be run within Android Studio's window by enabling the 'Launch in Windows' option in the Emulator settings.
What does the script suggest doing after the initial setup of Android Studio?
-After the initial setup, the script suggests creating a first project and setting up an emulator to start developing Android applications.
What additional resources does the script mention for further engagement?
-The script mentions subscribing to the channel, leaving comments, and joining a Discord community for further engagement and sharing.
How does the script describe the process of installing the Android emulator's system image?
-The script describes the process of installing the Android emulator's system image by selecting a device, choosing a system version, accepting the license, and waiting for the download and installation to complete.
Outlines

This section is available to paid users only. Please upgrade to access this part.
Upgrade NowMindmap

This section is available to paid users only. Please upgrade to access this part.
Upgrade NowKeywords

This section is available to paid users only. Please upgrade to access this part.
Upgrade NowHighlights

This section is available to paid users only. Please upgrade to access this part.
Upgrade NowTranscripts

This section is available to paid users only. Please upgrade to access this part.
Upgrade NowBrowse More Related Video
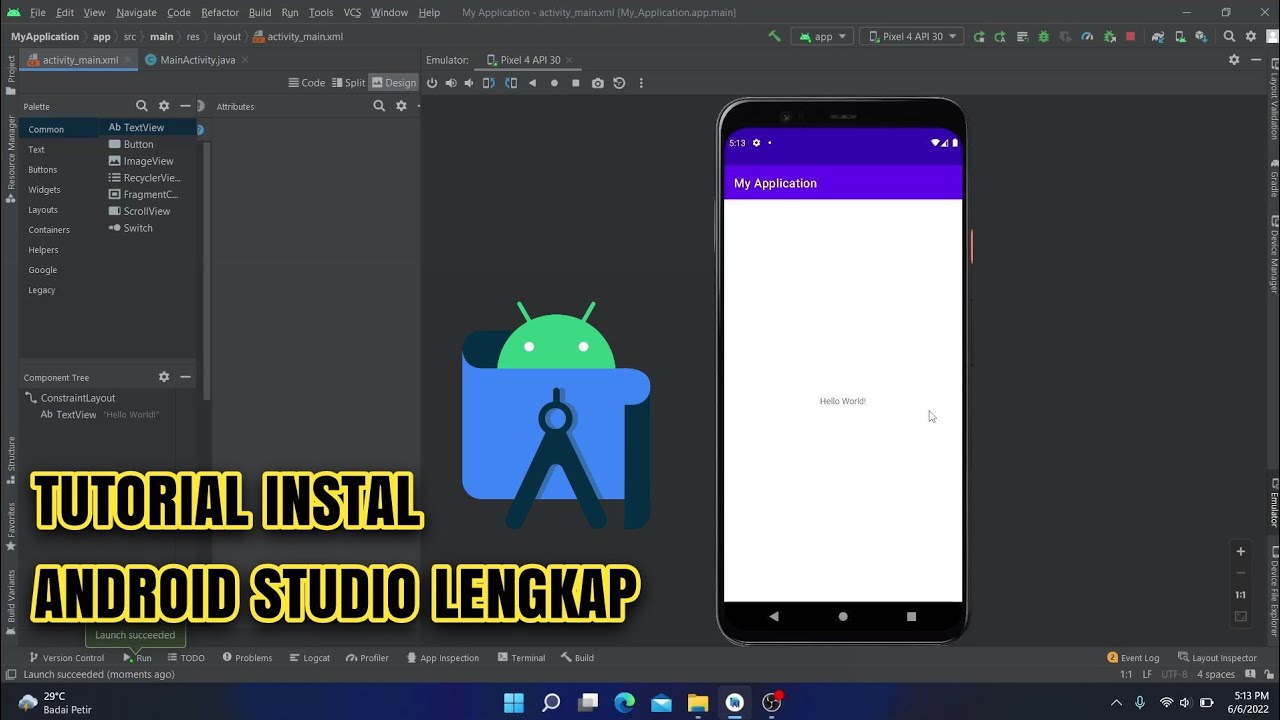
Cara Instal Android Studio di Windows Lengkap (JDK, Android Studio, SDK, AVD/Emulator)

How To Install & Setup Android SDK In Termux / Build Java Or Kotlin Projects
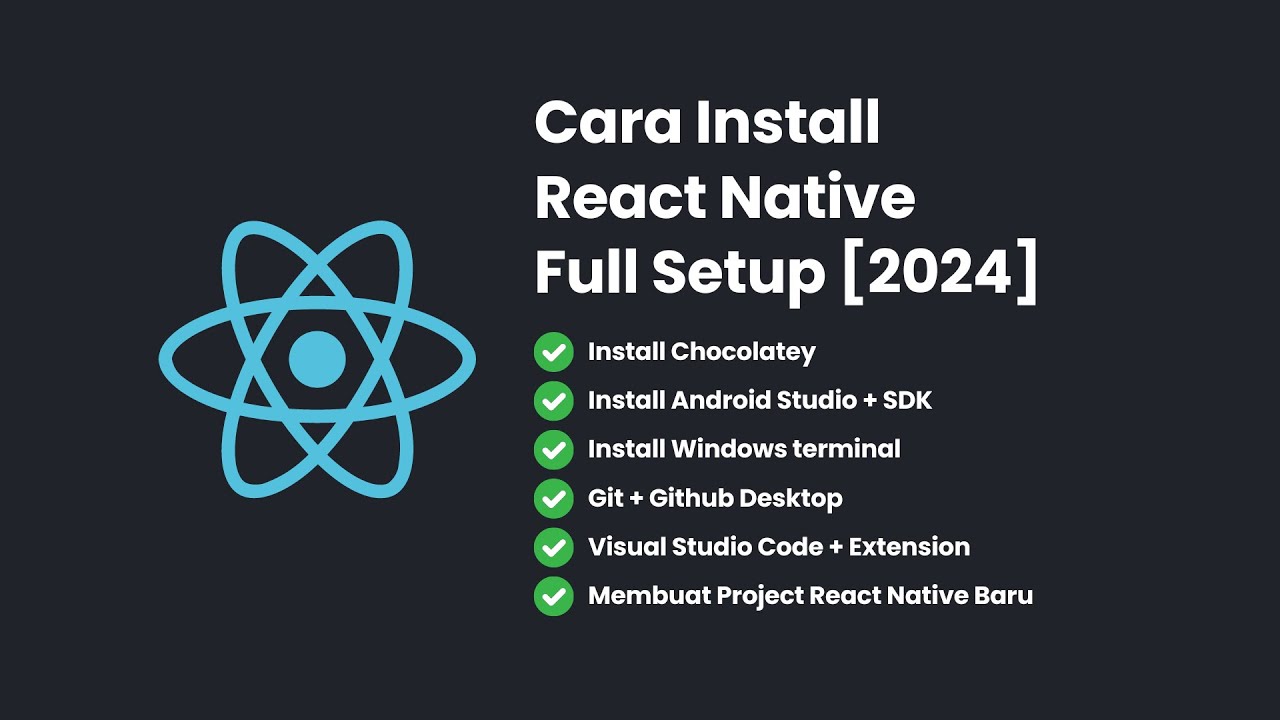
Cara Install React Native + Full Setup [2024]

Como Criar um Aplicativo Passo a Passo?

Membuat Aplikasi AR dan VR di Unity #1. Getting Started
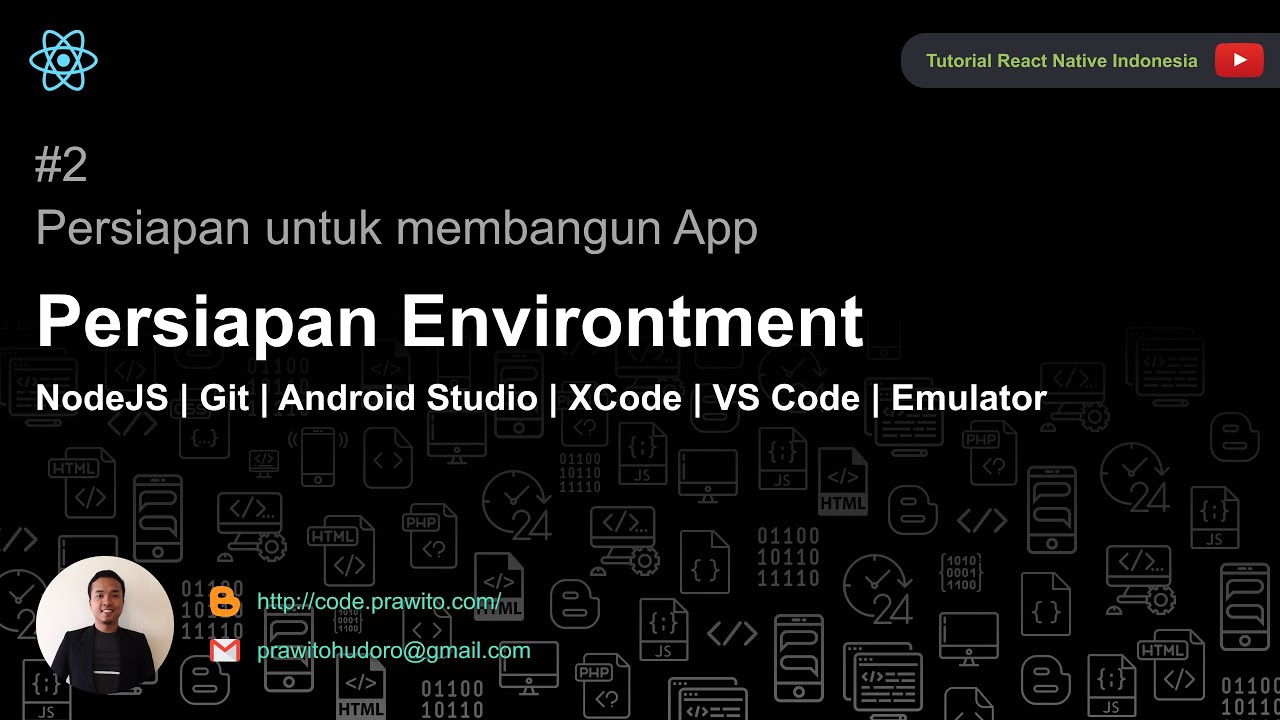
Persiapan Environtment - Install Software apa saja yang diperlukan untuk menjalankan React Native
5.0 / 5 (0 votes)