Belajar NodeJS | 3. Instalasi & Konfigurasi NodeJS
Summary
TLDRIn this tutorial, the presenter walks viewers through the process of installing and configuring Node.js on macOS and Windows. The video highlights the steps for downloading and installing the stable LTS version of Node.js from the official website, verifying successful installation, and ensuring proper system path setup. Troubleshooting tips are provided in case of installation errors. Additionally, the video touches on using Homebrew for macOS users and offers insights into managing multiple Node.js versions with nvm (Node Version Manager). The tutorial concludes with a preview of upcoming content focused on using Node.js via the terminal's REPL feature.
Takeaways
- 😀 Node.js is a cross-platform runtime that works on Windows, macOS, and Linux, and in this video, the focus is on installation for macOS and Windows.
- 😀 To install Node.js, visit the official website (nodejs.org) and download the LTS (Long Term Support) version, which is the stable release most users should choose.
- 😀 For macOS, the installation process is simple, and it automatically installs both Node.js and npm (Node Package Manager).
- 😀 macOS users should ensure that the Node.js installation directory is added to the system's PATH to access it globally from any terminal session.
- 😀 On macOS, you can verify the installation by typing `node -v` in the terminal. If installed correctly, it shows the Node.js version number.
- 😀 In case of issues with the installation on macOS, check if the PATH is correctly set by using the `echo $PATH` command in the terminal.
- 😀 For Windows, it’s recommended to use Git Bash for terminal commands, as it supports Unix commands like `pwd` and `ls` that are compatible with macOS.
- 😀 After installing Node.js on Windows, you can verify the installation by opening Git Bash and running `node -v` to check the Node.js version.
- 😀 The Windows installation process is straightforward. After downloading the installer, follow the steps to accept the license and choose the installation directory.
- 😀 For both macOS and Windows, once Node.js is installed, it is ready to be used globally, and you can use `npm` for managing packages and dependencies.
Q & A
What is Node.js and why is it important for JavaScript development?
-Node.js is a JavaScript runtime built on Chrome's V8 JavaScript engine. It allows developers to run JavaScript code on the server side, which makes it essential for full-stack JavaScript development, enabling server-side scripting and various server-side applications.
Which version of Node.js should I install for stability?
-It is recommended to install the LTS (Long Term Support) version of Node.js for stability. The LTS version is considered the most reliable for most users and is commonly used in production environments.
How do I install Node.js on macOS?
-To install Node.js on macOS, visit the official Node.js website, download the LTS version, and run the installer. The installation process involves agreeing to the license and choosing an installation location, after which you can verify the installation via the terminal by typing `node -v`.
How can I verify that Node.js has been successfully installed on macOS?
-To verify the installation of Node.js on macOS, open the terminal and run the command `node -v`. This will display the installed version of Node.js, confirming that the installation was successful.
What should I do if Node.js is not recognized in the terminal on macOS?
-If Node.js is not recognized, ensure that its path is included in the system's PATH variable. You can check this by typing `echo $PATH` in the terminal. If the path is missing, you may need to manually add it.
How do I install Node.js on Windows?
-To install Node.js on Windows, visit the Node.js website, download the installer for the Windows version, and run the `.msi` file. Follow the installation steps, and ensure the option to add Node.js to the PATH is selected during installation.
Why is Git Bash recommended for Node.js installation on Windows?
-Git Bash is recommended for Node.js installation on Windows because it provides a Unix-like terminal, which allows you to use common Unix commands (like `pwd` or `ls`) that are not available in the default Windows Command Prompt.
How can I verify Node.js installation on Windows?
-To verify Node.js installation on Windows, open Git Bash and type `node -v` to check the installed version. If Node.js is not recognized, ensure that the PATH environment variable is correctly set.
What is NPM and why is it installed along with Node.js?
-NPM (Node Package Manager) is a tool that comes bundled with Node.js and allows you to manage libraries and packages for your JavaScript projects. It simplifies the process of installing, updating, and managing dependencies in your projects.
Can I use Homebrew to install Node.js on macOS instead of the official website?
-Yes, on macOS, you can use Homebrew to install Node.js by running the command `brew install node` in the terminal. This is an alternative to downloading the installer from the official website.
How do I switch between multiple versions of Node.js on macOS?
-To switch between multiple versions of Node.js on macOS, you can use NVM (Node Version Manager), which allows you to easily install and switch between different Node.js versions. Instructions for installing and using NVM are available on its official GitHub page.
Outlines

此内容仅限付费用户访问。 请升级后访问。
立即升级Mindmap

此内容仅限付费用户访问。 请升级后访问。
立即升级Keywords

此内容仅限付费用户访问。 请升级后访问。
立即升级Highlights

此内容仅限付费用户访问。 请升级后访问。
立即升级Transcripts

此内容仅限付费用户访问。 请升级后访问。
立即升级浏览更多相关视频
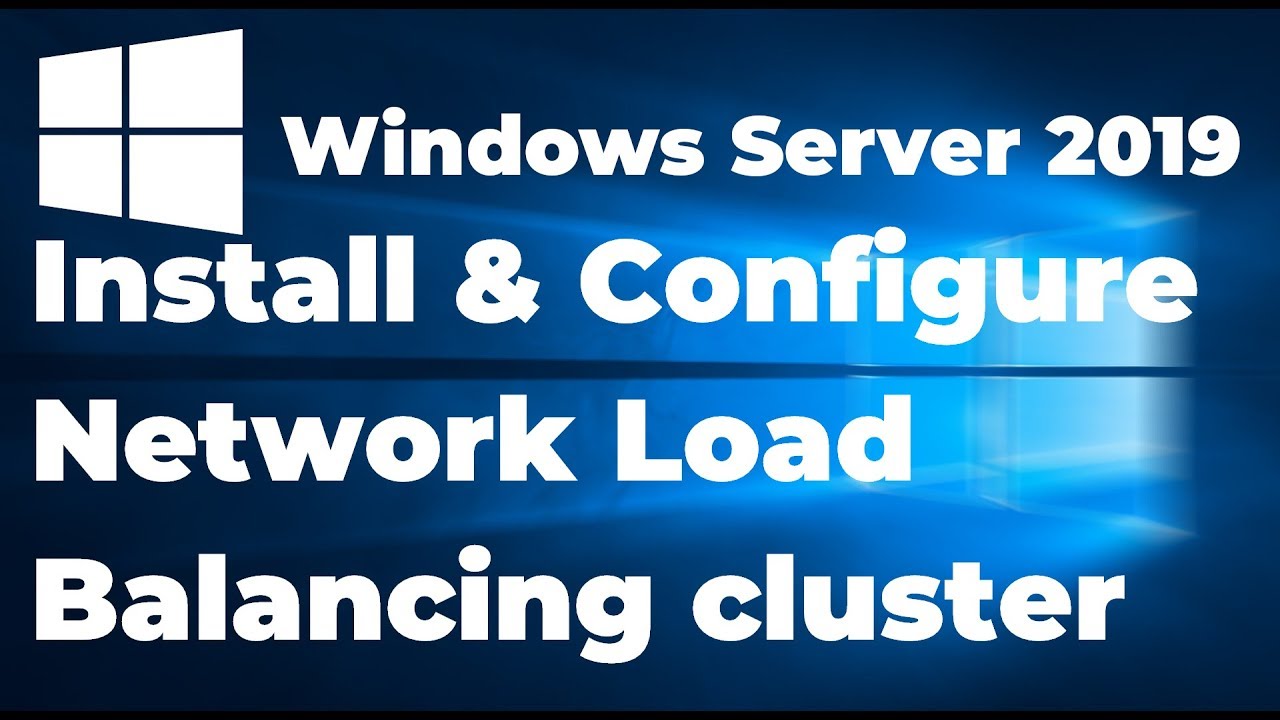
33. Configuring Network Load Balancing in Windows Server 2019

Cara Install WordPress di Localhost XAMPP 2023

Cara Download & Install Microsoft Office Secara Gratis dan Legal.
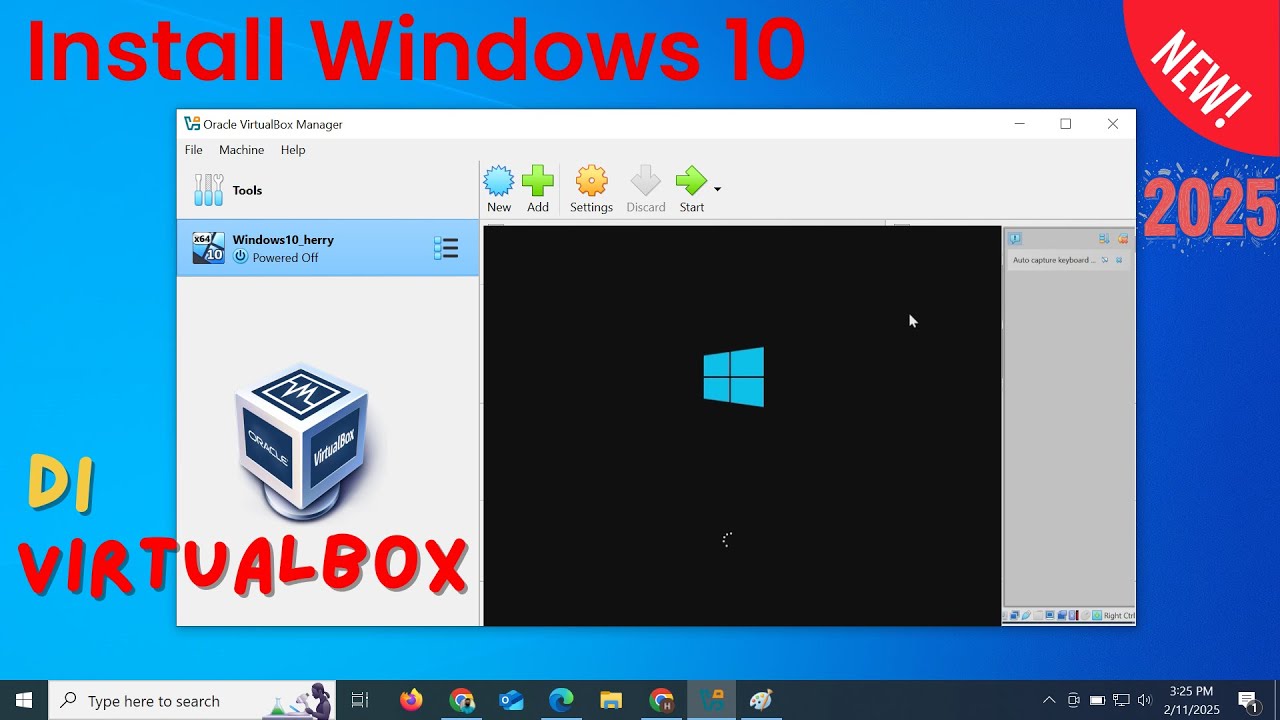
Install Windows 10 di VirtualBox 2025 | Mudah Sekali
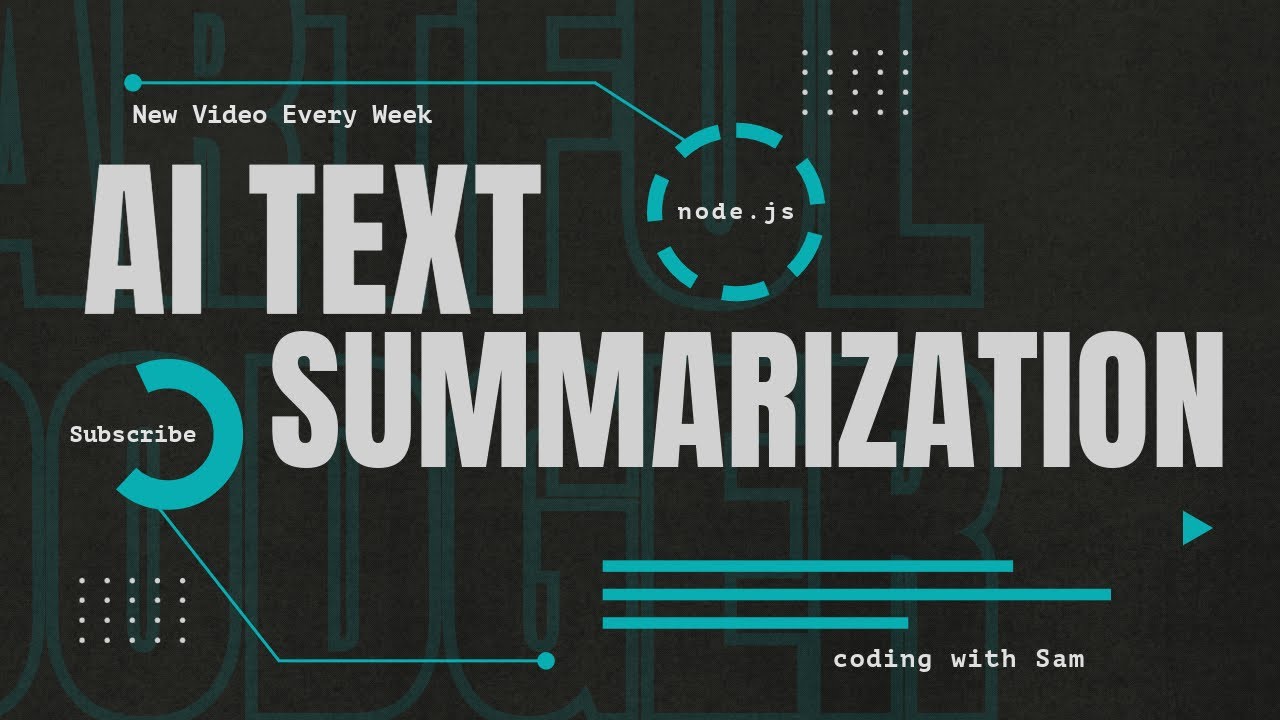
Node.js | AI Text Summarization in 5 minutes!
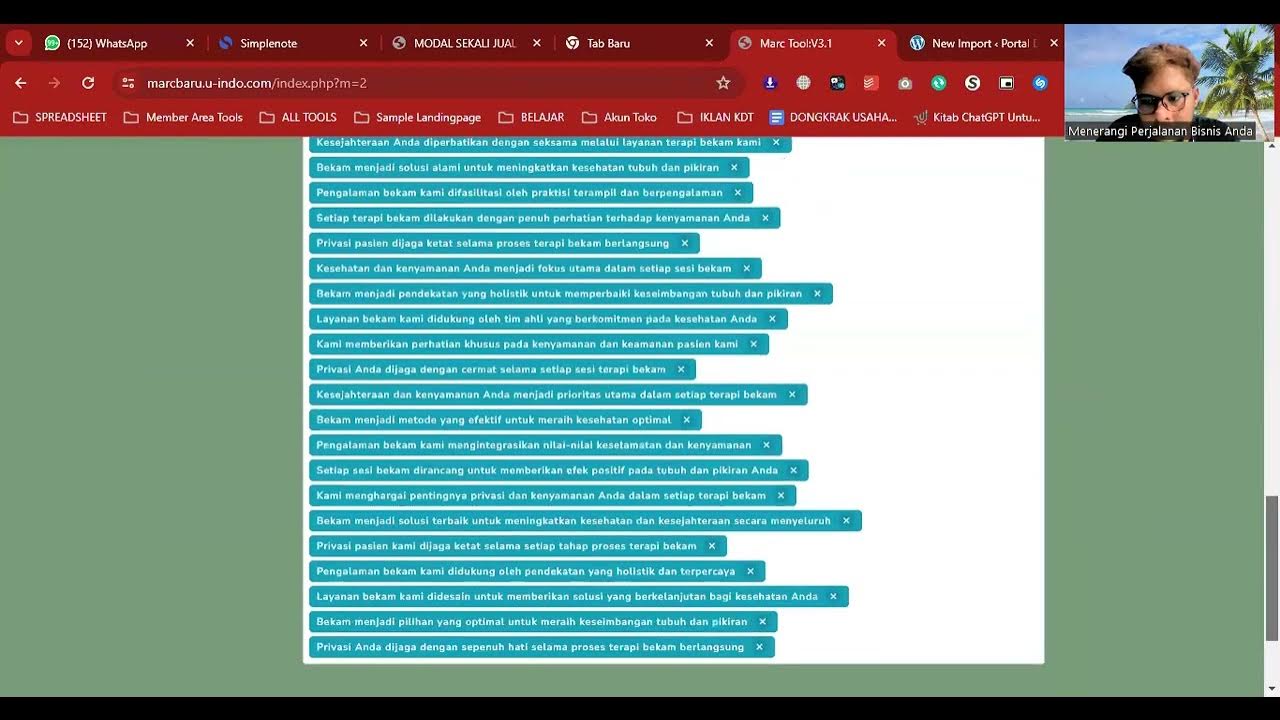
Cara Posting Ribuan Kontent Di Wordpress Dengan Marctool
5.0 / 5 (0 votes)
