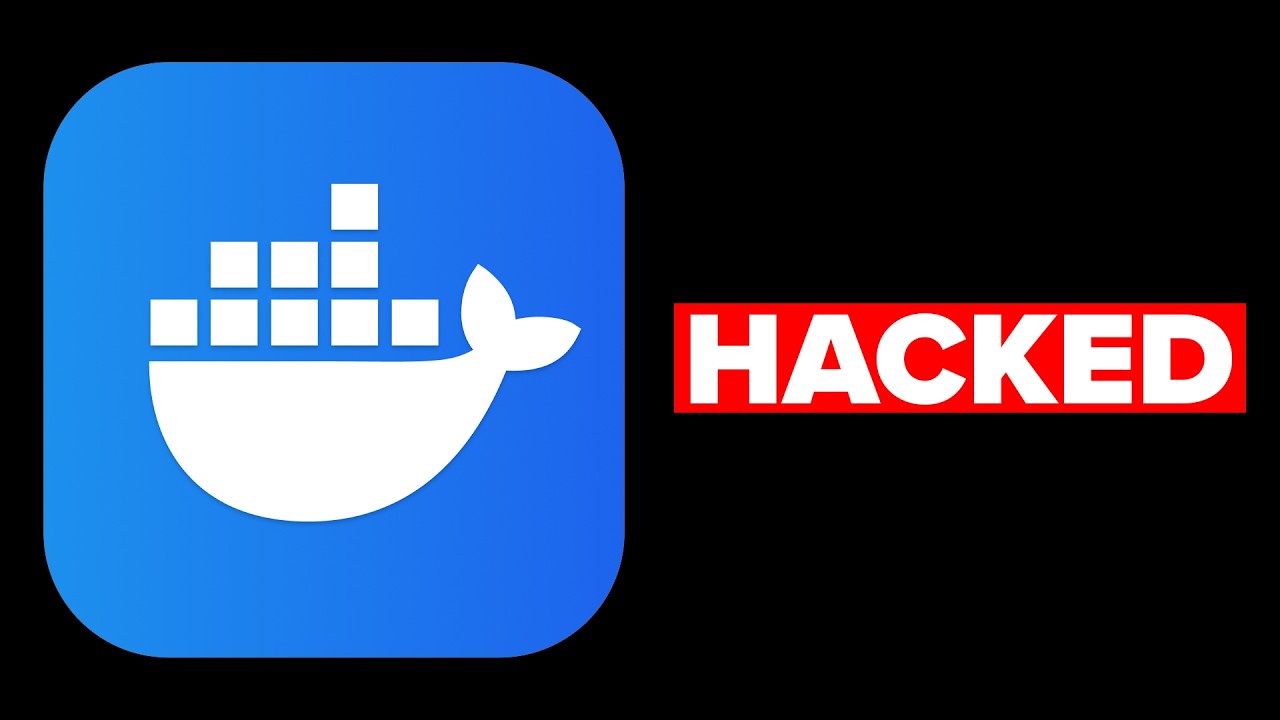パソコン文字入力の基本から裏技まで|みんなが意外と知らない7選!
Summary
TLDRПриветствие от Кавашимы из Ина TV, который благодарит зрителей за просмотр. Видео продолжает тему ввода текста, на этот раз с акцентом на компьютерах. Объясняется управление вводом японского и английского текстов с помощью функциональных клавиш и IME, а также ввод с использованием голоса в различных приложениях Windows. Кавашима делится полезными советами по использованию встроенных инструментов Word для ускорения и упрощения работы, а также призывает зрителей регистрироваться на канале для получения новых видеоуроков.
Takeaways
- 😀 Видео рассказывает о методах эффективного ввода текста на компьютерах, следуя за обсуждением тех же методов для смартфонов.
- 🔍 Особое внимание уделяется использованию японской раскладки клавиатуры для упрощения ввода различных символов без необходимости постоянного переключения языков.
- 🌐 Рекомендуется использовать функцию 'Японский Он' для ввода всех символов, чтобы избежать частой смены режимов ввода.
- ⌨️ Объясняется использование функциональных клавиш (F7, F8, F9, F10) для быстрой смены между различными режимами ввода, включая полуширинные и полноширинные катакана.
- 🎤 Ввод через диктовку также доступен не только в Word, но и в других приложениях Windows, активация происходит через сочетание клавиш Windows+H.
- 📝 Подробно описывается метод добавления часто используемых слов и фраз в словарь для ускорения их ввода, что особенно полезно для постоянно повторяющихся данных, таких как адреса или телефонные номера.
- 💡 Отдельное внимание уделяется функции Quick Parts в Word, которая позволяет сохранять не только текст, но и элементы форматирования и объекты для их быстрого вставления.
- 🖱️ Описываются техники копирования и вставки, включая использование улучшенной буферной панели Windows (Windows+V), позволяющей выбирать из множества ранее скопированных элементов.
- 🚀 Для новичков дается совет постепенно отучиться смотреть на клавиатуру во время печати, что помогает улучшить скорость и точность ввода текста.
- 📊 Видео подчеркивает важность использования всех доступных функций программ и операционной системы для оптимизации процесса ввода текста.
Q & A
川島はどのようなデバイスで文字入力について説明していますか?
-川島は、前回はスマートフォンに焦点を当てた文字入力について説明し、今回はパソコンについてのフォーカスで解説を行っています。
日本語入力モードを切り替える際にどのようなキーを使うことができますか?
-日本語入力モードを切り替える際には、キーボードの左上の「日本語オン」と「日本語オフ」というキーを使用することができます。
ファンクションキーを使って英語を入力する方法を教えてください。
-ファンクションキーを使って英語を入力する場合、日本語入力モードのままで、記号などはそのまま入力し、変換状態になるまで続けます。その後、ファンクションキーのF9(全角)またはF10(半角)を押して変換を促します。
カタカナの文字を入力する際に必要なファンクションキーは何ですか?
-カタカナの文字を入力する際には、全角のカタカナを入力したい場合はファンクションキーのF7を、半角のカタカナを入力したい場合はF8を使用します。
Windowsの音声入力機能を有効にするために必要なショートカットキーは何ですか?
-Windowsの音声入力機能を有効にするためには、WindowsロゴキーとHキーを同時に押す必要があります。
単語の追加機能を使ってよく使う郵便番号や電話番号を入力する利点は何ですか?
-単語の追加機能を使ってよく使う郵便番号や電話番号を登録しておくと、入力が早くなり、ミスを防ぐことができます。
タブキーとエンターキーはどのような機能を果たしますか?
-タブキーは、入力候補から選択肢を選ぶ際に使われ、エンターキーは選択された候補を確定する際に使われます。これにより、キーボードだけで迅速に入力を確定できます。
クイックパーツとは何ですか?どのような利点がありますか?
-クイックパーツは、よく使う文字や図形、書式などを登録しておき、必要に応じて素早く挿入できる機能です。利点は、繰り返し使うものは一度登録しておくことで、入力時間を短縮しミスを減らすことができる点です。
コピーと貼り付けのショートカットキーは何ですか?
-コピーのショートカットキーはCtrl+C(コマンドキー+C)、貼り付けのショートカットキーはCtrl+V(コマンドキー+V)です。また、WindowsではCtrl+Vではなく、Windowsロゴキー+Vで貼り付けることもできます。
括弧の入力方法として紹介されたものは何ですか?
-括弧の入力方法として、キーボードの8キー(かっこ開始)と9キー(かっこ終了)を用いた方法が紹介されました。また、エンターキーの左にあるかっこキーを使った方法も説明されています。
オートコレクト機能とは何ですか?
-オートコレクト機能は、入力した文字列が事前に登録されている単語やフレーズと一致する場合、自動的に補完するWordの機能です。これにより、同じ単語やフレーズを繰り返し入力する必要がなくなります。
Outlines

此内容仅限付费用户访问。 请升级后访问。
立即升级Mindmap

此内容仅限付费用户访问。 请升级后访问。
立即升级Keywords

此内容仅限付费用户访问。 请升级后访问。
立即升级Highlights

此内容仅限付费用户访问。 请升级后访问。
立即升级Transcripts

此内容仅限付费用户访问。 请升级后访问。
立即升级5.0 / 5 (0 votes)