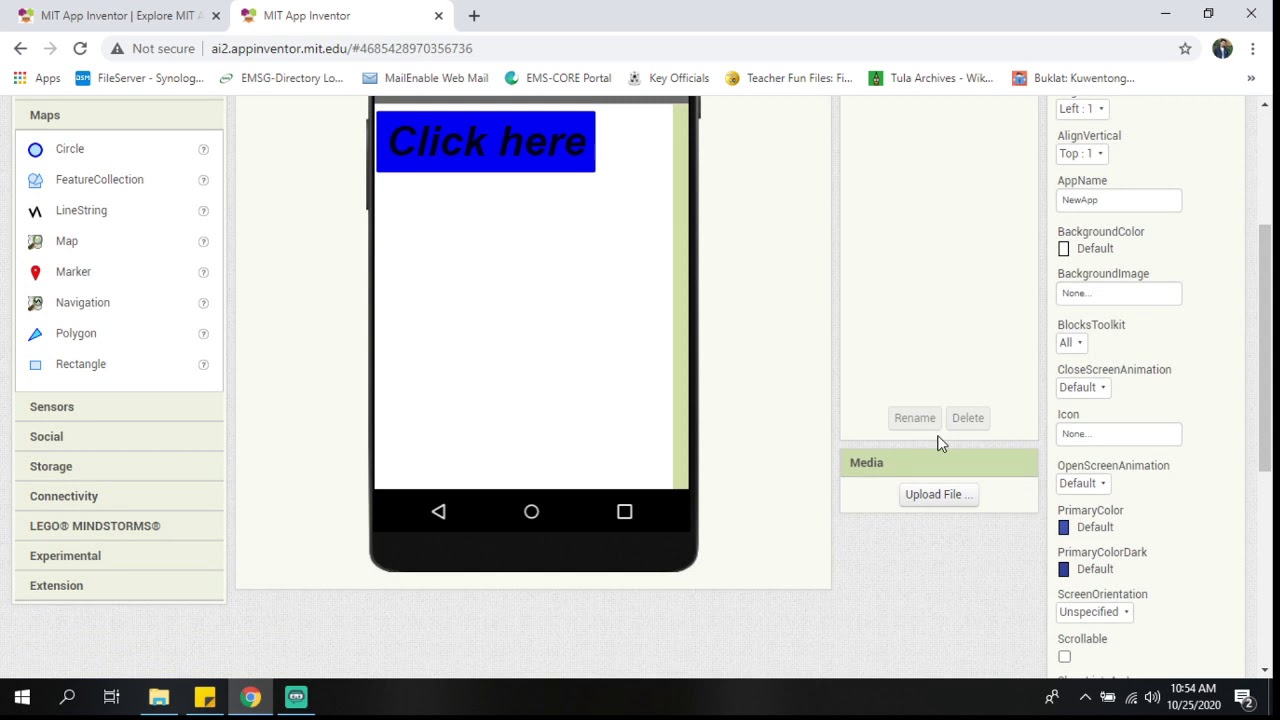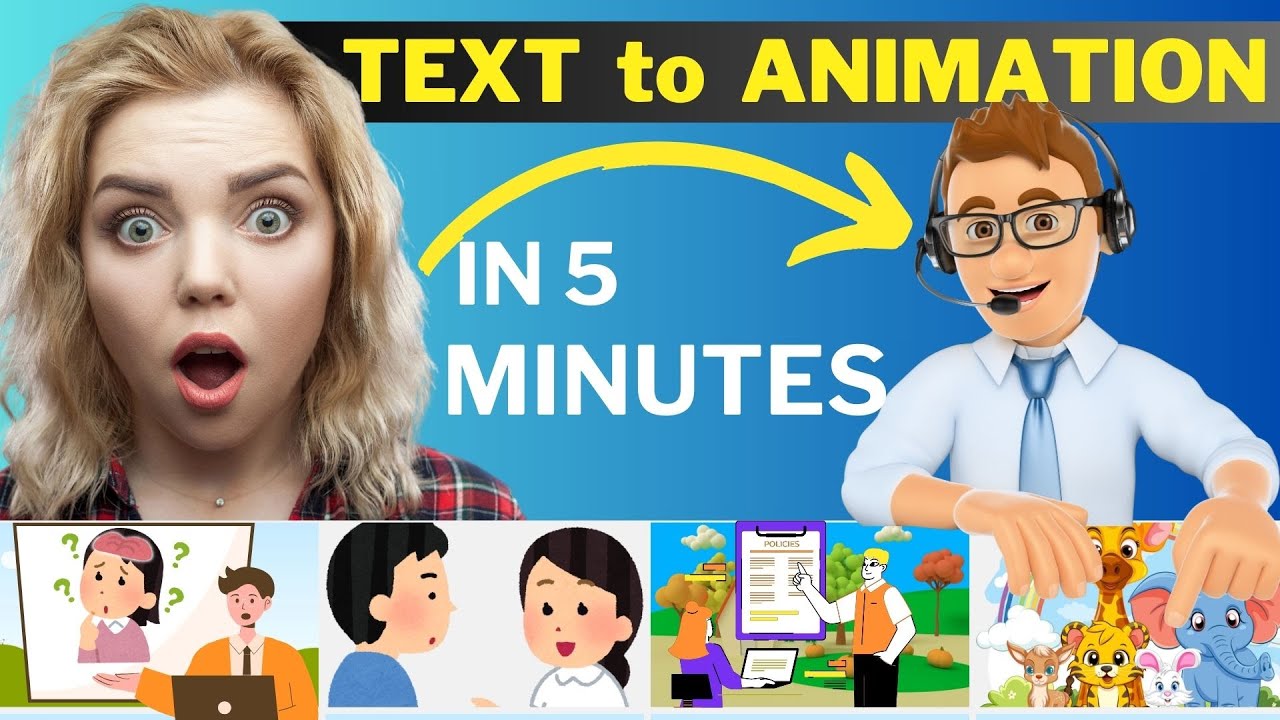How to make Animation on mobile for beginners
Summary
TLDRIn this engaging video, viewers learn how to animate on their smartphones using the Flipaclip app, praised for its user-friendly features and lack of intrusive ads. The tutorial covers downloading the app, setting up a new project, and utilizing tools like the pen, eraser, and selection tools. The instructor shares their personal approach to animation, emphasizing the pose-to-pose method, onion skinning for smoother transitions, and the importance of layering for line art and coloring. Viewers are encouraged to experiment and add personal touches to their animations, culminating in a seamless movie creation process.
Takeaways
- 📱 Download the Flipaclip app from the Play Store or App Store to start animating on your phone.
- 🎨 Use a canvas size of 1080p for YouTube for optimal quality in your animations.
- 🔄 Choose light, muted background colors to enhance the visual appeal of your animation.
- 🕒 Set your frames per second (FPS) to 12 for smoother animations without needing too many frames.
- 🖌️ Familiarize yourself with essential tools: Pen, Eraser, Selection, Paint Bucket, and Text.
- 📝 Start your animation by creating a rough sketch and adjusting layer opacity for clarity.
- 🔑 Utilize the pose-to-pose method to define keyframes, essential for animation structure.
- 👀 Turn on onion skinning to visualize previous and next frames for smoother transitions.
- 🖊️ Create a new layer for line art to ensure clean, continuous lines in your final animation.
- 🌈 Use a separate layer for coloring to maintain flexibility for adjustments and add shadows and highlights.
Q & A
What is the main app used for animating on a smartphone according to the video?
-The main app used for animating on a smartphone is Flipaclip.
Why does the speaker recommend Flipaclip?
-The speaker recommends Flipaclip because it is free, ad-free, and has been used personally by the speaker for three years.
How can users start a new project in Flipaclip?
-To start a new project in Flipaclip, users need to click the red plus button, set the project name, canvas size, background color, and choose the frames per second (fps).
What canvas size does the speaker prefer for YouTube animations?
-The speaker prefers a canvas size of YouTube 1080p for animations.
What fps does the speaker suggest for smooth animations?
-The speaker suggests using 12 frames per second (fps) for smoother animations without drawing too many frames.
What tools are available in Flipaclip for animation?
-The tools available in Flipaclip include the pen tool, eraser, selection tool, paint bucket, and text tool.
What is the purpose of the onion skin feature in Flipaclip?
-The onion skin feature helps animators see previous and next frames in low opacity, allowing for smoother transitions and better matching of frames.
What does the speaker do after creating keyframes?
-After creating keyframes, the speaker draws in-betweens, usually two to three frames between each keyframe, to enhance the animation.
Why does the speaker prefer not to use the paint bucket tool?
-The speaker prefers not to use the paint bucket tool because it restricts further changes; using separate layers allows for more flexibility in adding shadows and highlights.
What is the final step in the animation process in Flipaclip?
-The final step is to combine all layers, make necessary adjustments, and then export the animation by selecting 'make movie' from the menu.
Outlines

此内容仅限付费用户访问。 请升级后访问。
立即升级Mindmap

此内容仅限付费用户访问。 请升级后访问。
立即升级Keywords

此内容仅限付费用户访问。 请升级后访问。
立即升级Highlights

此内容仅限付费用户访问。 请升级后访问。
立即升级Transcripts

此内容仅限付费用户访问。 请升级后访问。
立即升级5.0 / 5 (0 votes)