Cara Membuat Password di Word
Summary
TLDRThis tutorial provides a step-by-step guide on how to set a password for a Microsoft Word document to prevent unauthorized editing. The presenter demonstrates how to access the 'Review' menu, select 'Protect Document,' and enable restrictions for formatting and editing. Viewers learn how to set a password and confirm it to ensure the document is read-only. The tutorial also explains how to unlock the document by entering the password, allowing users to revert to normal editing. Overall, it offers valuable tips for securing Word files and protecting sensitive information.
Takeaways
- 🔒 You can add a password to a Microsoft Word document to prevent unauthorized access.
- 📄 To start, open your Microsoft Word document and go to the 'Review' menu.
- 🔍 Select 'Protect Document' to access document protection options.
- ✏️ Choose 'Restrict Formatting and Editing' to set editing restrictions.
- 📜 A settings box will appear on the right side for password configuration.
- ✅ Ensure to check the 'Read-only' option to restrict editing capabilities.
- 🛡️ Click 'Yes, Start Enforcing Protection' after setting your password.
- 🔑 Enter your password and confirm it to complete the protection setup.
- 🔓 To unlock the document, navigate to 'Review' and select 'Stop Protection.'
- ⚠️ You will need to enter the correct password to remove the protection and regain editing access.
Q & A
What is the main purpose of the tutorial?
-The main purpose of the tutorial is to guide users on how to set a password for a Microsoft Word document to protect it from unauthorized editing.
Which menu do you need to access to start setting a password?
-You need to access the 'Review' menu to start setting a password for the document.
What option should be selected to restrict editing in the document?
-You should select 'Restrict Formatting and Editing' to restrict editing in the document.
What does selecting 'Read Only' accomplish?
-'Read Only' prevents others from editing the document without the password, allowing them only to view it.
What happens when you click 'Yes, Start Enforcing Protection'?
-Clicking 'Yes, Start Enforcing Protection' initiates the password protection process for the document.
How do you confirm the password after setting it?
-To confirm the password, you need to re-enter the same password in the confirmation field and click 'OK'.
What should you do if you want to edit the document after setting a password?
-To edit the document, you must remove the protection by clicking 'Stop Protection' and entering the correct password.
What will happen if you try to edit the document without entering the password?
-If you try to edit the document without entering the password, you will find that the editing options are disabled.
What is the example password used in the tutorial?
-The example password used in the tutorial is '123'.
What is the overall benefit of protecting a Microsoft Word document with a password?
-The overall benefit of protecting a Microsoft Word document with a password is to ensure that sensitive information is safeguarded against unauthorized changes or misuse.
Outlines

此内容仅限付费用户访问。 请升级后访问。
立即升级Mindmap

此内容仅限付费用户访问。 请升级后访问。
立即升级Keywords

此内容仅限付费用户访问。 请升级后访问。
立即升级Highlights

此内容仅限付费用户访问。 请升级后访问。
立即升级Transcripts

此内容仅限付费用户访问。 请升级后访问。
立即升级浏览更多相关视频

Sangat Mudah Sekali! Langkah langkah membuka microsoft word │Cocok untuk pemula!

How to Set Password on Windows 11 or 10 PC!
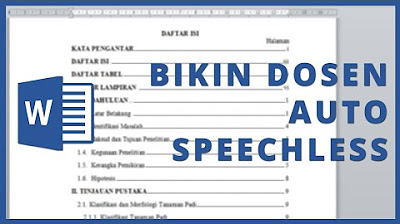
CARA MUDAH MEMBUAT DAFTAR ISI OTOMATIS DI MICROSOFT WORD
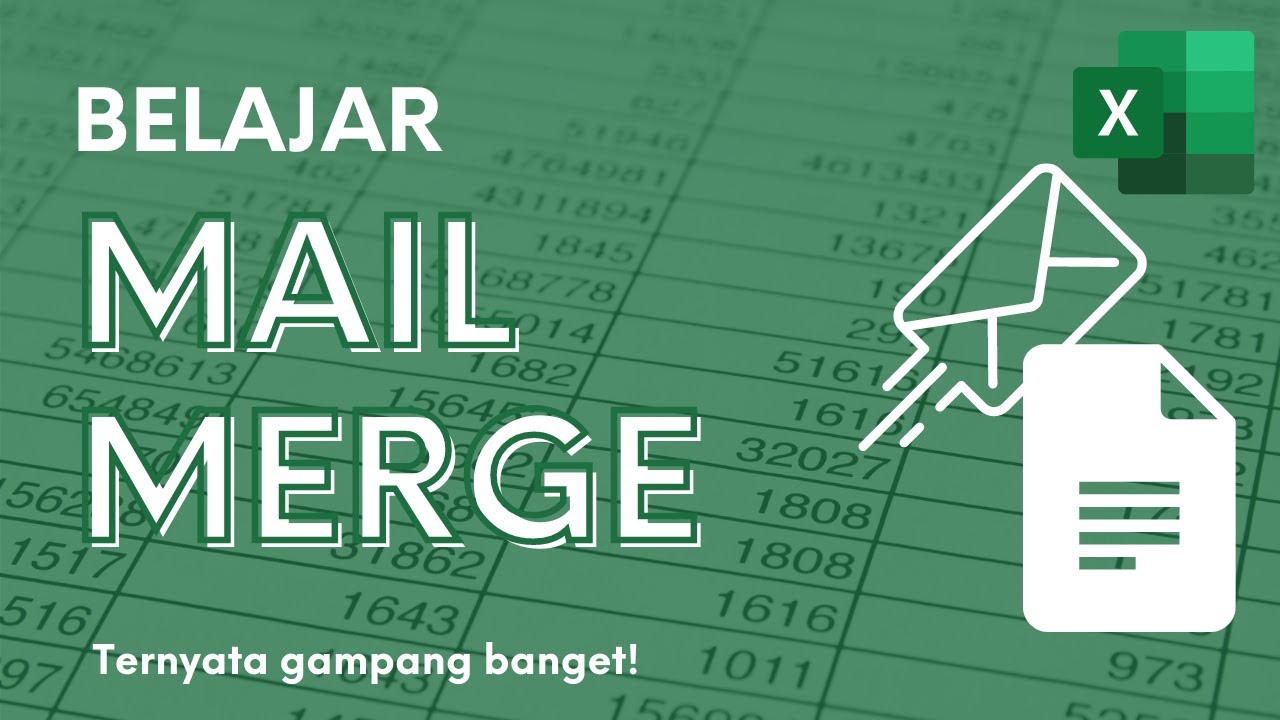
Membuat Surat Massal dengan Mail Merge di Microsoft Excel dan Word
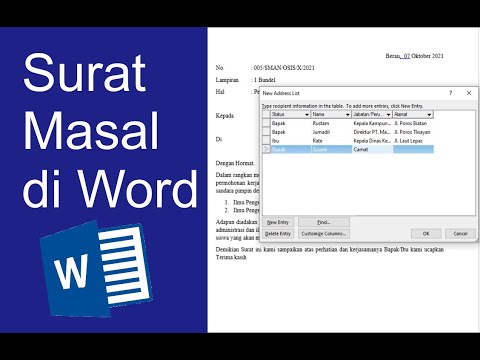
Cara Membuat surat masal di Word - Mail Merge

WORD PHASE-1 BEGINNER| Assignment1 | SEM3| 2024| DIGITAL SKILLS |💯✅👍#answersdotcom||#naanmudhalvan
5.0 / 5 (0 votes)
