How to Install Wireshark and Trace Packets Easily on Windows 10/11 (2024)
Summary
TLDRThis tutorial walks viewers through the installation and usage of Wireshark on Windows 10 and 11. It covers downloading the software, installing the necessary components, and starting packet capture. The video demonstrates how to select a network for monitoring, visualize inbound and outbound traffic, and filter packets for specific web traffic using TCP and port 80. Viewers are encouraged to engage by leaving comments with questions, making this an informative guide for anyone looking to analyze network packets effectively.
Takeaways
- 📥 Download Wireshark by visiting the official website and selecting the Windows x64 installer.
- 🖱️ Run the downloaded installer to begin the installation process.
- ➡️ Follow the prompts by clicking 'Next' and agreeing to the license agreement.
- 📂 Choose the installation location, or leave it as the default on the C drive.
- 🔌 During installation, agree to install WinPcap, which is essential for capturing packets.
- ✅ Once installation completes, open Wireshark from the Start menu by searching for it.
- 📊 Select the desired network interface (e.g., Wi-Fi) to start capturing packets.
- 🔍 Monitor and analyze the packets as they flow in and out of your system.
- 💾 Save captured packets for later analysis by selecting the 'Save' option.
- 📉 Use filters like 'tcp.port == 80' to view specific web traffic packets.
Q & A
What is the first step to install Wireshark on Windows?
-The first step is to visit the official Wireshark website and click on the Windows x64 installer to download the setup file.
What should you do if you want to change the installation path during Wireshark setup?
-If you want to change the installation path, click on the 'Browse' button during the installation process and select a different drive.
Why is Npcap necessary when installing Wireshark?
-Npcap is necessary for capturing packets through Wireshark, as it provides the underlying packet capture functionality.
How can you start capturing packets after installing Wireshark?
-To start capturing packets, press the Windows key, type 'Wireshark,' open the application, and double-click on your network interface (e.g., Wi-Fi).
What can you do if you want to filter for web traffic in Wireshark?
-To filter for web traffic, you can enter 'tcp.port == 80' in the display filter bar and click on 'Apply Display Filter.'
How can you save captured packets in Wireshark?
-You can save captured packets by clicking on 'File' and selecting 'Save' after you have stopped the capture.
What happens when you double-click on a network interface in Wireshark?
-Double-clicking on a network interface in Wireshark initiates the packet capture process for that interface.
What indicates that packets are being captured in Wireshark?
-When packets are being captured, you will see a list of packets in real time, along with graphs indicating incoming and outgoing traffic.
Can you continue using Wireshark without saving the captured packets?
-Yes, you can continue without saving the captured packets if you choose to.
What should you do if you want to stop capturing packets?
-To stop capturing packets, click on the stop button in the Wireshark interface.
Outlines

此内容仅限付费用户访问。 请升级后访问。
立即升级Mindmap

此内容仅限付费用户访问。 请升级后访问。
立即升级Keywords

此内容仅限付费用户访问。 请升级后访问。
立即升级Highlights

此内容仅限付费用户访问。 请升级后访问。
立即升级Transcripts

此内容仅限付费用户访问。 请升级后访问。
立即升级浏览更多相关视频
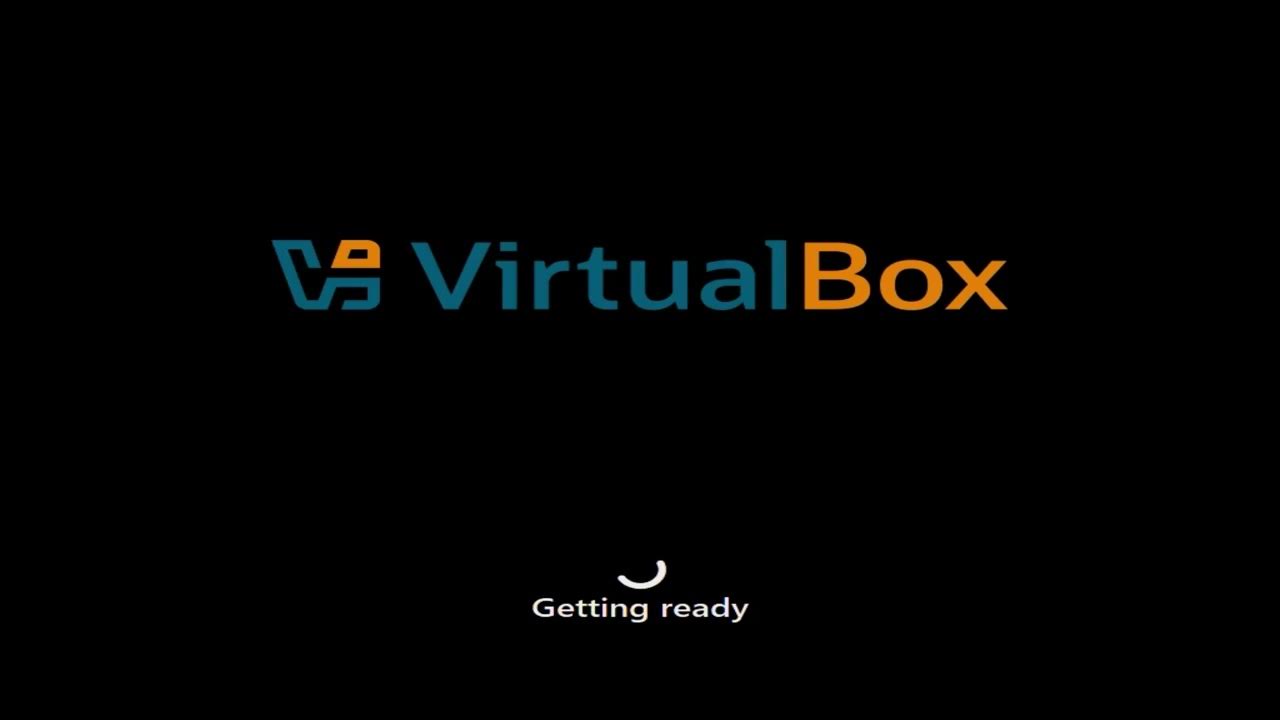
Tutorial Instalasi Windows 11

Cara Install Windows 11 LENGKAP (Cara Download, Buat Bootable,Cara Install, Cara Partisi)
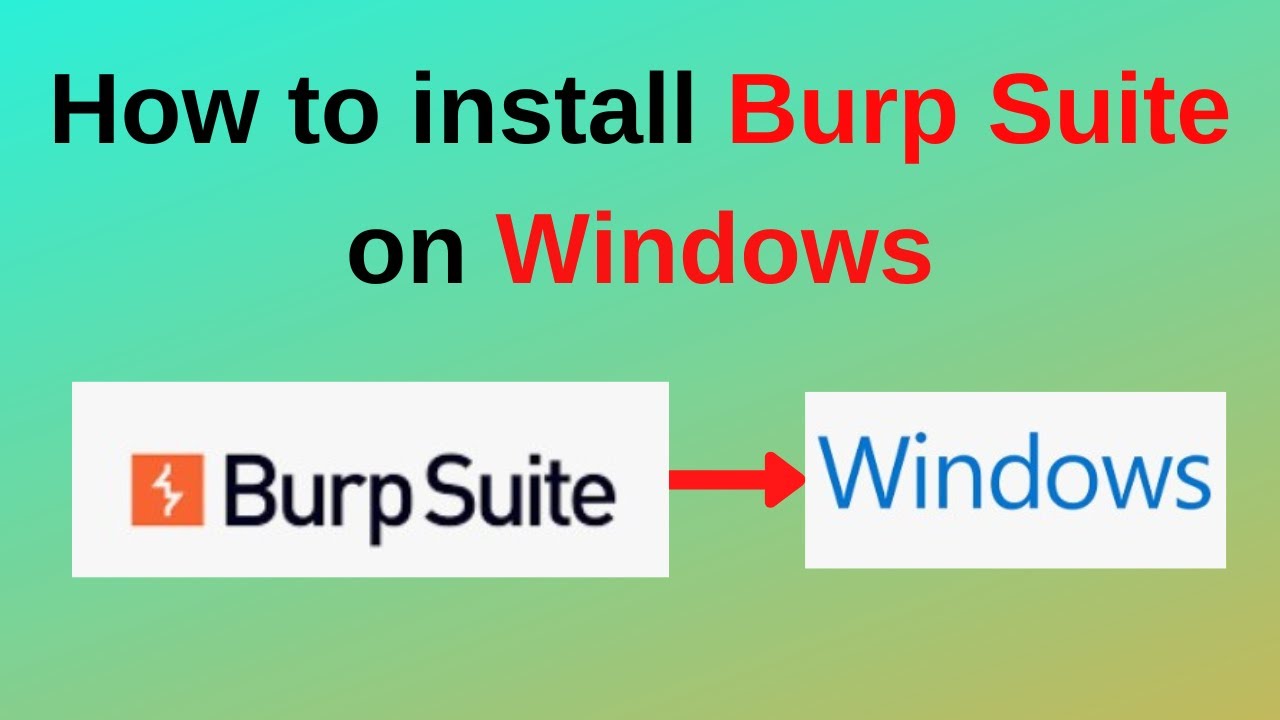
How to download and install Burp Suite on Windows

Tutorial Lengkap INSTAL ULANG Windows 10

Comment Installer Windows 10 Facilement ?! - Tutoriel de A à Z

How To Activate Windows 10 & 11 Forever [FREE 2025 Tutorial]
5.0 / 5 (0 votes)
