CARA MUDAH MEMBUAT NOMOR HALAMAN DI MICROSOFT WORD | TUTORIAL
Summary
TLDRThis video tutorial shares useful tips on how to easily manage page numbers in Microsoft Word. It covers two main tips: first, how to remove the page number from the cover page while retaining its status as the first page, and second, how to switch between Roman numerals and regular numbers for different sections, such as using Roman numerals for the introduction and Arabic numbers for the main content. The tutorial is designed to help users avoid manual page numbering and simplify the process for academic papers or projects. The presenter also suggests adding page numbers after completing the document.
Takeaways
- 📝 The video provides a tutorial on how to automatically number pages in Microsoft Word, making the process easier and avoiding manual numbering.
- 📑 The first tip is how to remove the page number from the cover or first page, while keeping it as page one in the sequence.
- 🔢 The second tip explains how to switch from Roman numerals (i, ii, iii) for initial pages to standard numbers (1, 2, 3) starting from Chapter 1.
- 💡 Users can apply Roman numerals to preliminary pages, like the introduction, and standard numbers for the main content, like chapters and references.
- 🔄 To remove the Roman numeral from the first page, you can use 'Different First Page' option after inserting the page number in Roman numerals.
- 🔗 The tutorial shows how to create sections and breaks in Word to separate page numbering systems between sections (Roman numerals vs. standard numbers).
- 🛠️ Using continuous section breaks allows you to easily switch between numbering formats, keeping the flow consistent across the document.
- 🔍 The video advises users to add page numbers after completing the entire document to avoid confusion or mistakes during formatting.
- 📂 This method helps users avoid splitting their files into multiple parts when using different page numbering formats.
- 📚 The tips are useful for students working on assignments or theses, where consistent formatting and numbering are crucial.
Q & A
What is the purpose of the video tutorial?
-The purpose of the video tutorial is to teach viewers how to automatically create different page numbers in Microsoft Word, such as Roman numerals for the introduction pages and regular numbers for the main content, without doing it manually.
What are the two main tips shared in the tutorial?
-The two main tips shared are: 1) How to remove the page number from the cover or first page while keeping it as the first page, and 2) How to combine Roman numerals in the introduction with regular numbers starting from Chapter 1 until the end of the document.
How can you insert page numbers in Roman numerals in Microsoft Word?
-To insert Roman numerals, click on 'Insert' then 'Page Number.' After that, choose 'Format' and select the Roman numeral option. This will apply Roman numerals to all pages.
How do you remove the page number from the first page?
-To remove the page number from the first page, click on 'Different First Page' after inserting the Roman numerals. This will automatically remove the page number from the first page while keeping it on the subsequent pages.
How do you change from Roman numerals to regular numbers starting from Chapter 1?
-First, go to the last page where Roman numerals are used. Click at the end of the text and insert a 'Section Break (Continuous).' After that, go to the first page of Chapter 1, select 'Page Number,' choose 'Format,' and change the format to regular numbers starting from 1.
What is the role of 'Section Break (Continuous)' in this tutorial?
-The 'Section Break (Continuous)' allows you to separate different sections in the document. This enables you to apply different page numbering formats to each section, such as Roman numerals for the introduction and regular numbers for the main chapters.
What should you do if the numbering in Chapter 1 starts at 2 instead of 1?
-If the numbering starts at 2, you can change it by selecting the page number, choosing 'Format,' and setting the starting number to 1. Alternatively, if needed, you can start the numbering from 0, which will adjust the next number to 1.
When is the best time to add page numbers to a document?
-The best time to add page numbers is after you have finished writing and formatting the entire document. This ensures that you won’t need to redo the numbering when making changes to the content.
What is the benefit of using the method described in the tutorial?
-The benefit of using this method is that it saves time and effort by automating the page numbering process. You don't have to manually add page numbers for each section or create multiple files to handle different numbering formats.
What final advice does the presenter give for adding page numbers?
-The presenter advises adding page numbers only after completing the document, so you can easily edit and organize the numbers as needed without having to reformat the entire document.
Outlines

此内容仅限付费用户访问。 请升级后访问。
立即升级Mindmap

此内容仅限付费用户访问。 请升级后访问。
立即升级Keywords

此内容仅限付费用户访问。 请升级后访问。
立即升级Highlights

此内容仅限付费用户访问。 请升级后访问。
立即升级Transcripts

此内容仅限付费用户访问。 请升级后访问。
立即升级浏览更多相关视频

TRUQUES DO MICROSOFT WORD - 14 DICAS PARA AGILIZAR SEU TRABALHO #word #dicas #truques

Ms. WORD : Panduan Pemula menggunakan Ms word
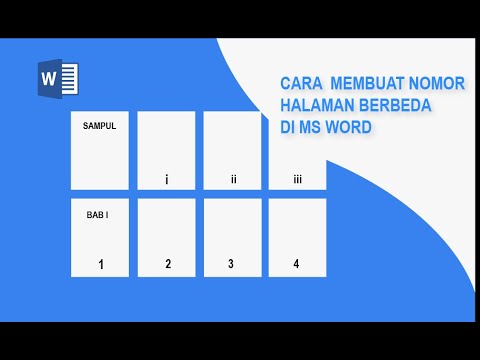
Cara Membuat Nomor Halaman di Word (Romawi & Angka biasa)

Format Penulisan Laporan PKL, Skripsi, Makalah Agar Lebih Mudah Menggunakan MS.Word

Cara Cepat Belajar Microsoft Word | Tutorial Ms Word Untuk Pemula
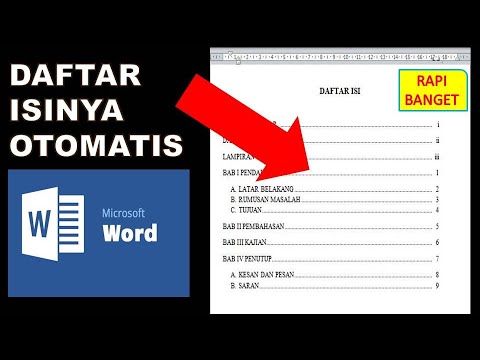
cara membuat daftar isi otomatis word 2010
5.0 / 5 (0 votes)
