Don't Use a Mouse Anymore! VSCode Shortcuts Tips and Tricks
Summary
TLDRThis tutorial focuses on enhancing productivity with essential VS Code shortcuts. It starts with opening projects using the terminal, then navigates through managing multiple files with keyboard shortcuts. It highlights the benefits of using shortcuts over a mouse for speed and efficiency, teaching viewers how to switch between files, close tabs, and manage folders. The video also covers editor customization, such as zooming and splitting the editor, and concludes with terminal usage tips for coding efficiency.
Takeaways
- 💻 Use keyboard shortcuts to increase productivity in VS Code.
- 🔑 Press `ctrl+\` to open the terminal for quick project access.
- 📂 Type 'code' followed by your project name in the terminal to open it directly.
- 🗂️ Use `ctrl+p` to quickly navigate to files within a project.
- 👉 Use `alt` plus number keys to switch between open files.
- 🗑️ Close tabs with `ctrl+w` or `ctrl+k+w` to close all tabs at once.
- 📁 Use the integrated terminal to create folders and files quickly with commands.
- 🖥️ Close the sidebar with `ctrl+b` to maximize coding space.
- 🔍 Use `ctrl+\` to split the editor and `ctrl` plus number keys to switch between splits.
- 🔄 Use arrow keys to edit and rerun previous terminal commands.
- 🧠 Over time, keyboard shortcuts become second nature and enhance coding speed.
Q & A
What is the main focus of the video transcript?
-The main focus of the video transcript is to teach viewers how to use Visual Studio Code (VS Code) shortcuts to increase productivity.
Why is it recommended to use keyboard shortcuts instead of a mouse in VS Code?
-Using keyboard shortcuts can make coding faster and more efficient once a user gets accustomed to them, leading to a more professional workflow.
How can you quickly open a project in VS Code without searching through folders?
-You can open your terminal using 'ctrl+`', type 'code' followed by your project name, and press enter to quickly open the project.
What is the benefit of using 'ctrl+p' in VS Code?
-'ctrl+p' allows you to quickly navigate to a file by typing a few letters of the file name, which is helpful when working with many files or folders.
How can you close multiple open tabs in VS Code?
-To close all open tabs, you can use the shortcut 'ctrl+k+w', which will close all tabs at once.
What is a quick way to create a nested folder structure and a file in VS Code?
-You can type the folder path followed by the file name in the 'New File' input field, and it will create the necessary folders and the file.
How can you see more of the coding area in VS Code by hiding the sidebar?
-You can close the sidebar using 'ctrl+b', and open it again with the same shortcut.
What is the purpose of splitting the editor in VS Code?
-Splitting the editor allows you to work on multiple files simultaneously in different parts of the screen, which can be helpful when referencing styles or other code.
How can you correct a typo in a command in the terminal without retyping the entire command?
-You can use the arrow keys to navigate to the previous command, make the necessary corrections, and then press enter to execute the corrected command.
What is the shortcut to clear the terminal in VS Code?
-You can clear the terminal by typing 'clear' and pressing enter.
How can you switch between split editor views in VS Code?
-You can switch between split editor views using 'ctrl' and the slice number, such as 'ctrl+1' or 'ctrl+2'.
Outlines

此内容仅限付费用户访问。 请升级后访问。
立即升级Mindmap

此内容仅限付费用户访问。 请升级后访问。
立即升级Keywords

此内容仅限付费用户访问。 请升级后访问。
立即升级Highlights

此内容仅限付费用户访问。 请升级后访问。
立即升级Transcripts

此内容仅限付费用户访问。 请升级后访问。
立即升级浏览更多相关视频
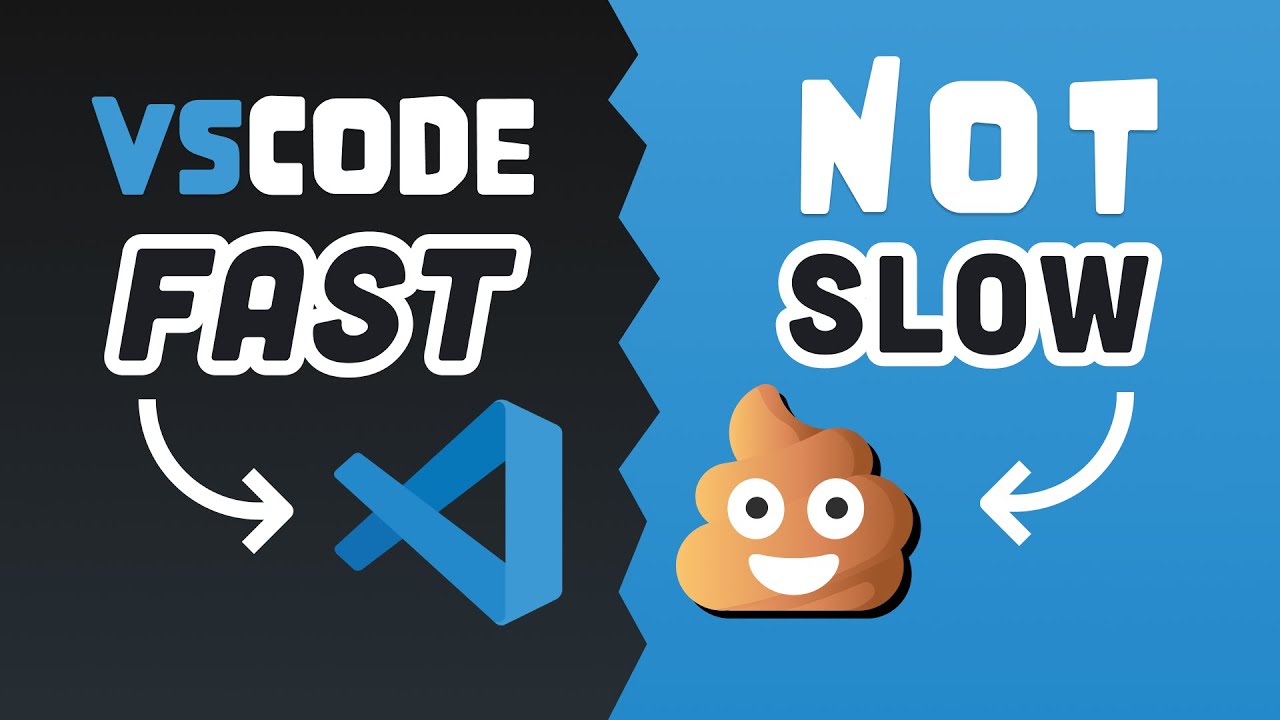
25 VS Code Productivity Tips and Speed Hacks
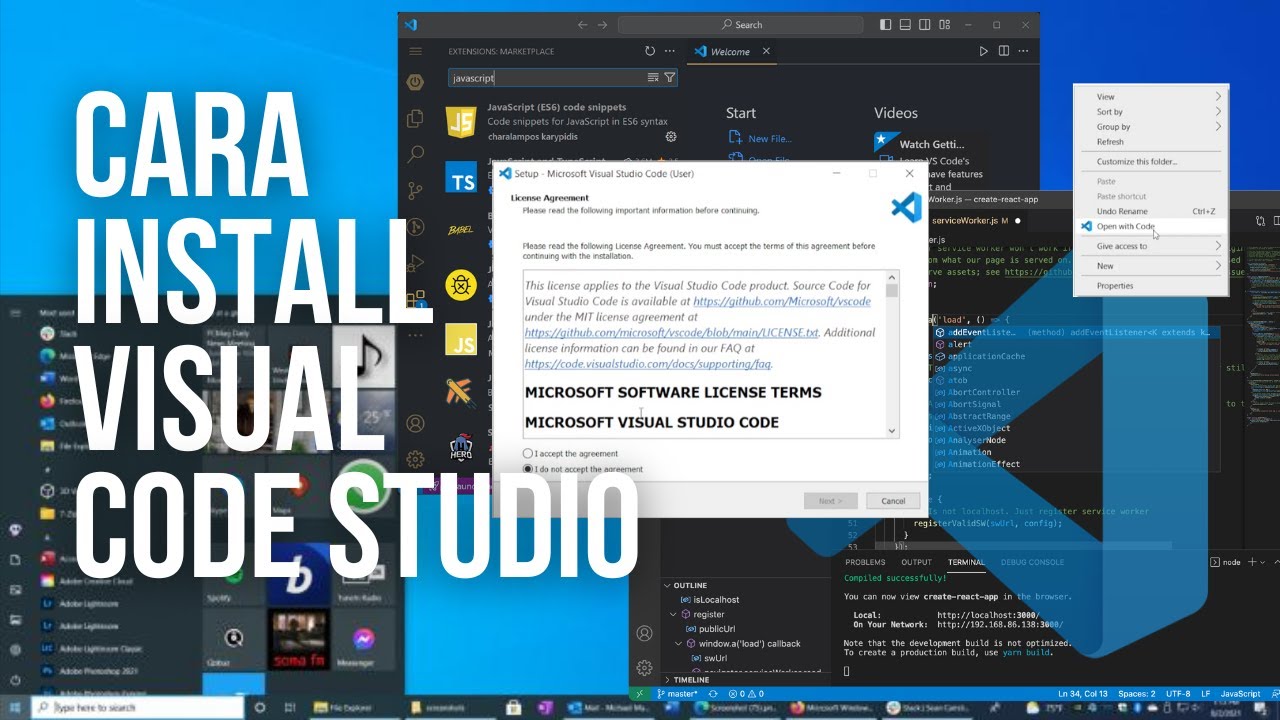
Cara Install Visual Studio Code di Windows - Tutorial VScode (Visual Studio Code)

These shortcuts will change how you write code forever
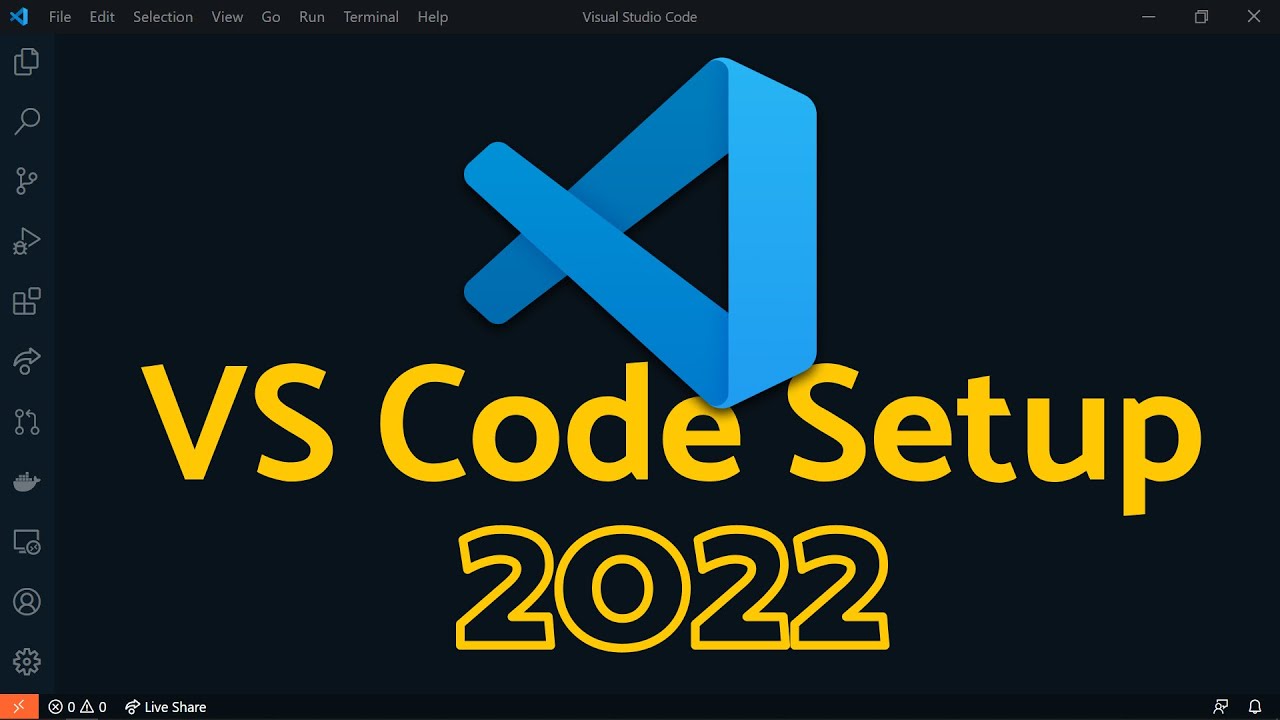
Visual Studio Code 2022 | Web Dev Setup | Top Extensions, Themes, Settings, Tips & Tricks

Curso de HTML Completo: Aula 02 - Estrutura Básica
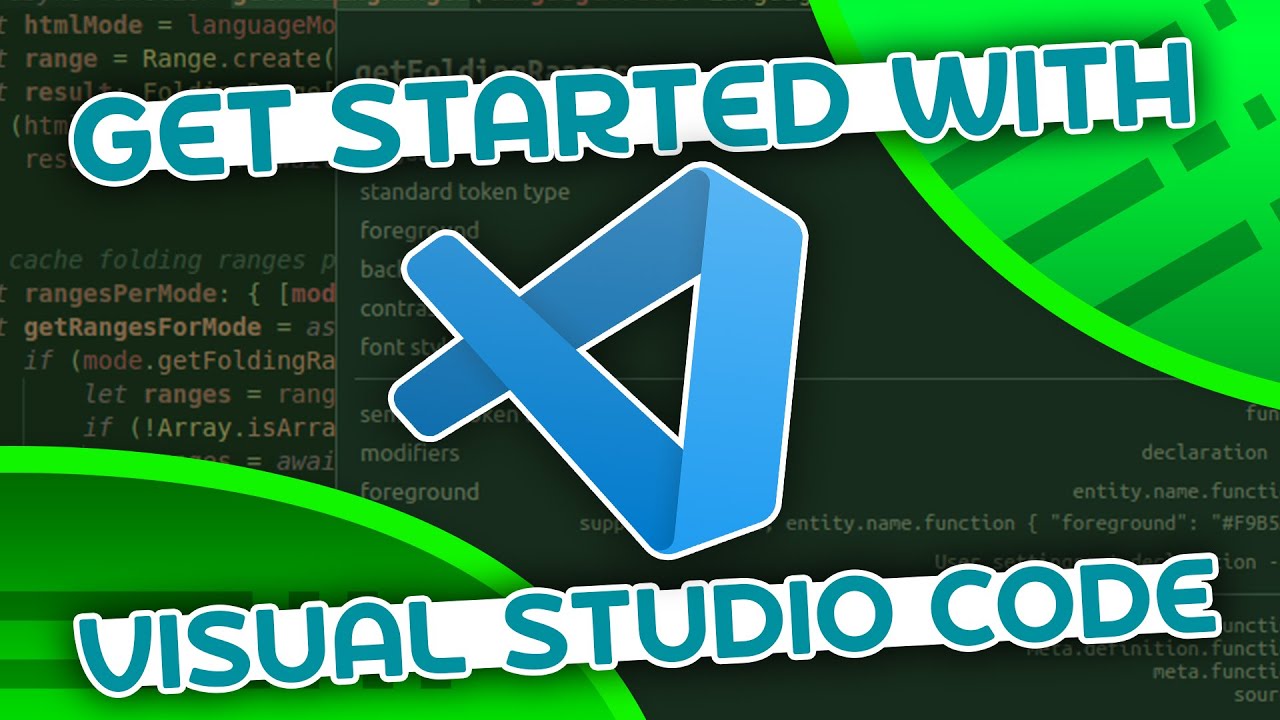
VSCode Tutorial For Beginners - Getting Started With VSCode
5.0 / 5 (0 votes)
