How to Use Microsoft Teams - Beginner's Guide
Summary
TLDRThis video tutorial offers a comprehensive guide on utilizing Microsoft Teams, highlighting its availability across various platforms. It emphasizes real-time collaboration on Office apps like Word and Excel, as well as features for virtual meetings, chats, and file sharing. The video walks viewers through creating a Teams account, navigating the interface, setting up teams and channels, inviting members, and using video chat functionalities. It also touches on advanced options like meeting notes and private chats, providing a solid foundation for new users.
Takeaways
- 💻 Microsoft Teams is available on multiple platforms including Mac, PC, browser, web, iOS, and Android.
- 🌐 The web and desktop versions of Microsoft Teams are identical.
- 📱 A separate video will be made for using Microsoft Teams on mobile devices.
- 👥 Teams is designed for collaboration with coworkers, virtual meetings, and classroom settings.
- 🔗 Teams integrates with other Microsoft apps like Word, Excel, and PowerPoint for real-time collaboration.
- 🆓 To get started with Microsoft Teams, sign up for a free account on office.com.
- 🔑 Microsoft Teams is part of the Office 365 Business Edition, not the personal edition.
- 🔍 The Activities tab shows notifications, replies, and mentions.
- 📝 The chat feature is useful for private conversations and reducing emails.
- 👤 Teams can be created from scratch or from existing groups, and can be private or public.
- 📑 File sharing is integrated with OneDrive, allowing for cloud storage and collaboration.
- 📹 The video chat feature includes options for turning the camera on/off, muting the microphone, and sharing the screen.
Q & A
What platforms is Microsoft Teams available on?
-Microsoft Teams is available for Mac, PC, browsers, the web, and for iOS and Android devices.
Is there a difference between the web and desktop versions of Microsoft Teams?
-The web and desktop versions of Microsoft Teams are identical.
What unique feature does Microsoft Teams offer due to Microsoft's other apps?
-Microsoft Teams allows real-time collaboration on apps like Word, Excel, and PowerPoint with other team members.
How can you reduce emails with Microsoft Teams?
-You can use Microsoft Teams' powerful chat platform to chat and reduce the need for emails.
What is the difference between the personal and business editions of Office 365 regarding Microsoft Teams?
-Microsoft Teams is included in the business edition of Office 365, but not in the personal edition.
How can someone get started with Microsoft Teams for free?
-You can sign up for a free Microsoft Teams account through office.com, following the signup process for a freemium model.
How do you create a new team in Microsoft Teams?
-You can create a new team by pressing 'create a team' and choosing to build from scratch or from existing teams or groups.
What types of teams can you create in Microsoft Teams?
-You can create private teams, public teams, or organization-wide teams in Microsoft Teams.
How do you invite people to join a team in Microsoft Teams?
-You can invite people to join a team by sending them an invitation link or by adding their email addresses and names directly in the app.
What is a channel in Microsoft Teams and how do you create one?
-A channel in Microsoft Teams is a dedicated space to organize conversations around specific topics. You create one by pressing 'create channel', naming it, and setting its privacy.
How can you collaborate on documents in real-time using Microsoft Teams?
-You can upload a document to the files tab in a channel, and team members can view and edit the document in real-time.
What options are available during a video chat in Microsoft Teams?
-During a video chat, you can turn your camera on/off, mute/unmute your microphone, share your screen, use a whiteboard, and have side conversations.
Outlines

此内容仅限付费用户访问。 请升级后访问。
立即升级Mindmap

此内容仅限付费用户访问。 请升级后访问。
立即升级Keywords

此内容仅限付费用户访问。 请升级后访问。
立即升级Highlights

此内容仅限付费用户访问。 请升级后访问。
立即升级Transcripts

此内容仅限付费用户访问。 请升级后访问。
立即升级浏览更多相关视频
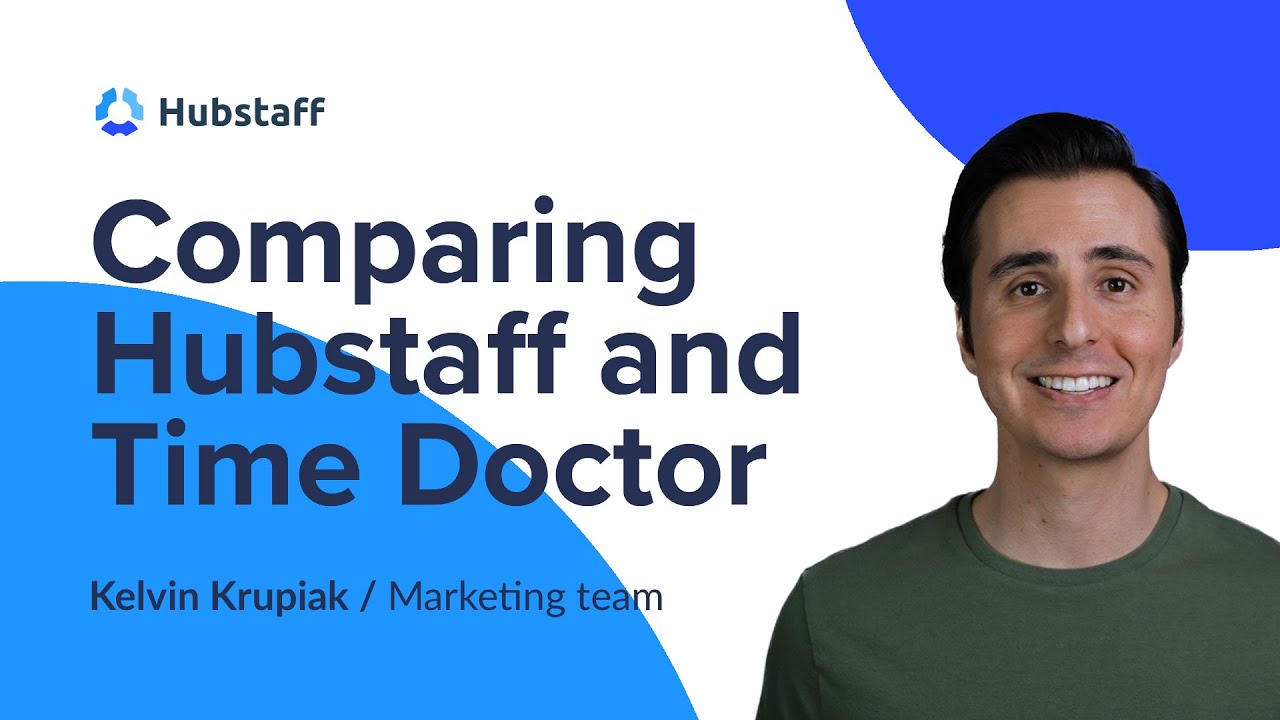
Time Doctor vs. Hubstaff: A side-by-side comparison
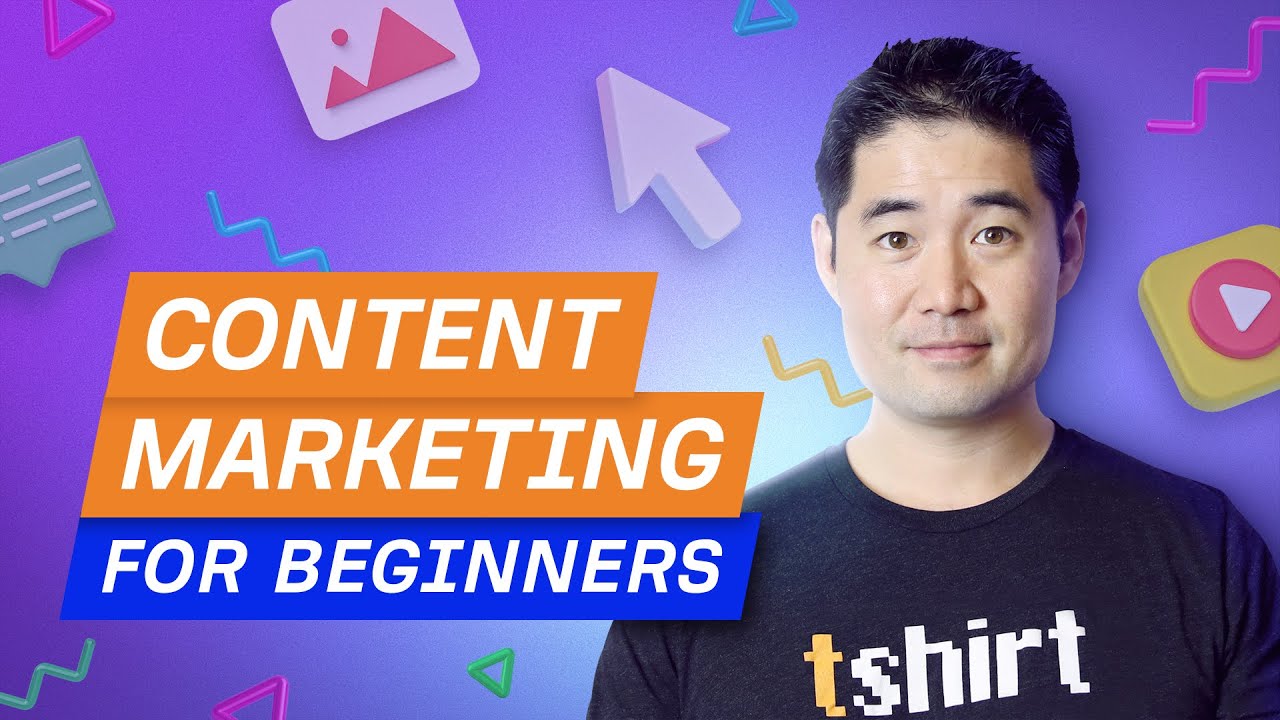
Content Marketing For Beginners: Complete Guide
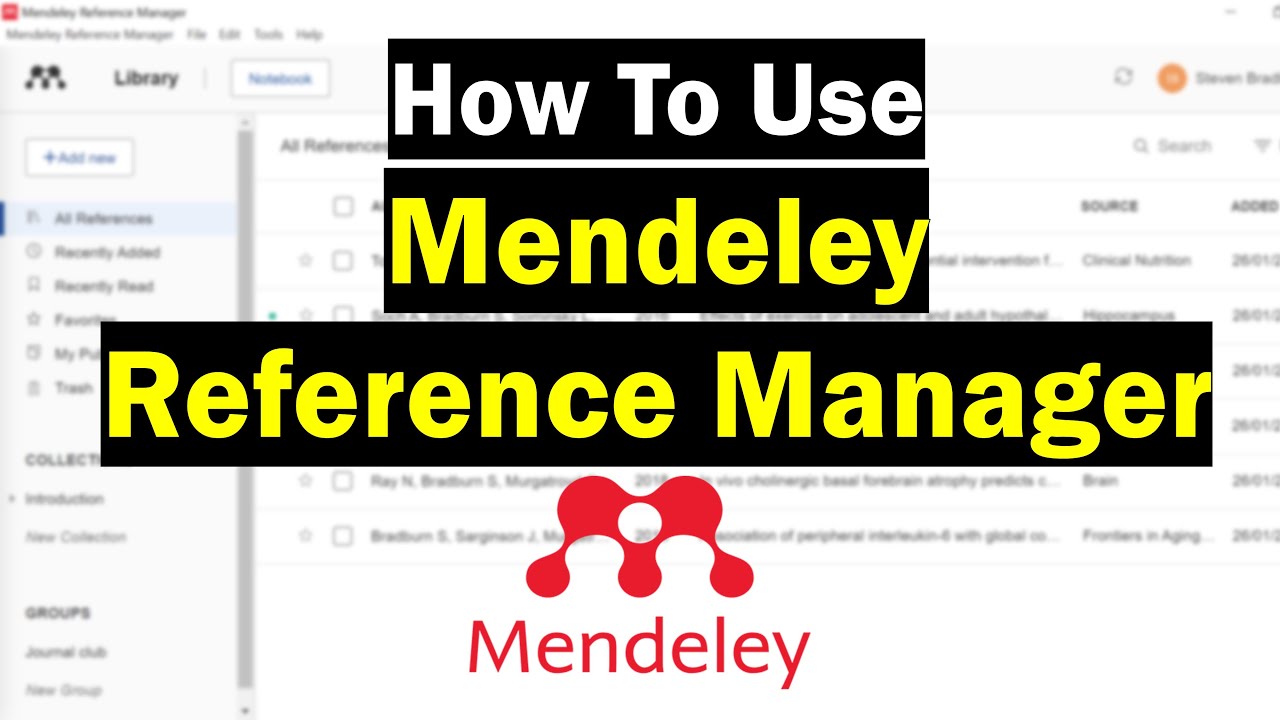
How To Use Mendeley Reference Manager (Complete Beginner's Guide)

Microsoft Purview Overview - AZ-900 Certification Course - August 2023 New

Writer Review (Is Writer.com Better Than Grammarly?)

Como usar o VS CODE para programar? Guia COMPLETO e RÁPIDO!
5.0 / 5 (0 votes)
