How To Use Mendeley Reference Manager (Complete Beginner's Guide)
Summary
TLDRThis tutorial offers a comprehensive guide to the Mendeley Reference Manager, a free software for organizing research references across multiple platforms. It covers downloading, setting up, and using the software, including creating an Elsevier account, installing browser plugins, and adding references manually or via identifiers. The video also explains how to manage and organize references, use the notebook feature for annotations, and integrate citations and bibliographies in Microsoft Word using the Mendeley Cite add-on. Finally, it highlights accessing the Mendeley library online for convenience.
Takeaways
- 🔍 The Mendeley Reference Manager is a free software created by Elsevier for managing references, available for Mac, Windows, and Linux.
- 🆓 Mendeley Desktop is still available but no longer supported, with Mendeley Reference Manager taking its place.
- 💻 To download Mendeley Reference Manager, visit their website, select your operating system, and follow the setup instructions.
- 📧 You need a free Elsevier account to use Mendeley, which can be created easily on their website.
- 🌐 Installing the Mendeley Web Importer plugin for browsers like Firefox, Chrome, and Safari makes it easy to save online references directly to your Mendeley library.
- 📂 Inside Mendeley, you can add references manually, use identifiers, import via the Web Importer, or upload PDFs with metadata.
- 📑 Mendeley features a notebook for adding comments and annotations, and allows tagging for better organization of references.
- 🔄 You can filter references by tags and authors, and organize them into collections and sub-collections.
- 👥 Private groups in Mendeley let you share references and PDFs with up to 25 other users, useful for collaborative work.
- 📝 Mendeley Cite add-on for Microsoft Word helps in inserting citations and bibliographies, with various citation styles available.
Q & A
What is Mendeley Reference Manager and who created it?
-Mendeley Reference Manager is a reference management software created by the publisher Elsevier, available for Mac, Windows, and Linux machines.
Is Mendeley Reference Manager free to use?
-Yes, Mendeley Reference Manager is completely free to use.
What is the difference between Mendeley Reference Manager and Mendeley Desktop?
-Mendeley Desktop is an older software that is no longer supported with updates, whereas Mendeley Reference Manager is the current and supported version.
How can I download Mendeley Reference Manager?
-You can download Mendeley Reference Manager by visiting their website and selecting the download button, then choosing the correct option for your operating system.
Do I need an account to use Mendeley Reference Manager?
-Yes, to use Mendeley Reference Manager, you will need an Elsevier account, which is free to create.
What is the Mendeley Web Importer and why is it useful?
-The Mendeley Web Importer is a free plugin for internet browsers that simplifies the process of saving references found online directly to your Mendeley library.
How can I add references to my Mendeley library?
-You can add references to your Mendeley library by manually entering the information, using an identifier to look up metadata, using the Mendeley Web Importer, or uploading a PDF with metadata.
What is the purpose of the 'Collections' feature in Mendeley Reference Manager?
-Collections are like folders in Mendeley Reference Manager, allowing you to manually organize and categorize your references.
How does the 'Private Groups' feature work in Mendeley Reference Manager?
-Private Groups in Mendeley Reference Manager allow you to share references and full-text documents with other members in a shared library environment, such as for a journal club.
What is the Notebook feature in Mendeley Reference Manager and how can it be used?
-The Notebook feature in Mendeley Reference Manager allows you to add your own comments in the form of pages and view embedded comments within PDFs, which can be helpful for note-taking and annotations.
How can Mendeley Reference Manager be integrated with Microsoft Word for creating citations and bibliographies?
-You can integrate Mendeley Reference Manager with Microsoft Word by downloading the Mendeley Cite for Microsoft Word add-on, which allows you to insert citations and bibliographies directly into your Word document.
How can I access my Mendeley library online?
-You can access your Mendeley library online by signing in to the Mendeley website using your account details and selecting the library button.
What is the storage limit for the free Mendeley Reference Manager plan?
-The free Mendeley Reference Manager plan offers two gigabytes of storage, with additional storage available for paid subscriptions.
Outlines

This section is available to paid users only. Please upgrade to access this part.
Upgrade NowMindmap

This section is available to paid users only. Please upgrade to access this part.
Upgrade NowKeywords

This section is available to paid users only. Please upgrade to access this part.
Upgrade NowHighlights

This section is available to paid users only. Please upgrade to access this part.
Upgrade NowTranscripts

This section is available to paid users only. Please upgrade to access this part.
Upgrade NowBrowse More Related Video

Tutorial Menggunakan Mendeley Versi Terbaru (Tutorial Lengkap Bodynote-Daftar pustaka di Mendeley)
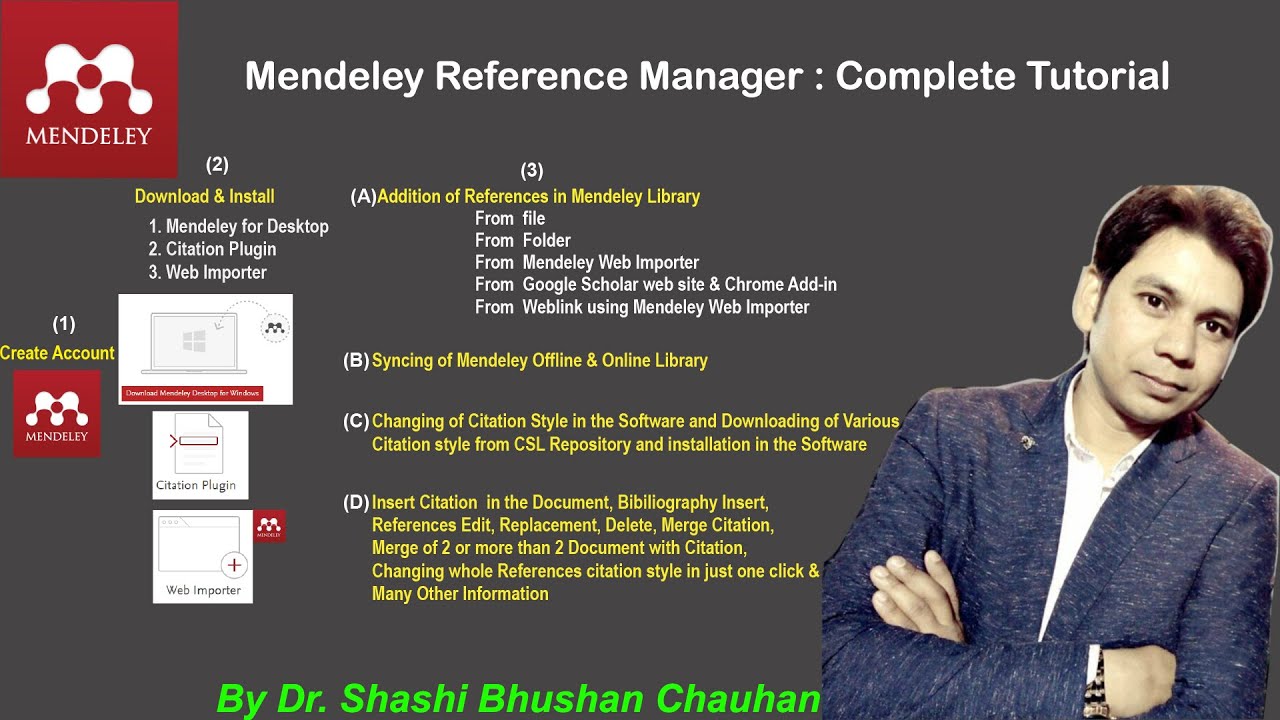
Mendeley Reference Manager Complete Tutorial #how to use #mendeley #reference #manager
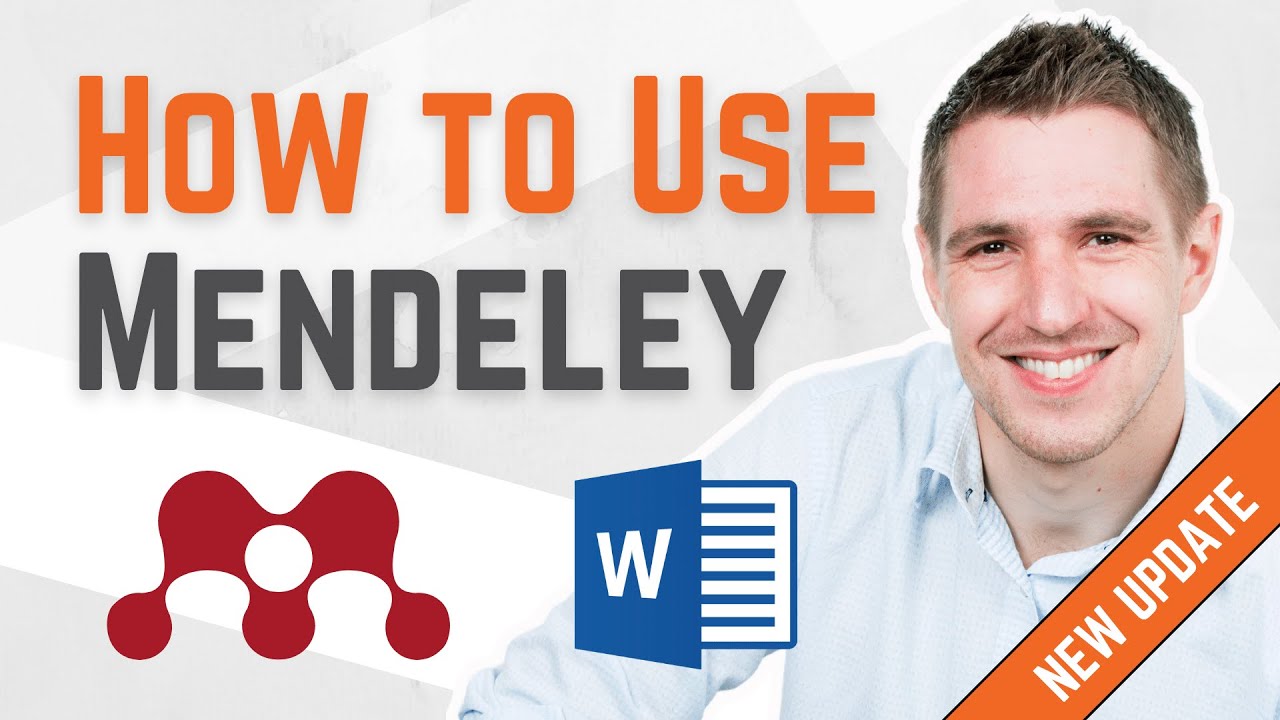
How To Use Mendeley 2024 (Including Web Importer & Cite) - Full Tutorial With Examples

Cara mudah menggunakan Mendeley

Tutorial Mendeley : Pengertian Mendeley ? Apa itu Mendeley, Fungsi Mendeley dan Kegunaan Mendeley ?
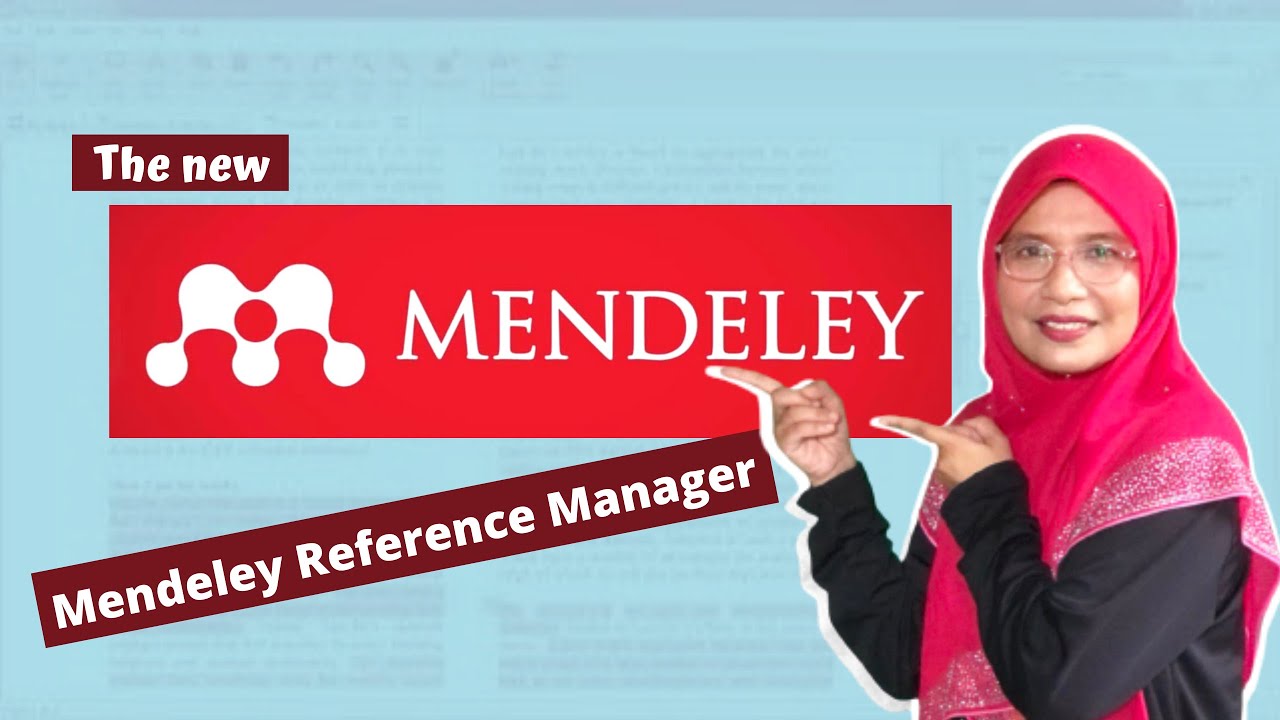
The new Mendeley Reference Manager Tutorial
5.0 / 5 (0 votes)