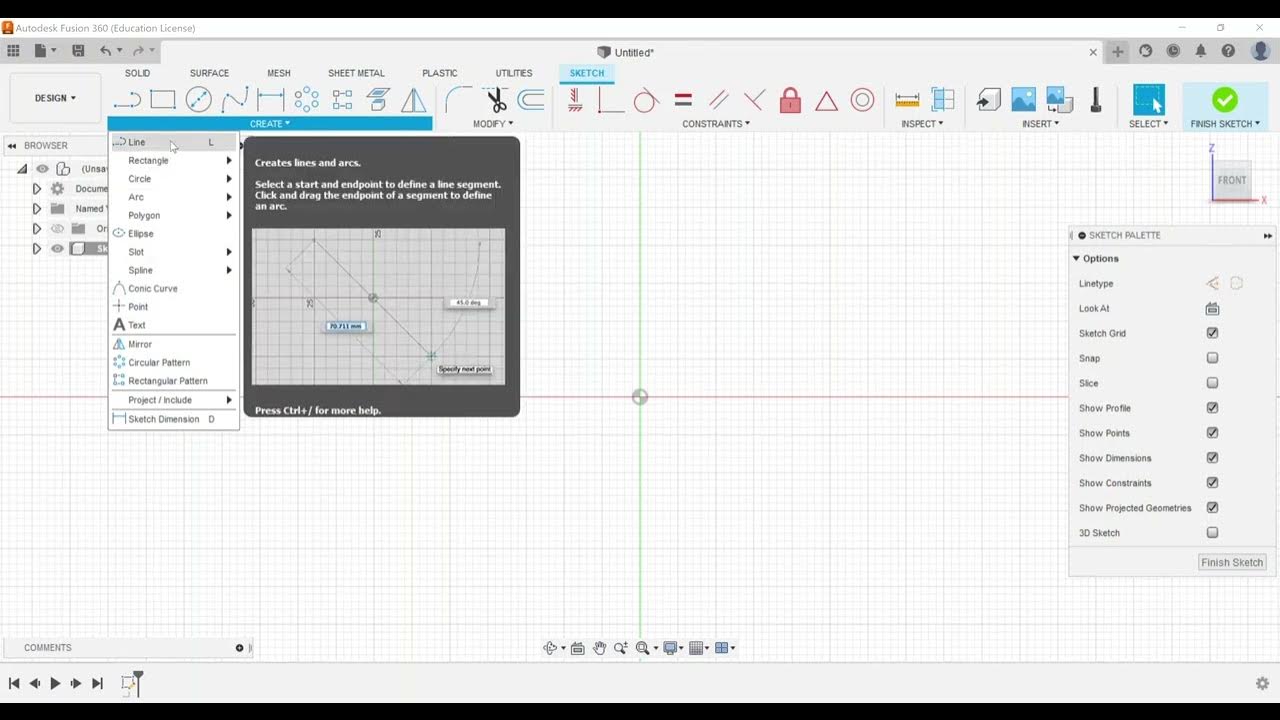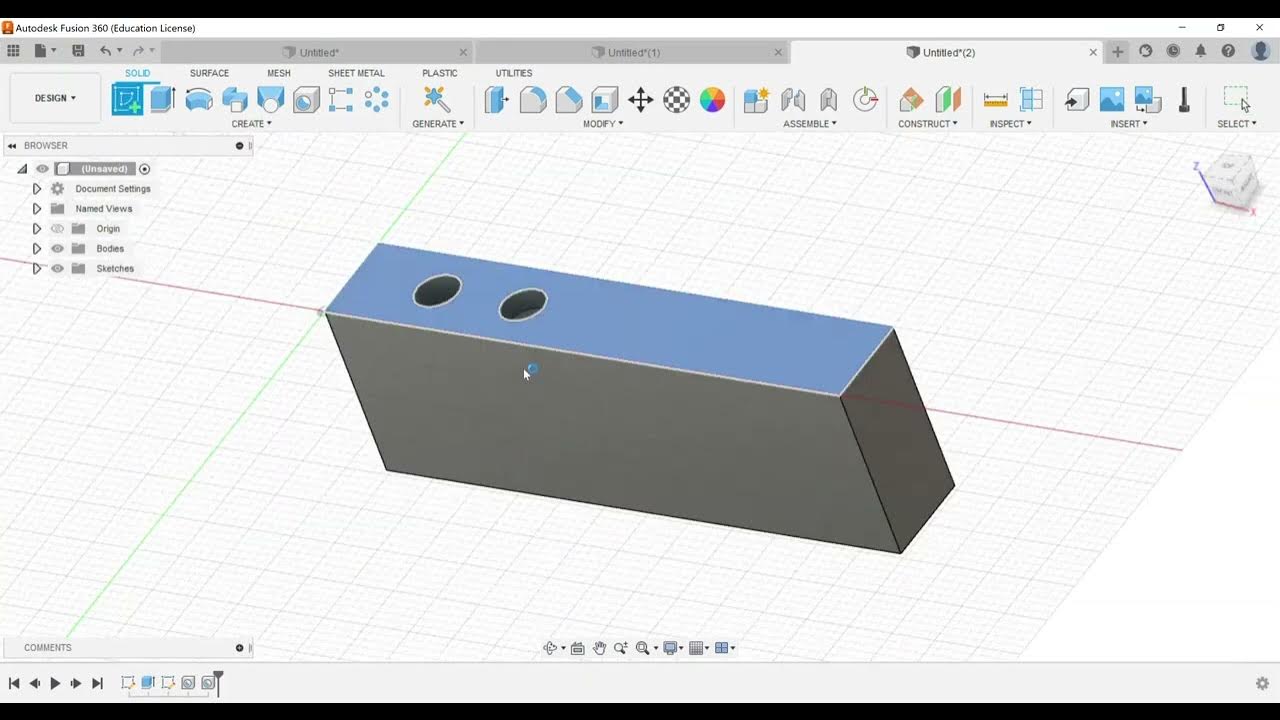Part Modeling - Create Construction Planes and Axes
Summary
TLDRThis video covers key objectives for the Autodesk Fusion 360 Certified User Exam, focusing on part modeling, specifically the creation of construction planes and axes. The tutorial explains how to create various types of construction geometry, such as offset planes, angled planes, midplanes, and tangent planes. It also demonstrates the creation of axes using different methods, including through cylinders or between two points. Practical examples are provided to guide users in building complex geometries. The video emphasizes practice to ensure success in the exam and offers tips on editing and managing construction geometries within Fusion 360.
Takeaways
- 🔧 The video covers part modeling in Autodesk Fusion 360, focusing on creating construction planes and axes.
- 📐 Construction geometry in Fusion 360 includes planes, axes, and points, with this video focusing on planes and axes for the ACU exam.
- 🛠️ Offset planes allow you to select a face or plane and create a new plane at a specified distance or offset.
- 📏 A plane at an angle can be created by selecting an edge or line and specifying an angle, useful for complex geometry setups.
- 🔄 The mid-plane tool creates a plane between two parallel faces, commonly used for mirroring or patterning geometry.
- 🎯 Plane through two edges and plane through three points are other options for creating precise construction planes based on existing geometry.
- 🌀 Tangent planes align to circular faces and can be adjusted to be tangent at different angles or positions.
- 📊 Axis creation includes options like axis through a cylinder, perpendicular at a point, or axis through two planes for precise alignment.
- 📍 Axis through an edge and axis through two points are simple tools to create axes directly from existing edges or points in the model.
- 📂 All created construction geometry is organized in a folder in the browser, can be edited or deleted, and is tracked in the model history tree.
Q & A
What is the main focus of this video related to Autodesk Fusion 360?
-The video focuses on part modeling in Autodesk Fusion 360, specifically dealing with creating construction planes and axes, which are essential for preparing for the Autodesk Certified User (ACU) exam.
What is a construction plane, and why is it important in Autodesk Fusion 360?
-A construction plane in Autodesk Fusion 360 provides a flat surface where users can create sketches. It allows the creation of more complex geometry by serving as a reference for sketches and design modifications.
How do you create an offset plane in Fusion 360?
-To create an offset plane, you can either choose one of the principal work planes or select a face and offset it by a certain distance. You can type in a number or drag the offset, and you can also reference another object for the offset.
What is a 'plane at an angle,' and how do you create it?
-A 'plane at an angle' is a work plane created at a specific angle from a line. You select a line (like an edge) and set the angle, allowing you to sketch geometry that will come off that angle, such as at 45 degrees.
How does the 'mid plane' option work in Fusion 360?
-The mid plane option allows you to select two faces, and it creates a work plane exactly in the middle of those two faces. This can be useful for mirroring or creating symmetrical designs.
What is the 'plane through two edges' feature, and how does it function?
-The 'plane through two edges' feature allows you to select two edges, and Fusion 360 will create a work plane that passes through both selected edges, which is helpful for sketching or aligning geometry.
Can you explain the 'axis through a cylinder' feature?
-The 'axis through a cylinder' feature creates an axis line directly through the center of a cylindrical object, helping define rotational symmetry or allowing for further construction geometry.
How do you create an axis perpendicular to a point in Fusion 360?
-To create an axis perpendicular to a point, you select a point on a face. Fusion 360 will generate an axis that is perpendicular to the selected point, which can be useful for precise alignment.
What does the 'axis through two planes' option achieve?
-The 'axis through two planes' option creates an axis at the intersection of two selected planes. This can help define the axis for rotational geometry or other alignment needs.
How does Fusion 360 manage and track construction geometries?
-When you create construction geometries (such as a tangent plane), they are stored in a folder in the browser and also appear in the model history tree. These elements can be edited or deleted, and changes can be tracked throughout the modeling process.
Outlines

此内容仅限付费用户访问。 请升级后访问。
立即升级Mindmap

此内容仅限付费用户访问。 请升级后访问。
立即升级Keywords

此内容仅限付费用户访问。 请升级后访问。
立即升级Highlights

此内容仅限付费用户访问。 请升级后访问。
立即升级Transcripts

此内容仅限付费用户访问。 请升级后访问。
立即升级5.0 / 5 (0 votes)