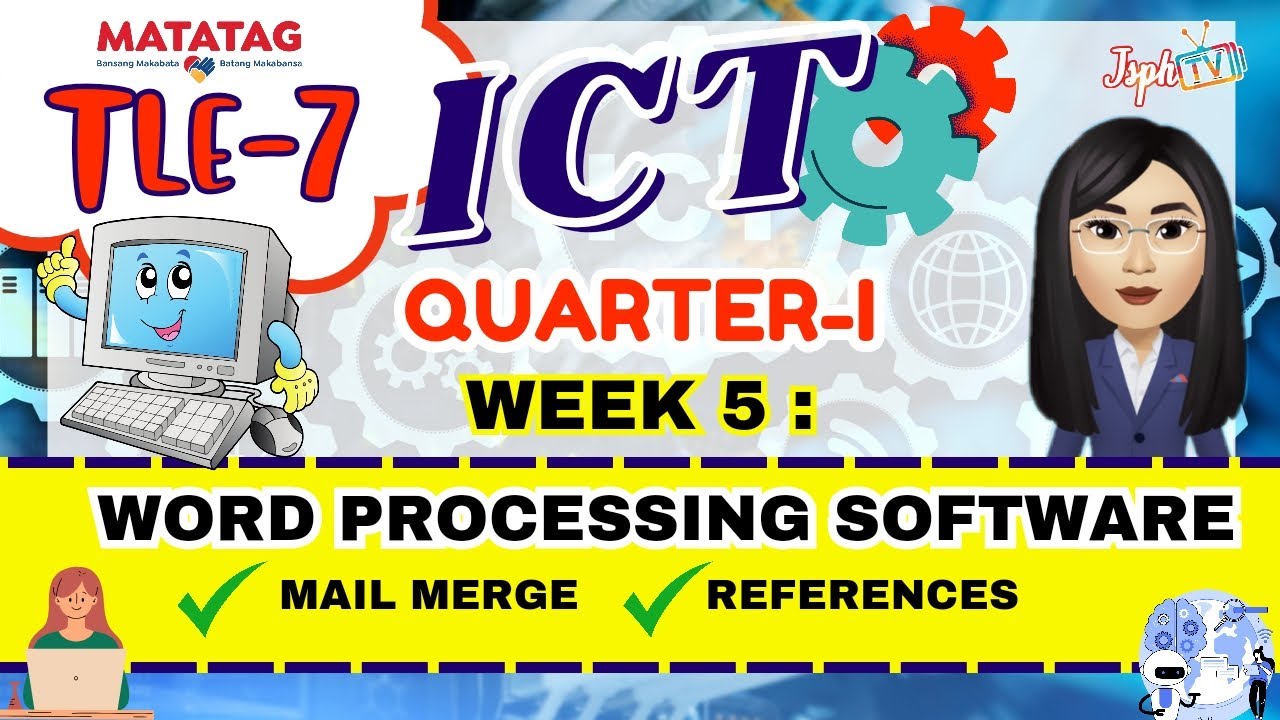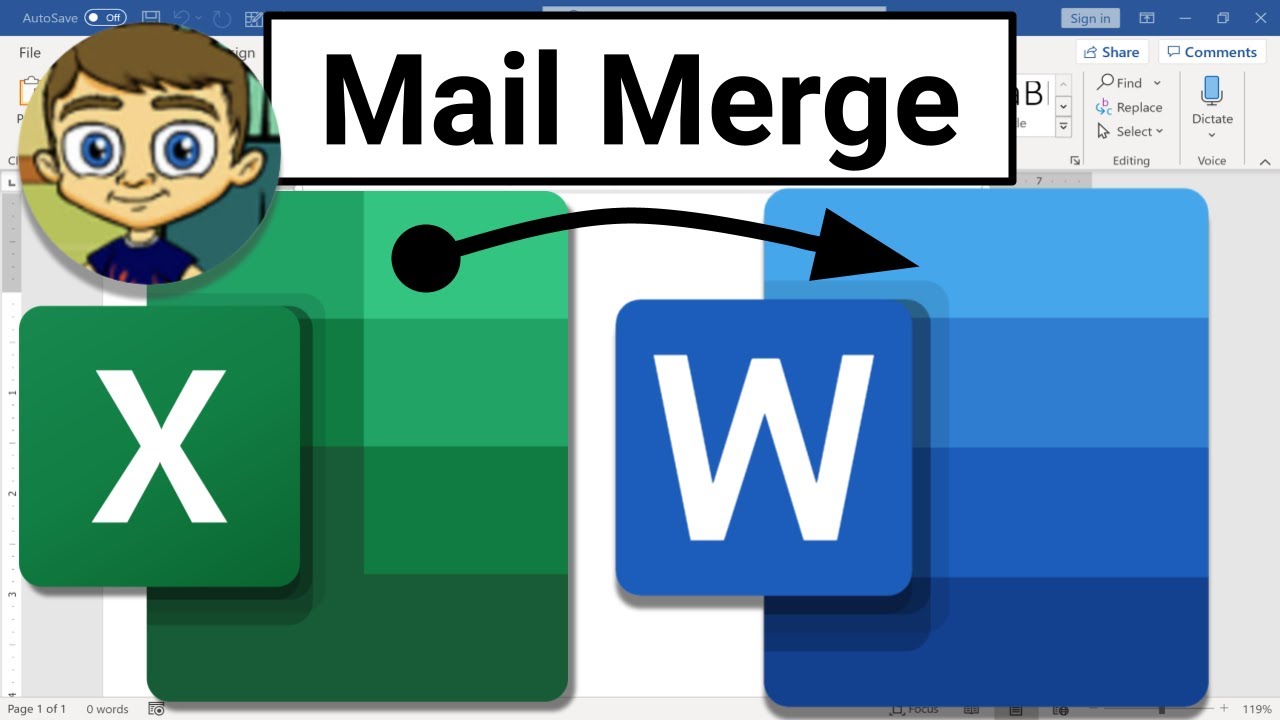Word: Mail Merge
Summary
TLDRThe video explains how to use Mail Merge in Microsoft Word to quickly create personalized documents such as letters, labels, and envelopes. It walks through the process of setting up a Mail Merge using a letter as an example, starting with selecting the type of document, choosing or creating an address list, and inserting personalized fields like addresses and greetings. The tutorial highlights how to preview the final output and complete the merge, saving time and effort when sending multiple documents to different recipients.
Takeaways
- 📧 Mail Merge is a powerful tool for creating multiple documents that are similar but personalized, such as name tags or envelopes.
- 📄 The example in the script uses a letter offering customers a discount as the document to personalize.
- 🛠️ To begin, navigate to the 'Mailings' tab and select 'Step-by-Step Mail Merge Wizard' for an easy, guided process.
- 📜 Select the type of document you're working on, in this case, a letter, and proceed by clicking 'Next'.
- 📑 You can either create a new recipient list from scratch or use an existing file like an Excel workbook for the addresses.
- 📝 After selecting your recipient list, you can personalize the document with specific information for each recipient, such as their address or a personal greeting.
- 🏷️ To insert an address block, place the cursor in the desired spot, click on the address block option, and select the format.
- 👋 Add a personalized greeting by selecting the appropriate format for how you want to address each recipient.
- 👀 Preview the document to ensure that all recipient information is correctly merged, using arrows to view individual copies.
- 🖨️ Once satisfied, complete the merge by printing or saving the documents for all recipients, adjusting settings if necessary.
Q & A
What is Mail Merge used for?
-Mail Merge is used to create multiple documents that are mostly the same but personalized in some way, such as adding unique names, addresses, or other information. It’s especially helpful for creating letters, labels, or envelopes.
What type of document is being used in this example?
-The example in the script is using a letter that offers customers a discount on their next order.
What is the first step to start the Mail Merge process?
-The first step is to go to the Mailings tab in Word, click on Mail Merge, and then select 'Step-by-Step Mail Merge Wizard.' This will guide you through the process.
What types of documents can Mail Merge be used with?
-Mail Merge can be used with various types of documents, such as letters, envelopes, labels, or name tags. The type of document can be chosen in the wizard.
How can you provide recipient information for Mail Merge?
-Recipient information can be provided by either typing a new list directly into Word or using an existing list, such as an Excel spreadsheet. In this example, an Excel workbook is used.
How do you select the worksheet from an Excel workbook for Mail Merge?
-After choosing to use an existing list, you browse to the Excel file, click Open, and then select the worksheet that contains the recipient information. In the example, the worksheet is 'Sheet 1.'
How do you add an address block to the letter in Mail Merge?
-To add an address block, place the cursor where the address should go, then select the 'Address Block' option from the Mail Merge tools. You can preview and choose different formatting options for the recipient's name.
What can you do after adding an address block to the letter?
-After adding an address block, you can also include other personalized elements, such as a greeting. You have the ability to adjust the formatting of these elements.
How can you preview the letters after setting up the Mail Merge?
-You can preview each letter by clicking through the recipient list using the arrow buttons. This allows you to see how the information from the list appears in each individual letter.
What happens after you complete the Mail Merge process?
-After previewing and ensuring everything looks correct, you can complete the merge by printing the documents. Mail Merge will ask which pages you want to print, and you can adjust settings as needed before printing.
Outlines

此内容仅限付费用户访问。 请升级后访问。
立即升级Mindmap

此内容仅限付费用户访问。 请升级后访问。
立即升级Keywords

此内容仅限付费用户访问。 请升级后访问。
立即升级Highlights

此内容仅限付费用户访问。 请升级后访问。
立即升级Transcripts

此内容仅限付费用户访问。 请升级后访问。
立即升级5.0 / 5 (0 votes)