Excel for Beginners - The Complete Course
Summary
TLDR本视频是《Excel初学者完整课程》的一部分,旨在帮助观众掌握Excel的基本操作。视频从创建工作簿和保存文件开始,详细介绍了电子表格的解剖结构,包括列、行、单元格和范围的概念。接着,视频教授了如何输入单元格值、使用自动填充功能、编辑和格式化单元格内容。此外,还介绍了Excel中的公式和函数的使用,如何创建图表,以及如何打印和发布工作簿。视频内容丰富,适合所有级别的Excel用户,帮助他们提高工作效率和数据处理能力。
Takeaways
- 📝 Excel 初学者完整课程,适合任何水平的用户,承诺通过视频学习有效使用 Excel。
- 📋 介绍如何在 Excel 中创建工作簿、保存以及理解电子表格的基础知识。
- 🔍 讲解了如何在 Excel 中选择单元格、输入数据、使用填充手柄和进行基本的数据操作。
- 📊 演示了如何使用公式和函数来执行计算,包括 SUM、AVERAGE 等基本函数。
- 🖌️ 强调了格式化单元格、行和列的重要性,并提供了一些快速格式化的技巧。
- 🎨 介绍了如何创建和修改基本图表,以及如何通过图表设计和元素来增强图表的表现力。
- 🖨️ 讨论了打印选项和预览,包括如何调整页面布局和打印设置以适应不同的打印需求。
- 📄 说明了如何将 Excel 文档保存为 PDF 或其他格式,并提供了发布和共享文档的多种选项。
- 🔗 提供了如何使用名称框和命名范围来简化公式和函数的引用。
- 🔄 展示了如何使用自动填充手柄快速复制和应用公式。
- 👨🏫 推荐了其他 Excel 教程视频,以便用户可以进一步学习和提高他们的 Excel 技能。
- 💡 强调了使用快捷键和工具栏上的按钮来提高 Excel 使用效率的重要性。
Q & A
Excel 初学者完整课程的目的是什么?
-Excel 初学者完整课程的目的是教授初学者如何有效使用 Excel,无论他们的经验有多少,通过观看视频和跟随操作,学习 Excel 的基础知识。
如何在 Excel 中创建工作簿?
-在 Excel 中创建工作簿,可以点击“新建空白工作簿”或者选择模板来打开并使用。
Excel 工作簿中的“工作表”和“工作簿”有什么区别?
-在 Excel 中,工作表(也称为电子表格或工作表)是单个的表格,而工作簿是包含一个或多个工作表的集合。
Excel 中的单元格是如何定义的?
-Excel 中的单元格是通过其所在列的字母和行的数字来定义的,例如,单元格 E10 是位于列 E 和行 10 的交叉点。
如何在 Excel 中输入数据?
-在 Excel 中输入数据需要首先选中单元格,然后键入数据,并通过按 Enter 或 Return 键确认输入。
Excel 中的自动填充功能是如何工作的?
-Excel 的自动填充功能可以识别数字或文本的模式,并自动将该模式应用到选定的单元格范围中,以避免重复输入。
如何在 Excel 中清除或复制单元格内容?
-在 Excel 中,可以通过选中单元格或单元格范围,然后使用 Ctrl+C 复制,使用 Ctrl+V 粘贴,或者选中单元格后按 Delete 键清除内容。
Excel 中的公式和函数有什么区别?
-公式是用于执行计算的表达式,通常以等号(=)开始,而函数是预定义的公式,用于执行特定任务,如求和(SUM)、平均(AVERAGE)等。
如何在 Excel 中使用名称框快速引用单元格或范围?
-在 Excel 中,可以使用名称框(位于窗口左上角)来查看或输入单元格或范围的名称,以便快速引用和操作。
Excel 中的格式刷功能如何使用?
-在 Excel 中,可以使用格式刷(位于“开始”选项卡的“剪贴板”组中)来复制一个单元格的格式,并将其应用到其他单元格或范围。
如何在 Excel 中调整列宽和行高?
-在 Excel 中,可以通过点击列或行的边界,然后拖动来调整列宽或行高。也可以通过双击边界来自动调整列宽以适应内容。
Outlines

此内容仅限付费用户访问。 请升级后访问。
立即升级Mindmap

此内容仅限付费用户访问。 请升级后访问。
立即升级Keywords

此内容仅限付费用户访问。 请升级后访问。
立即升级Highlights

此内容仅限付费用户访问。 请升级后访问。
立即升级Transcripts

此内容仅限付费用户访问。 请升级后访问。
立即升级浏览更多相关视频

RVC, Style-Bert-Vits2, VCclientのつかいかた【AI音声生成】

【漫画・小説・シナリオ】プロのシナリオライターが教える! 超簡単なストーリーの作り方【創作論】
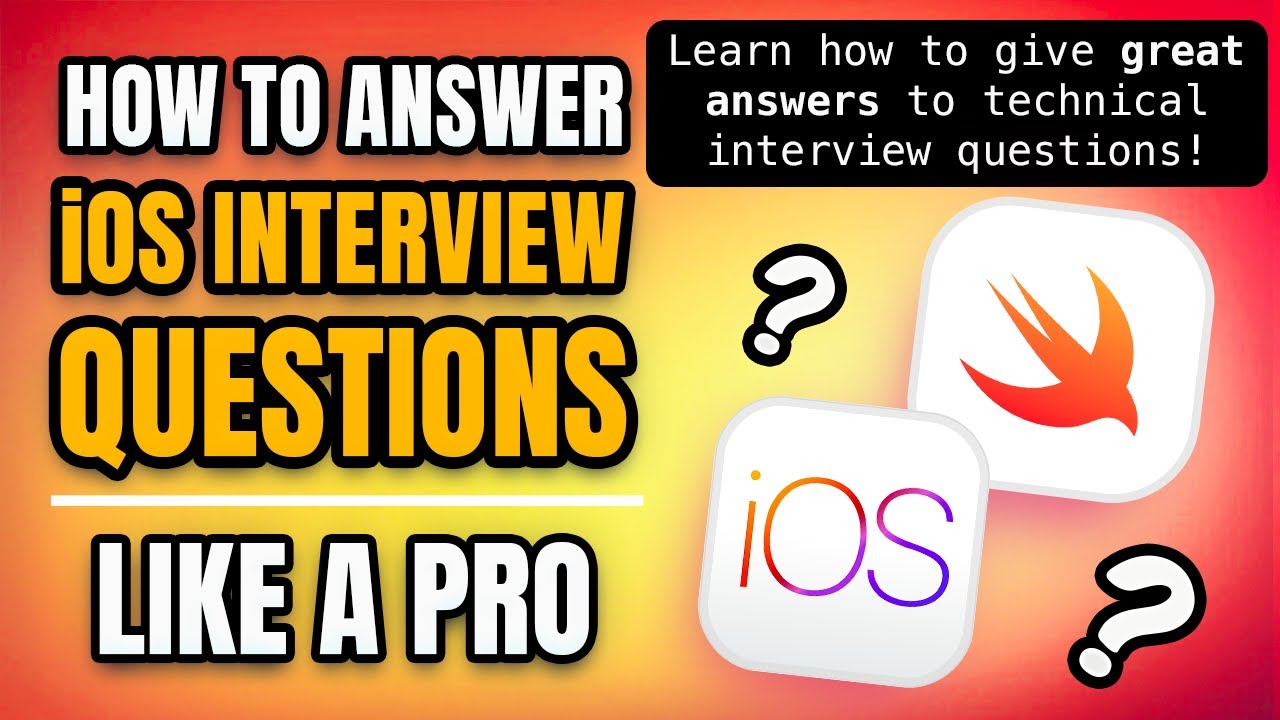
How to Answer iOS Interview Questions Like a Pro 👩🏽💻👨🏻💻 (free training course)

Programming with Python | Python for Beginners [1 of 44]

All ChatGPT Features Explained in 2024! (Full Guide)
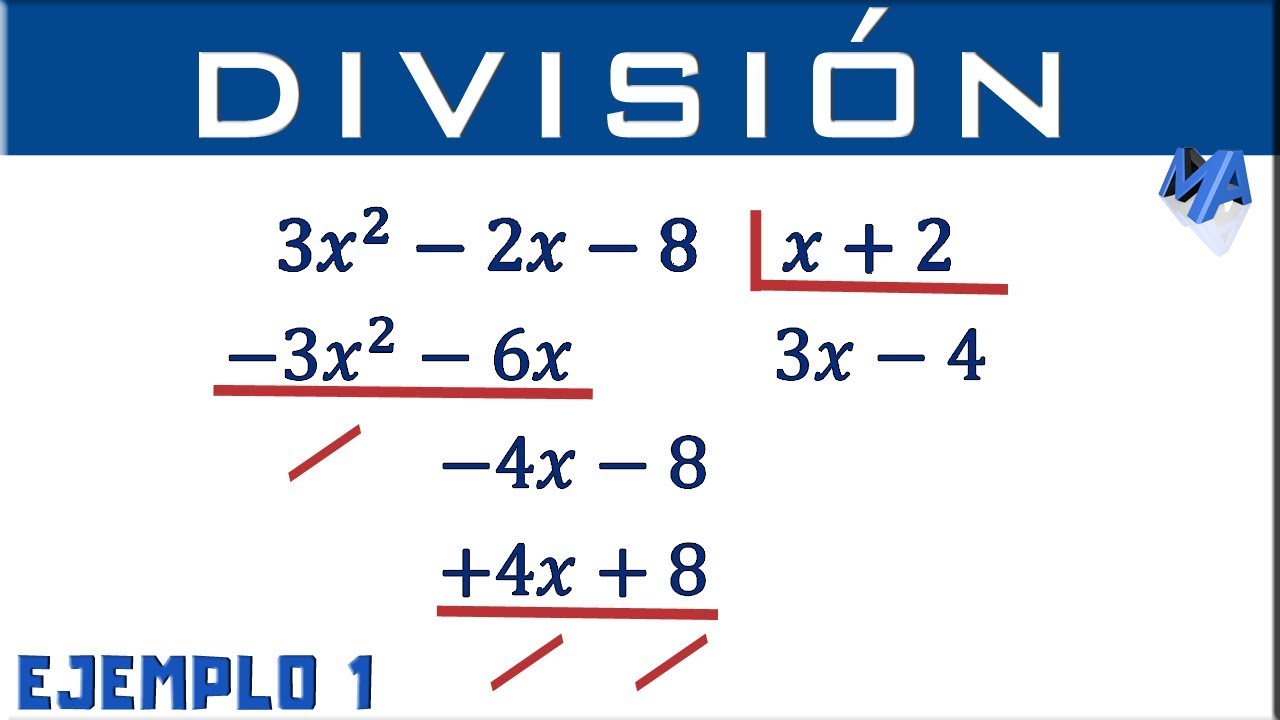
División de polinomios | Ejemplo 1

九天玩转Langchain!第二讲 langchain基础——安装与hello world
5.0 / 5 (0 votes)