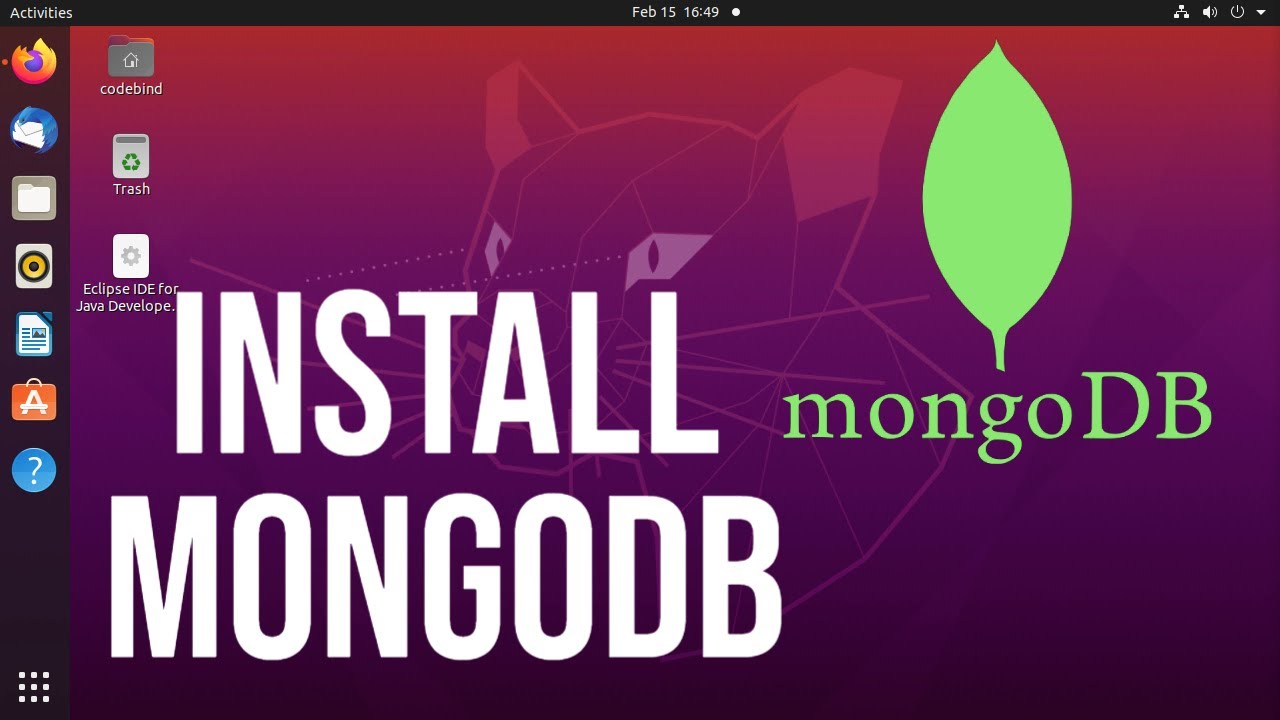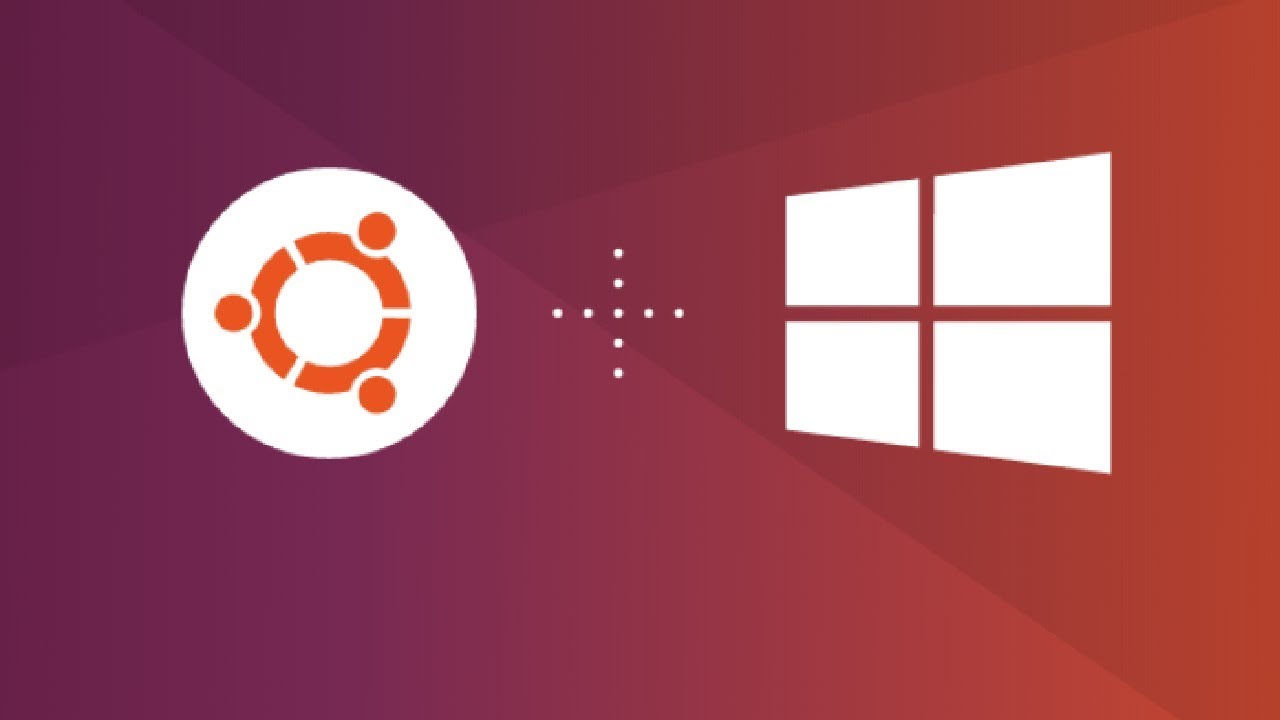CARA INSTALL UBUNTU 20.04.1 DI VIRTUALBOX || IT TUTORIAL
Summary
TLDRThis tutorial video guides viewers through the installation of Ubuntu 20.04 LTS 64-bit on VirtualBox. It begins with creating a folder to store the Ubuntu files and proceeds with setting up a new virtual machine in VirtualBox, selecting the appropriate settings for an Ubuntu 64-bit system. The video then demonstrates the process of attaching the Ubuntu ISO file to the virtual machine and starting the installation. It covers the steps of selecting language, installing Ubuntu, and configuring the system including time zone, user details, and password setup. The video concludes with the successful installation and the first boot into the Ubuntu desktop, encouraging viewers to share the tutorial with others.
Takeaways
- 😀 The video is a tutorial on how to install Ubuntu 20.04 LTS 64-bit on VirtualBox.
- 📂 The first step is to create a folder named 'Ubuntu' to store the installation files.
- 🖥️ The tutorial instructs viewers to open VirtualBox and create a new virtual machine named 'Ubuntu'.
- 🔧 The virtual machine is set to use the Ubuntu 64-bit operating system and is allocated 3GB of RAM.
- 💾 A virtual hard disk of 12GB is created with a dynamically allocated storage setting.
- 🔗 The Ubuntu ISO file is selected and attached to the virtual machine's storage.
- 🌐 The installation process begins with selecting English as the language and proceeding with the 'Install Ubuntu' option.
- 🗺️ The tutorial skips changing the keyboard layout and time zone, assuming a default setup.
- 👤 Personal information such as the name 'Dede Supriatna' and a strong password 'Widya' are entered during the installation.
- ⏱️ The video skips some lengthy installation processes for brevity.
- 🔄 After the installation is complete, the system is restarted, and the user is guided through the initial setup.
- 🌐 The final step showcases the Ubuntu desktop, indicating a successful installation.
Q & A
What is the operating system being installed in the video?
-The operating system being installed is Ubuntu 20.04.1 64-bit.
Where is Ubuntu being installed?
-Ubuntu is being installed on a virtual machine using VirtualBox.
What is the first step in the Ubuntu installation process shown in the video?
-The first step is to create a folder to store the Ubuntu ISO file.
How much memory (RAM) does the video suggest allocating for the virtual machine?
-The video suggests allocating 3 GB of memory (RAM) for the virtual machine, though the amount can vary depending on the user's preference.
What type of hard disk is selected during the installation process?
-A dynamically allocated virtual hard disk is selected during the installation.
How large is the virtual hard disk size set in the tutorial?
-The virtual hard disk size is set to 12 GB.
What language is selected for installing Ubuntu in the video?
-English is selected as the language for installing Ubuntu.
What time zone is selected during the Ubuntu installation process?
-The Jakarta time zone is selected because the presenter is in Indonesia.
What is the suggested password strength during the installation?
-The password strength should ideally be strong, though the presenter uses a weak password ('Widya') for tutorial purposes.
What is the final step after completing the installation?
-The final step is restarting the system, after which the user can log in to the Ubuntu virtual machine.
Outlines

此内容仅限付费用户访问。 请升级后访问。
立即升级Mindmap

此内容仅限付费用户访问。 请升级后访问。
立即升级Keywords

此内容仅限付费用户访问。 请升级后访问。
立即升级Highlights

此内容仅限付费用户访问。 请升级后访问。
立即升级Transcripts

此内容仅限付费用户访问。 请升级后访问。
立即升级5.0 / 5 (0 votes)