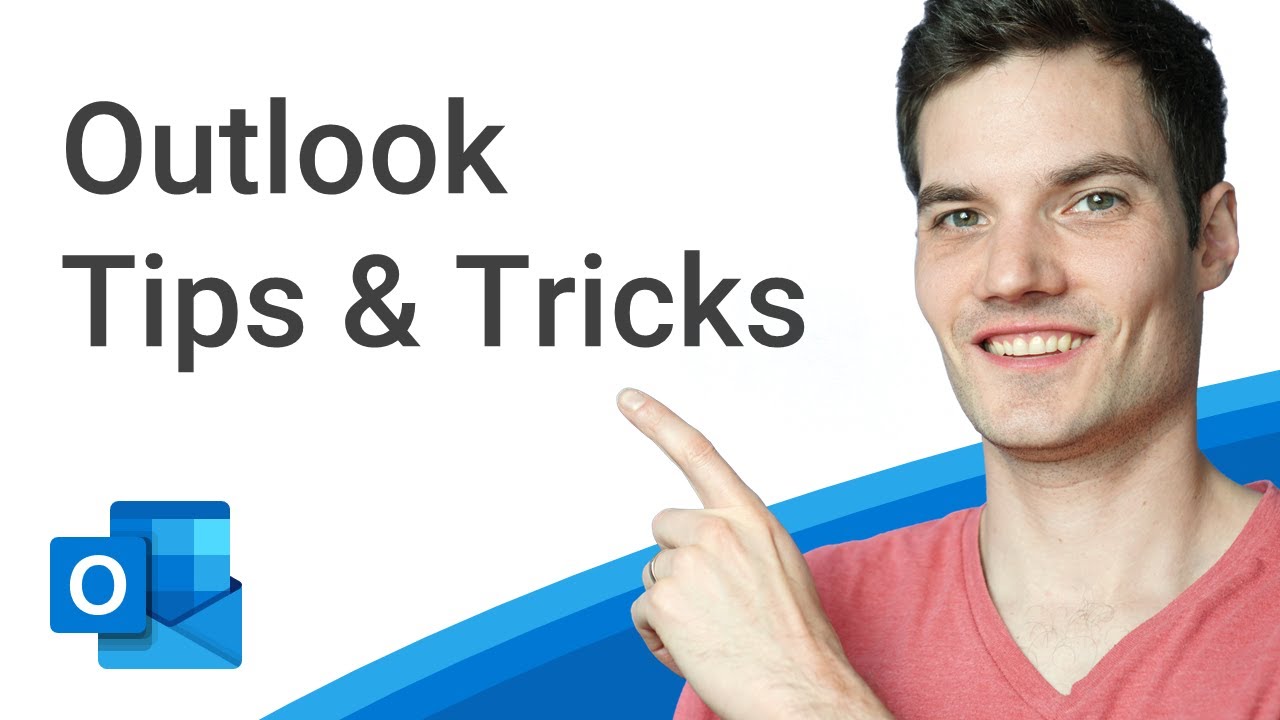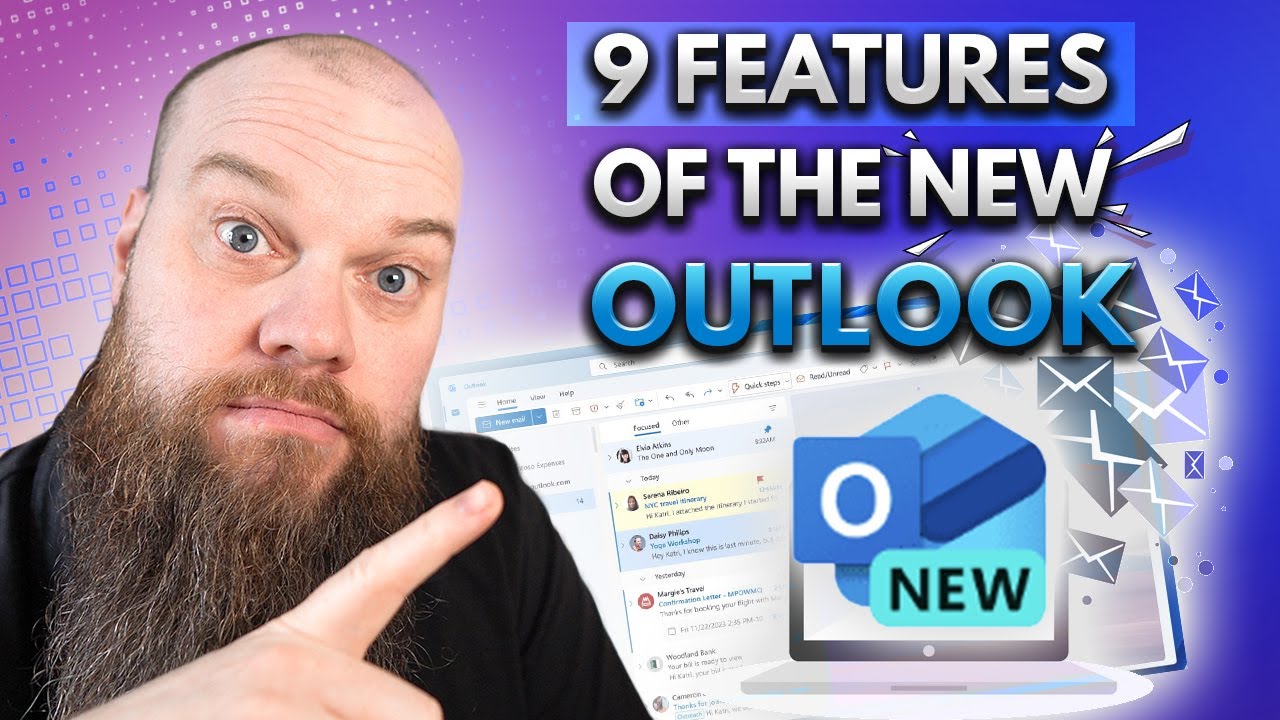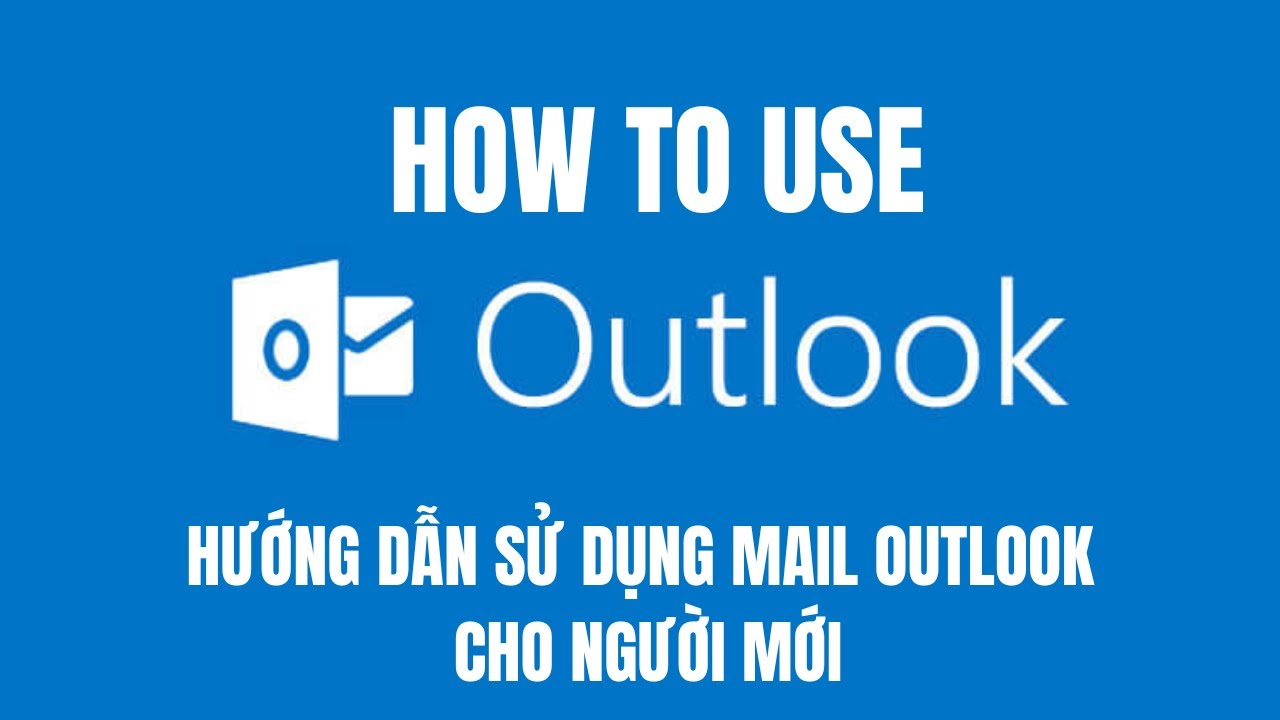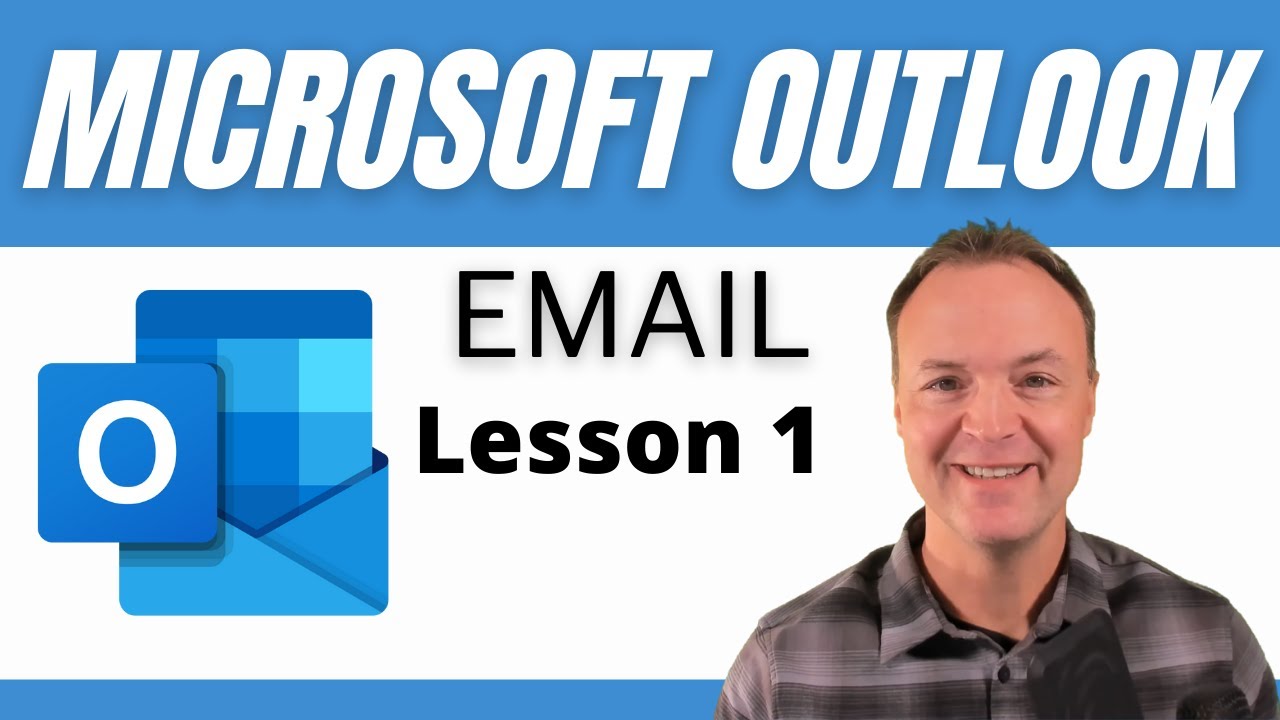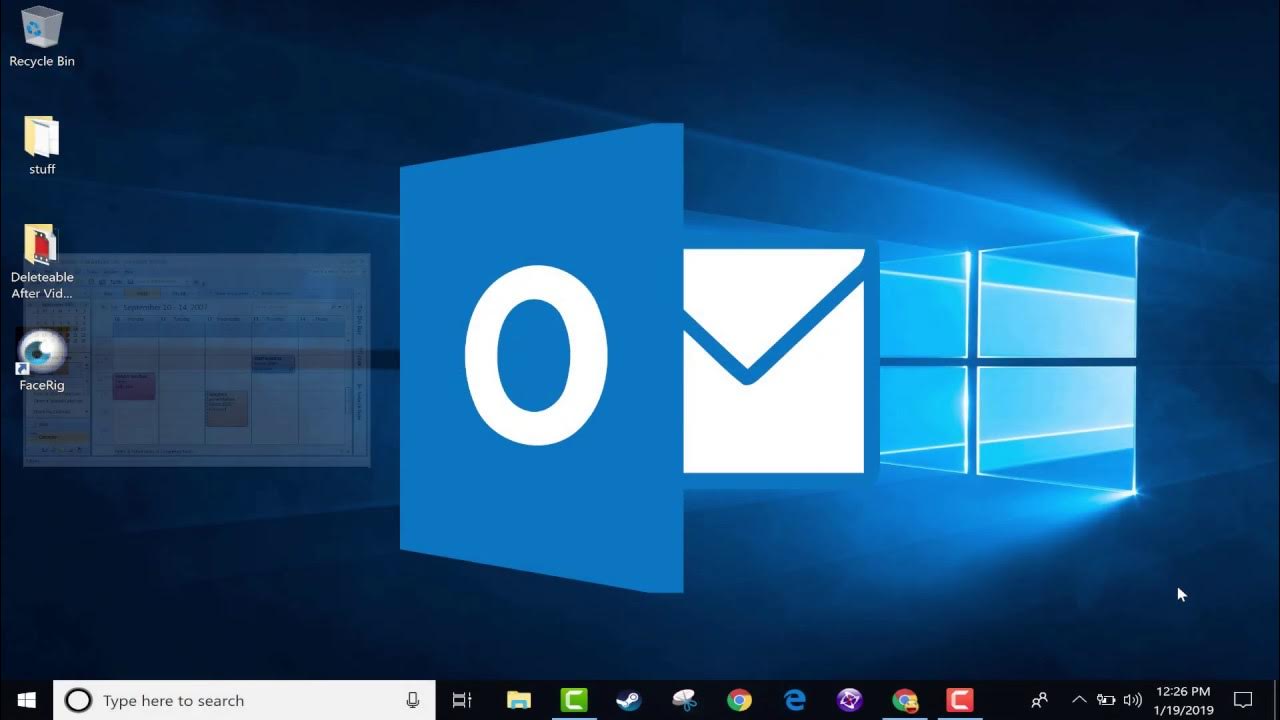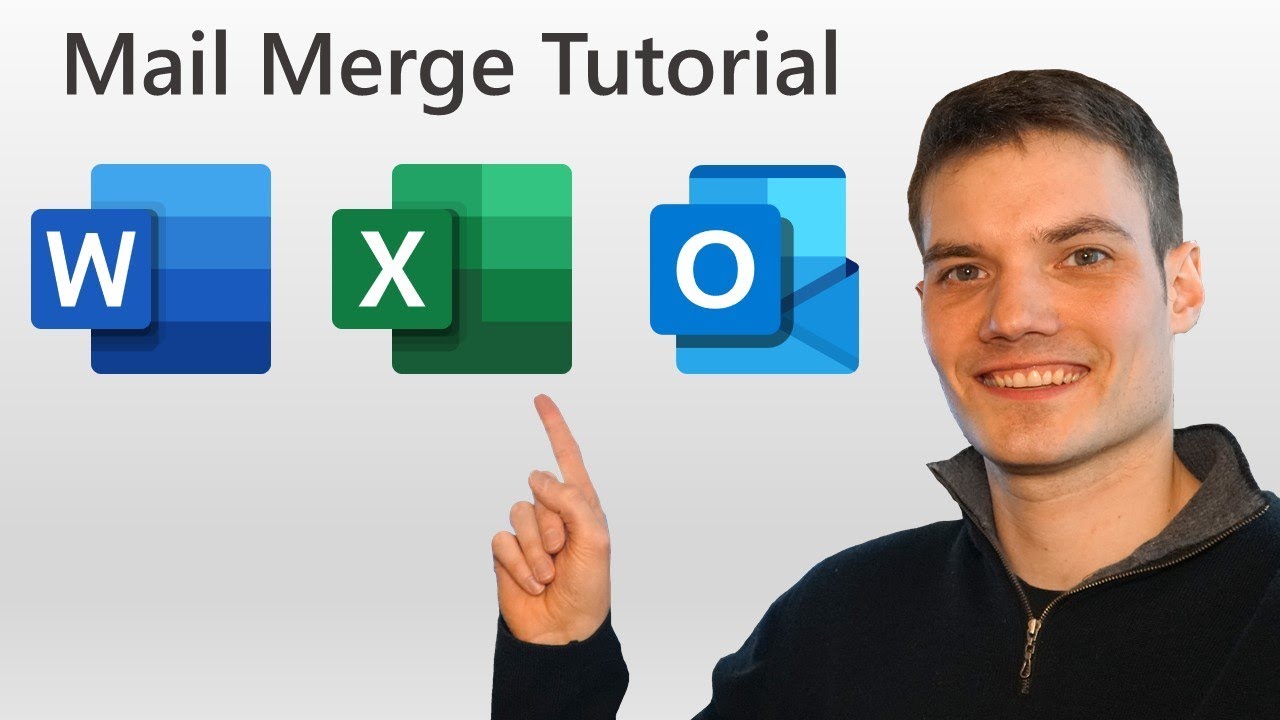Fix for Outlook not updating email without a restart
Summary
TLDRThis tutorial addresses a common issue with Microsoft Outlook where new emails aren't received after the computer wakes from sleep mode unless Outlook is restarted. The solution involves navigating to the Services app via the search bar, locating Google Update services under 'G', and disabling them to resolve the conflict with Google services. The video demonstrates the process and suggests re-enabling these services occasionally for Google Chrome updates, ensuring Outlook functions properly without needing restarts.
Takeaways
- 🐞 The issue: Microsoft Outlook fails to receive new emails after waking from sleep mode unless restarted.
- 🔍 Solution approach: Accessing Windows Services to resolve the conflict.
- 🔑 Key services involved: Background Intelligent Transfer Service (BITS) and Google Update Services.
- 🛠️ Resolution step: Change the startup type of conflicting services from 'Automatic' or 'Automatic (Delayed Start)' to 'Disabled'.
- 📦 Service location: Find and modify services under 'G' for Google in the Services app.
- 🔄 Post-resolution test: Send an email to check if the issue is resolved without restarting Outlook.
- ⚠️ Potential side effect: Disabling these services may prevent Google Chrome from updating automatically.
- 🔄 Update workaround: Manually enable the services occasionally to allow Google Chrome to update, or visit google.com to update manually.
- 🔒 Security reminder: Ensure the services are disabled post-update to maintain the Outlook fix.
- 📧 Final outcome: Outlook should now receive emails without needing to be restarted, resolving the initial problem.
Q & A
What is the issue described in the script with Microsoft Outlook?
-The issue is that Microsoft Outlook is not receiving new emails after the computer comes out of sleep mode unless Outlook is restarted.
What is the suggested solution to fix the Outlook issue?
-The suggested solution is to disable the Google update services in the Windows Services app to prevent a conflict with the Background Intelligent Transfer Service.
Where can the Windows Services app be accessed from?
-The Windows Services app can be accessed by typing 'services.msc' into the search box.
What services are causing the conflict with Outlook as per the script?
-The Google update services are causing the conflict with Outlook.
How many Google update services are mentioned in the script?
-There are two Google update services mentioned in the script.
What change is recommended for the Google update services in the Services app?
-The Google update services should be changed from 'Automatic' or 'Automatic (Delayed Start)' to 'Disabled'.
What is the potential downside of disabling the Google update services?
-Disabling the Google update services may result in not receiving updates for Google Chrome, which could affect security.
How can one ensure Google Chrome is updated despite disabling the update services?
-One can manually visit google.com to check for updates or occasionally enable the services to allow Google Chrome to update.
Does the script provide a demonstration of the solution working?
-Yes, the script includes a demonstration where the user sends an email from another mailbox to test if the fix is effective without needing to restart Outlook.
What is the final step recommended after manually updating Google Chrome?
-After manually updating Google Chrome, it is recommended to disable the Google update services again to ensure Outlook continues to function properly.
What is the main benefit of following the steps in the script?
-The main benefit is that it allows users to receive new emails in Outlook without having to restart the application after the computer wakes up from sleep mode.
Outlines

此内容仅限付费用户访问。 请升级后访问。
立即升级Mindmap

此内容仅限付费用户访问。 请升级后访问。
立即升级Keywords

此内容仅限付费用户访问。 请升级后访问。
立即升级Highlights

此内容仅限付费用户访问。 请升级后访问。
立即升级Transcripts

此内容仅限付费用户访问。 请升级后访问。
立即升级5.0 / 5 (0 votes)