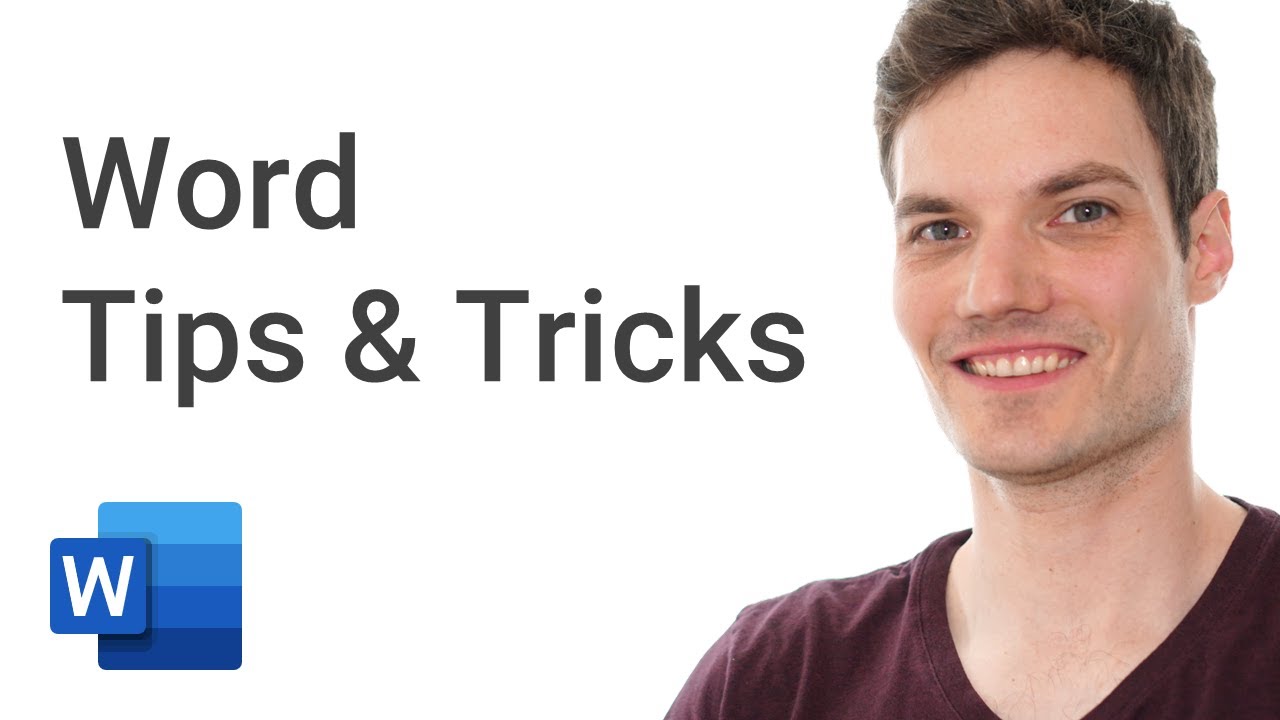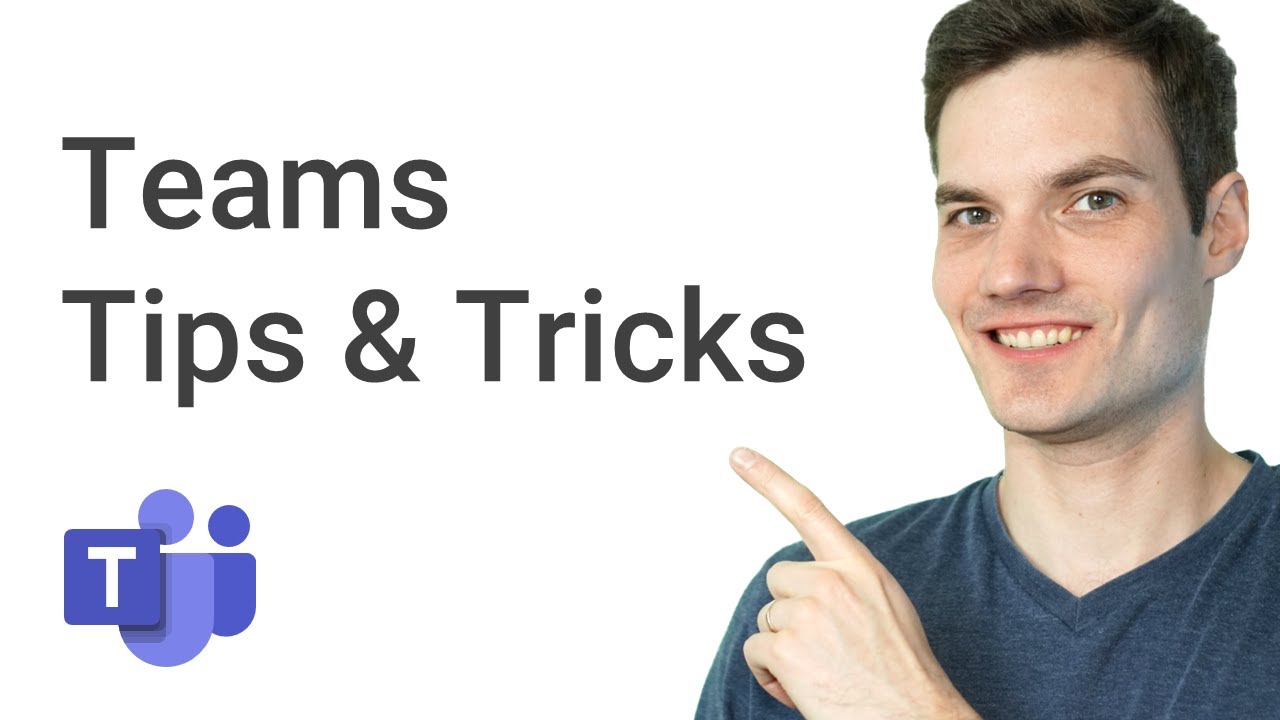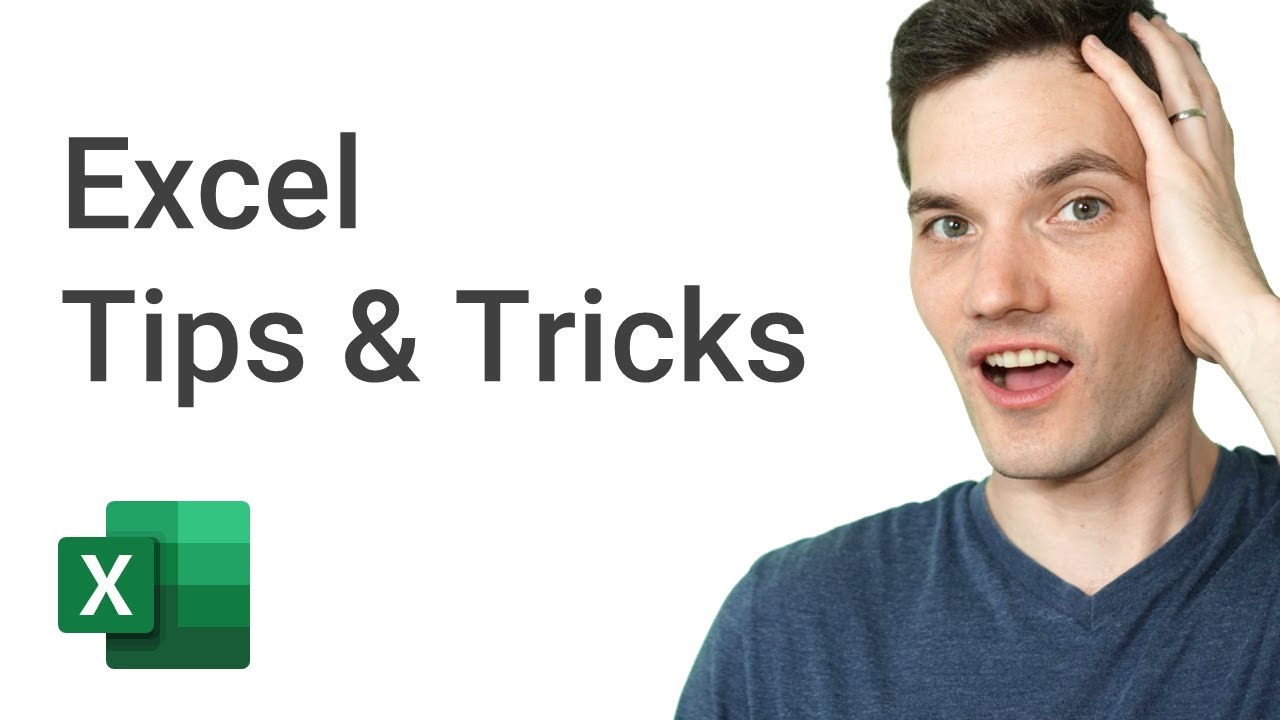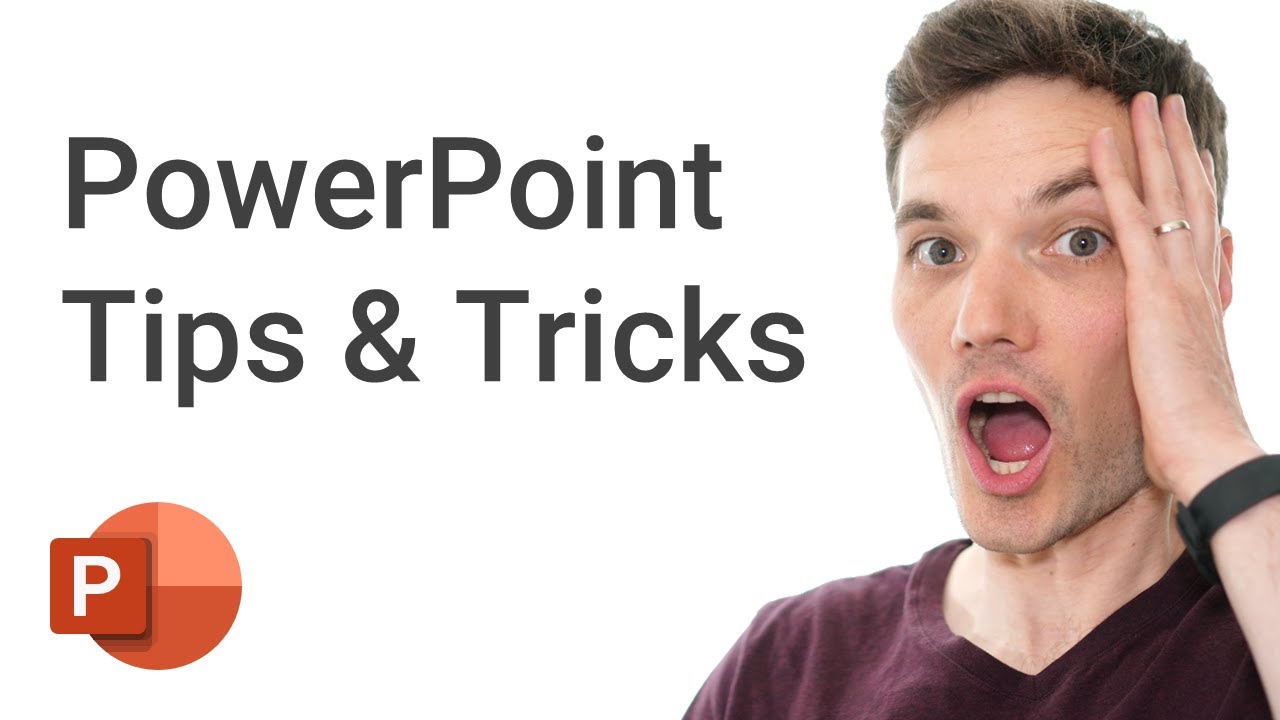Top 20 Microsoft Outlook Tips & Tricks
Summary
TLDRIn this informative video, Kevin shares his top 20 Microsoft Outlook tips and tricks, covering new features like inserting polls, creating distribution lists, and using dark mode. He also explains how to add email signatures, utilize quick parts and steps, and manage inboxes with rules. Other highlights include scheduling emails, setting up an out of office message, and using offline mode. The tips aim to enhance productivity and streamline email management in Outlook.
Takeaways
- 📊 Insert a poll into emails using the new feature in Outlook.
- 📬 Create a distribution list for easy group emailing.
- 🌙 Enable dark mode for a more comfortable viewing experience.
- ✍️ Add a personalized email signature to your messages.
- 🏹 Use quick parts to insert preformatted text snippets.
- 🚀 Simplify repetitive tasks with quick steps.
- 📅 Utilize FindTime to schedule meetings efficiently.
- 🔕 Turn off email arrival notifications to reduce distractions.
- 📂 Organize your inbox with rules to sort incoming messages.
- 📱 Set up a unified inbox to view multiple accounts at once.
- 📅 Easily convert emails into calendar events for scheduling.
Q & A
What is the new feature in Microsoft Outlook that allows users to insert a poll into an email?
-The new feature in Microsoft Outlook is the ability to insert a poll directly into an email message, which replaces the previous voting buttons feature.
How can you create a distribution group or list in Microsoft Outlook?
-To create a distribution group or list in Microsoft Outlook, go to the 'People' view, click on 'Create a new contact group', enter a name for the group, and then add members from your address book.
What is the process for turning on dark mode in Microsoft Outlook?
-To turn on dark mode, go to the 'File' menu, select 'Office Account', and then choose your Office theme. You can set it to 'Dark Gray' or 'Black' to enable dark mode across all Office applications.
How can you add an email signature to your messages in Outlook?
-You can add an email signature by clicking on 'New Email', then 'Signature' in the 'Message' ribbon, and creating a new signature with your desired content.
What does the 'Quick Parts' feature in Outlook allow you to do?
-The 'Quick Parts' feature allows you to save and reuse preformatted text snippets in your emails, saving time and effort when sending similar content frequently.
What is the purpose of 'Quick Steps' in Microsoft Outlook?
-Quick Steps simplifies repetitive tasks by allowing users to create custom actions that Outlook can perform automatically, such as marking an email as important and sending a reply with a set message.
How does the FindTime add-in help with scheduling meetings in Outlook?
-FindTime helps find a meeting time that works for all participants, and once a consensus is reached, Outlook automatically schedules the meeting on your behalf.
How can you manage email notifications in Outlook to reduce distractions?
-You can manage email notifications by going to the 'File' menu, selecting 'Options', and then the 'Mail' section. Here, you can turn off sound, change the mouse cursor, and disable taskbar envelopes and desktop alerts.
What is the benefit of using rules in Outlook to manage your inbox?
-Rules in Outlook help organize your inbox more effectively by automatically moving specific emails to designated folders based on criteria you set, keeping your inbox tidy and easy to navigate.
How can you view all your inboxes from different accounts simultaneously in Outlook?
-To view all your inboxes from different accounts at once, set the search box at the top to search across all mailboxes and then type 'folder:inbox' in the search criteria and hit search.
What is the process for setting up an out of office message in Outlook?
-To set up an out of office message, go to the 'File' menu, click on 'Info', and then 'Automatic Replies'. Customize your message, set a time range, and choose whether to send it to people within or outside your organization.
Outlines

This section is available to paid users only. Please upgrade to access this part.
Upgrade NowMindmap

This section is available to paid users only. Please upgrade to access this part.
Upgrade NowKeywords

This section is available to paid users only. Please upgrade to access this part.
Upgrade NowHighlights

This section is available to paid users only. Please upgrade to access this part.
Upgrade NowTranscripts

This section is available to paid users only. Please upgrade to access this part.
Upgrade Now5.0 / 5 (0 votes)